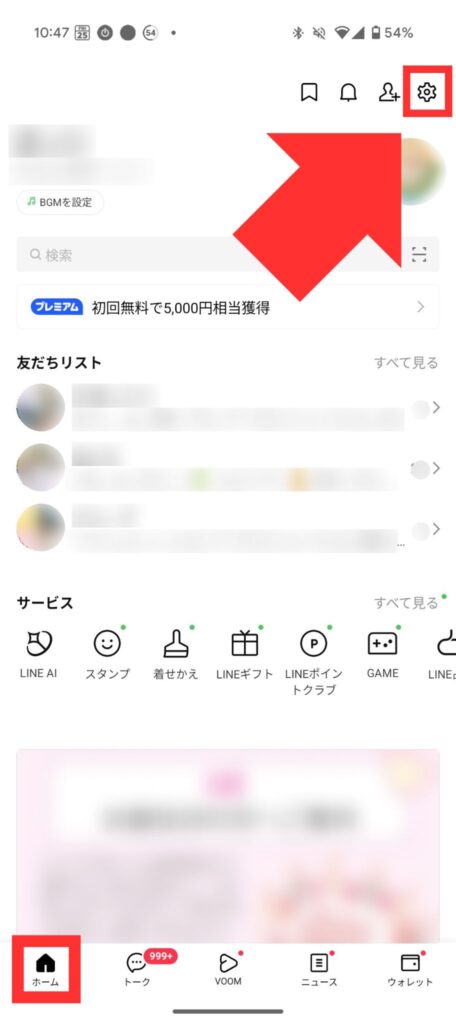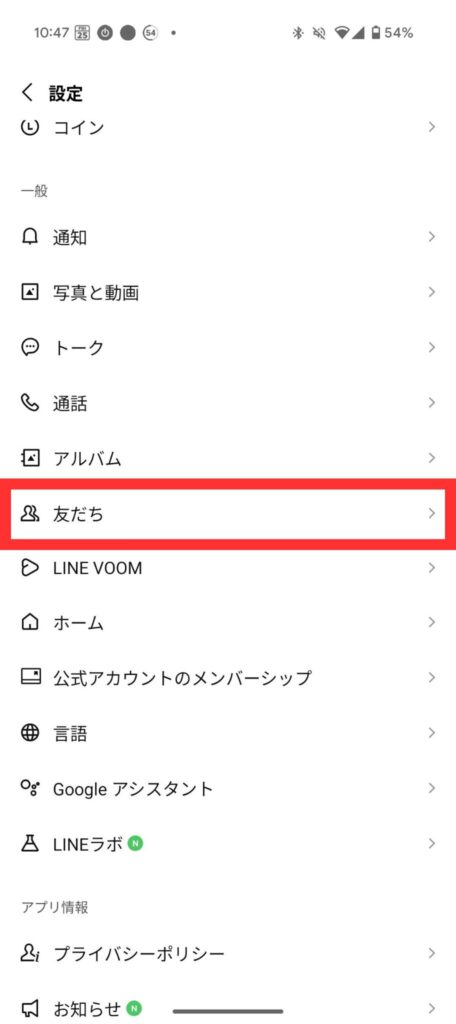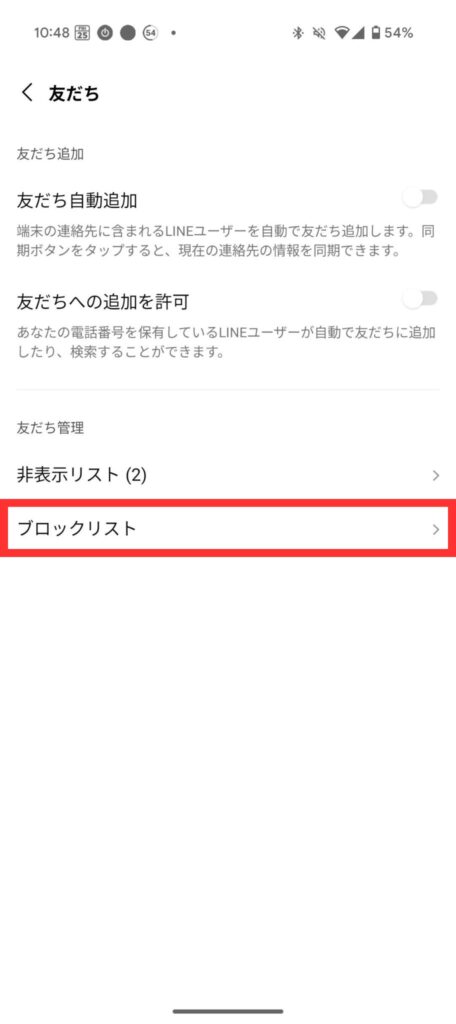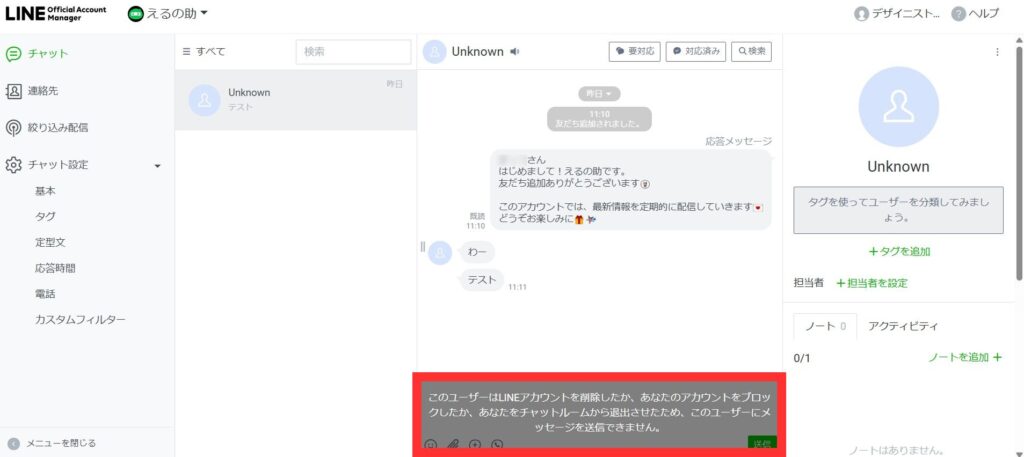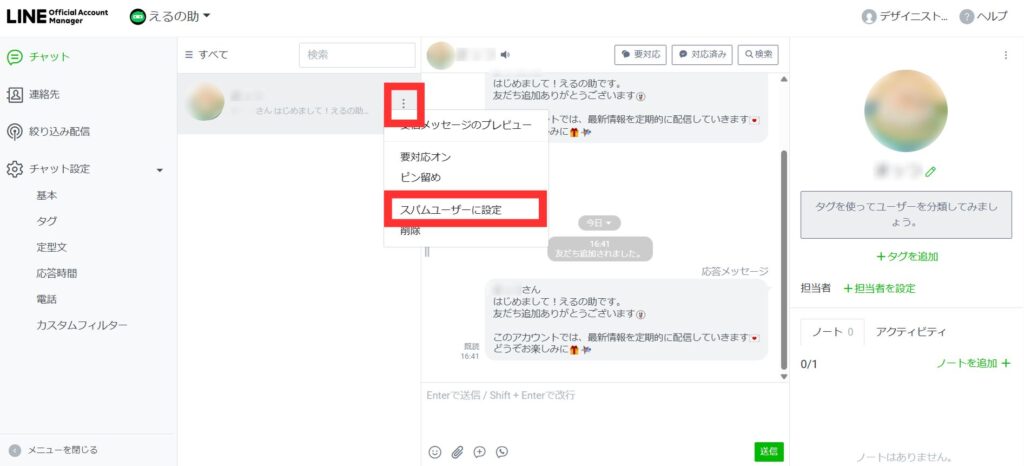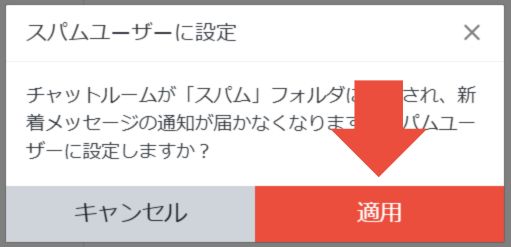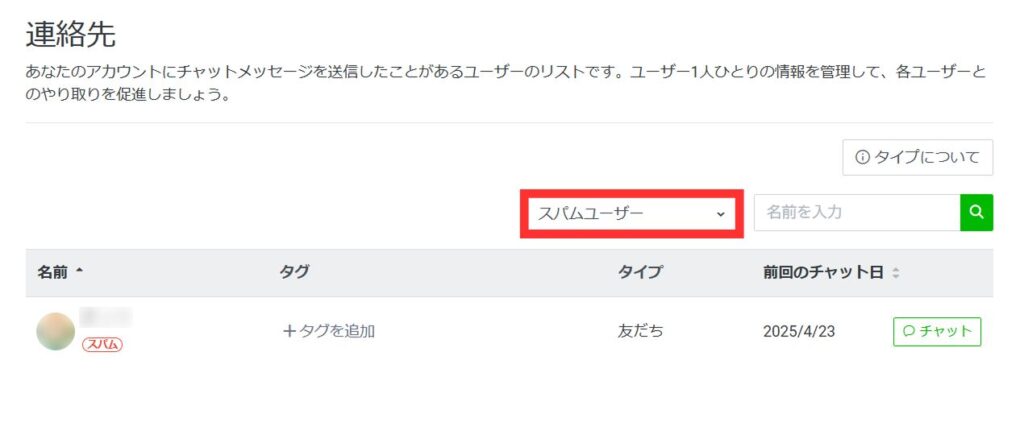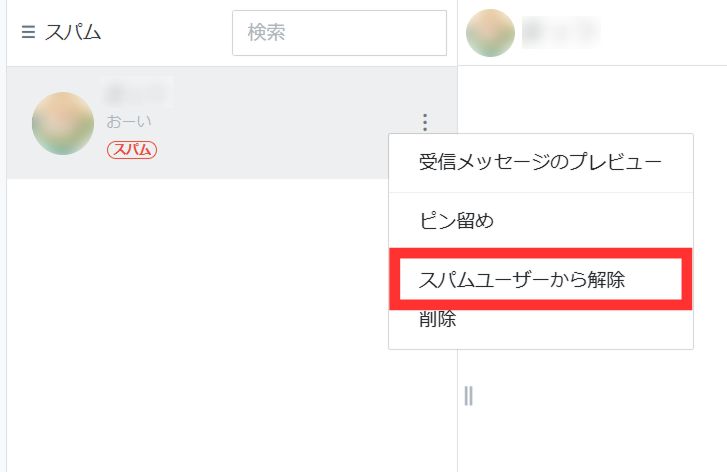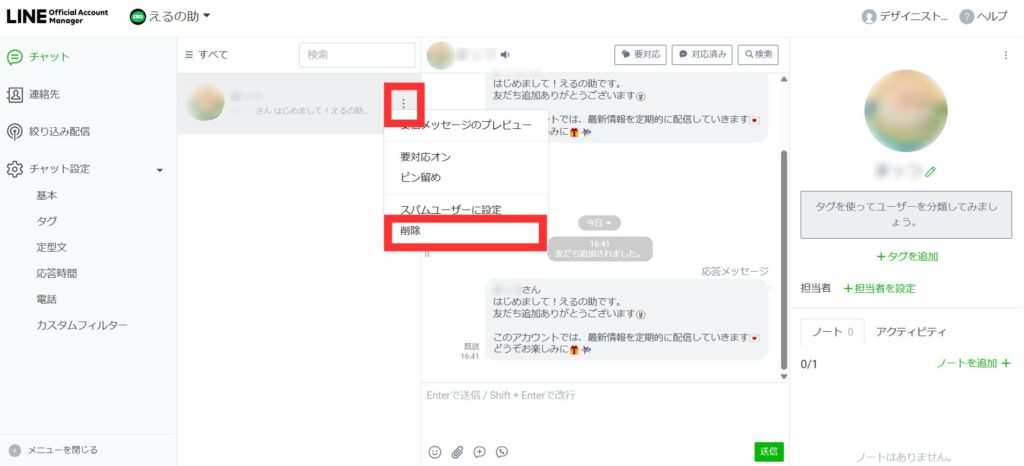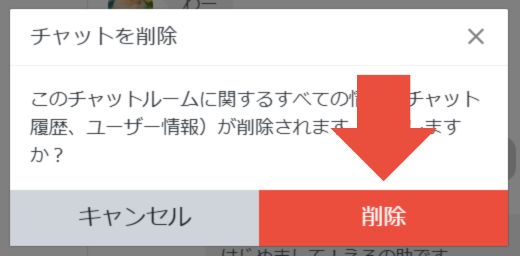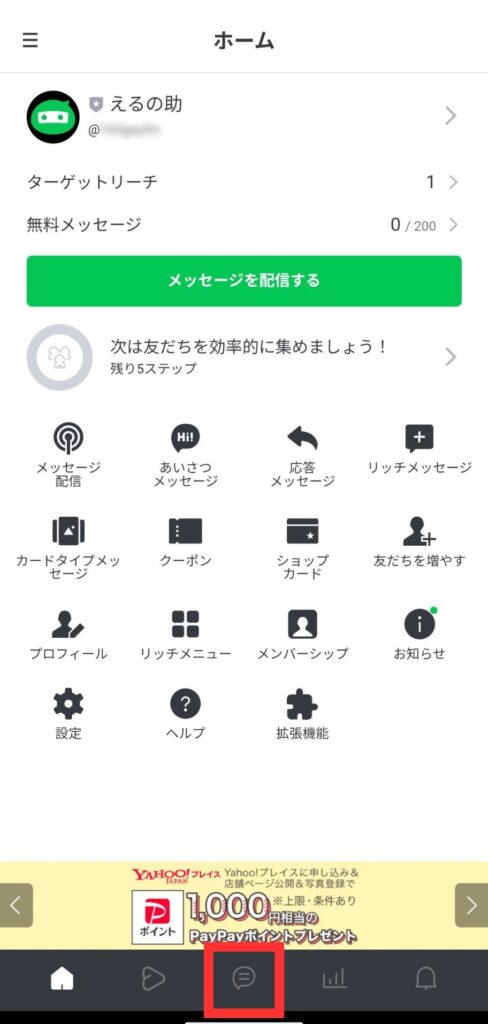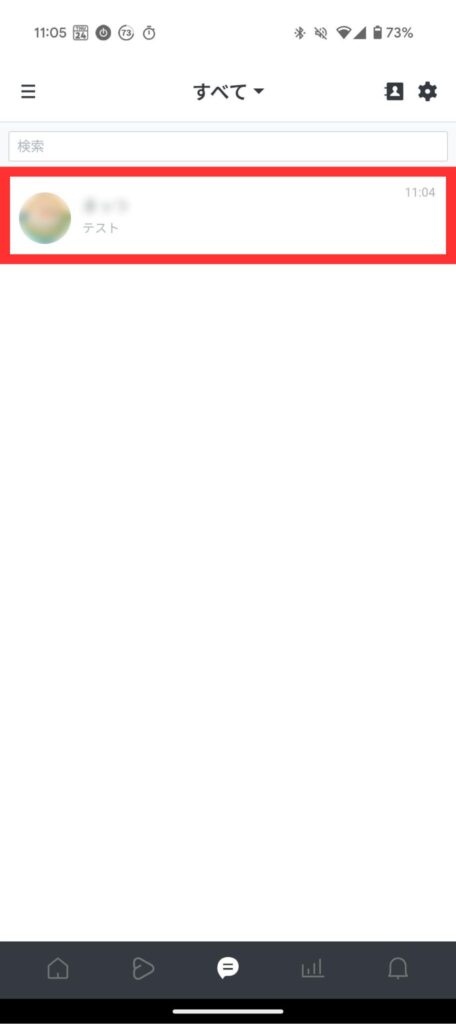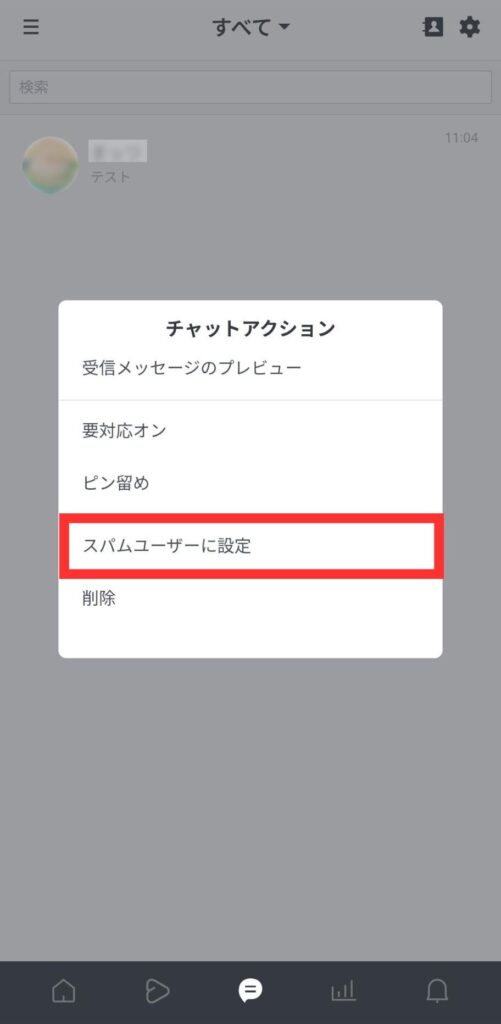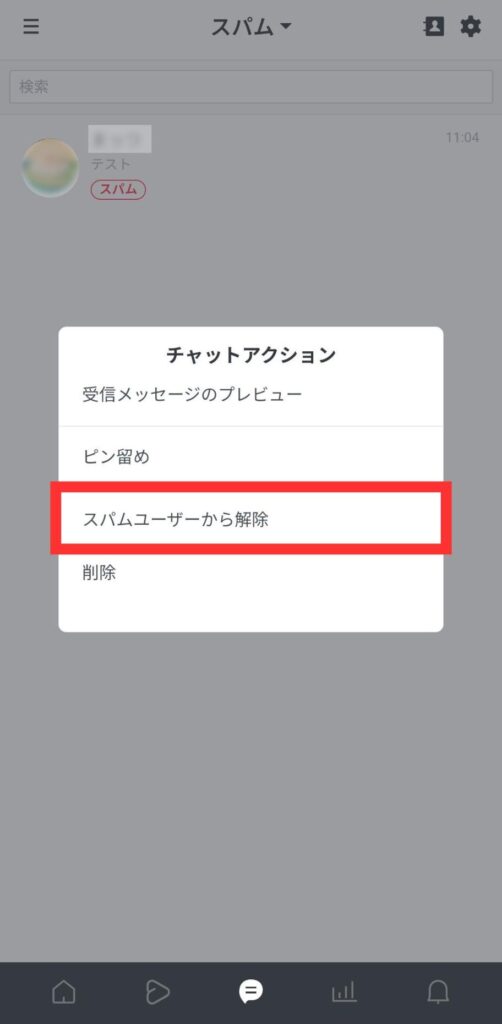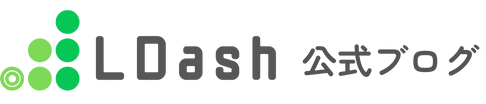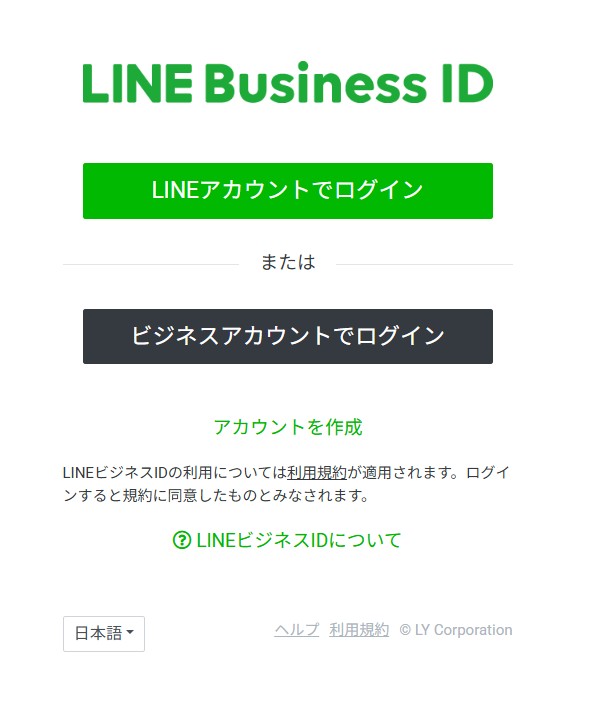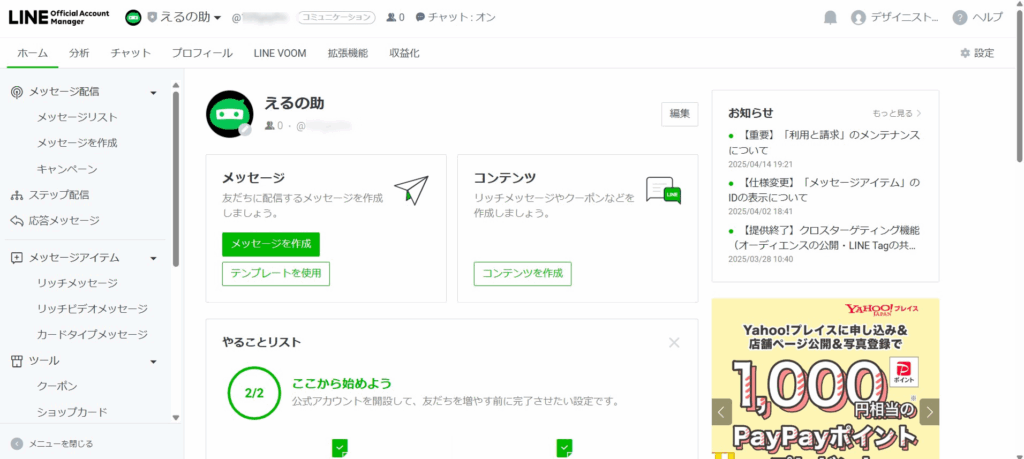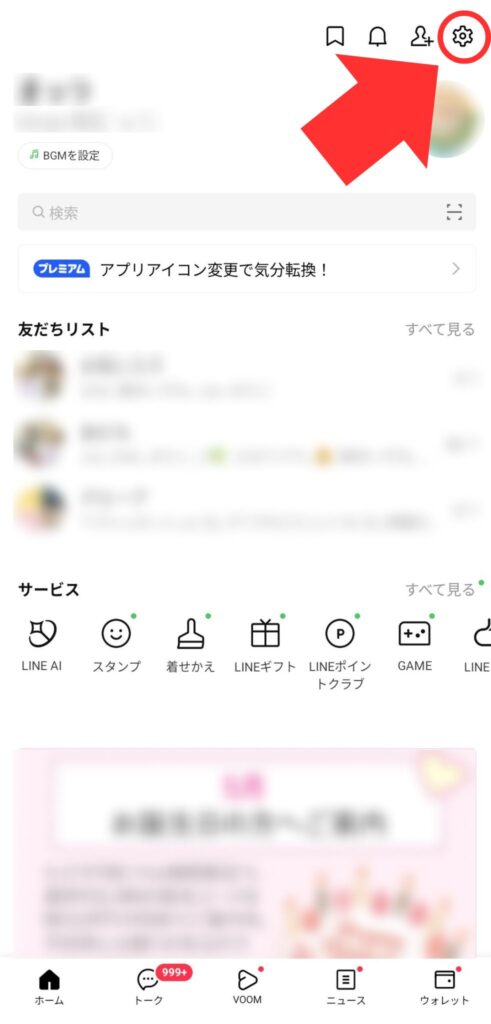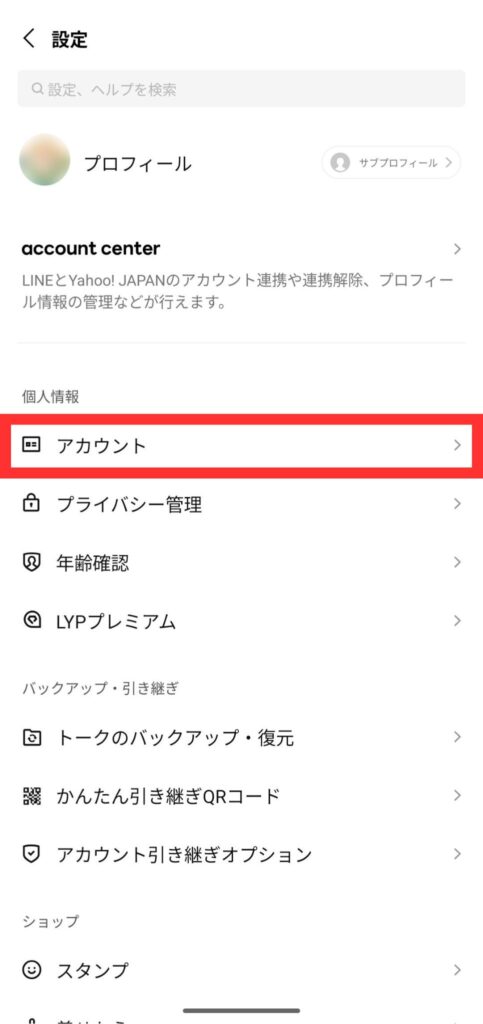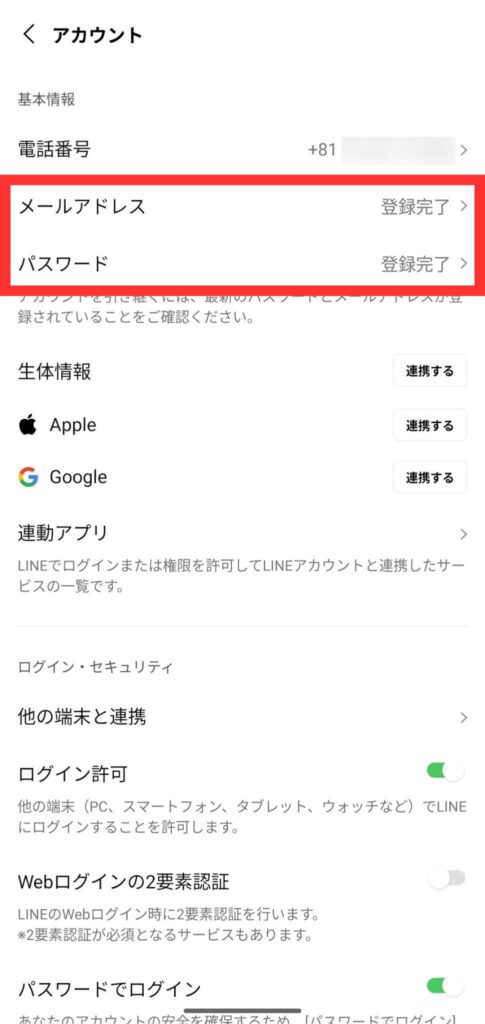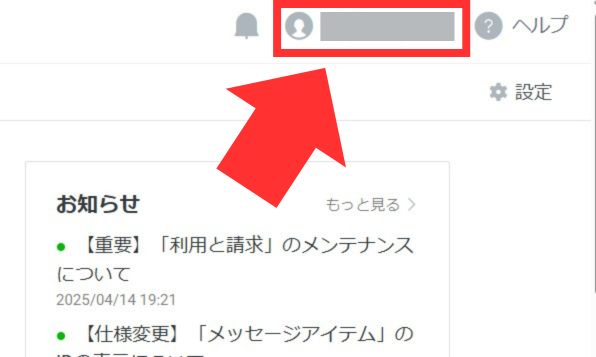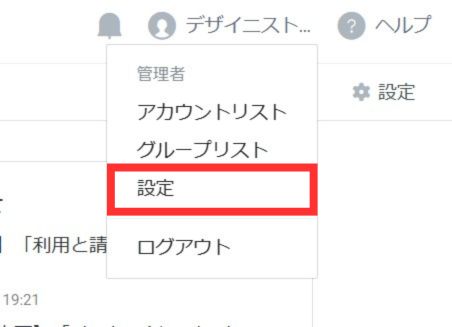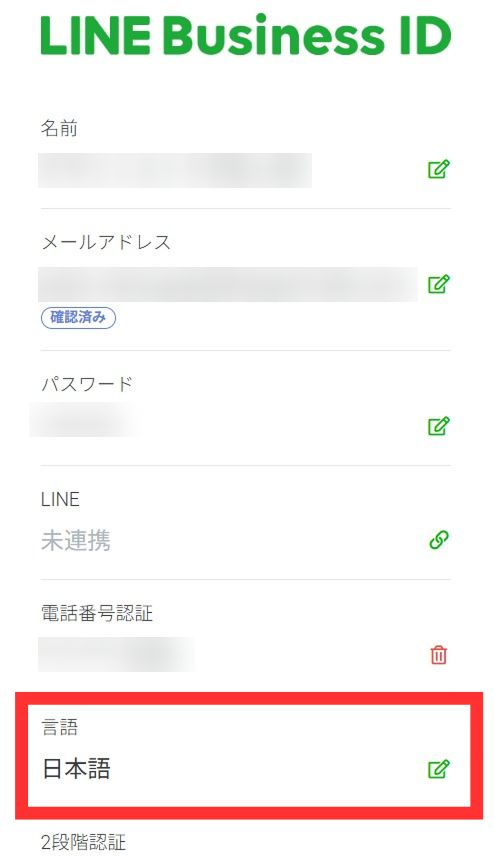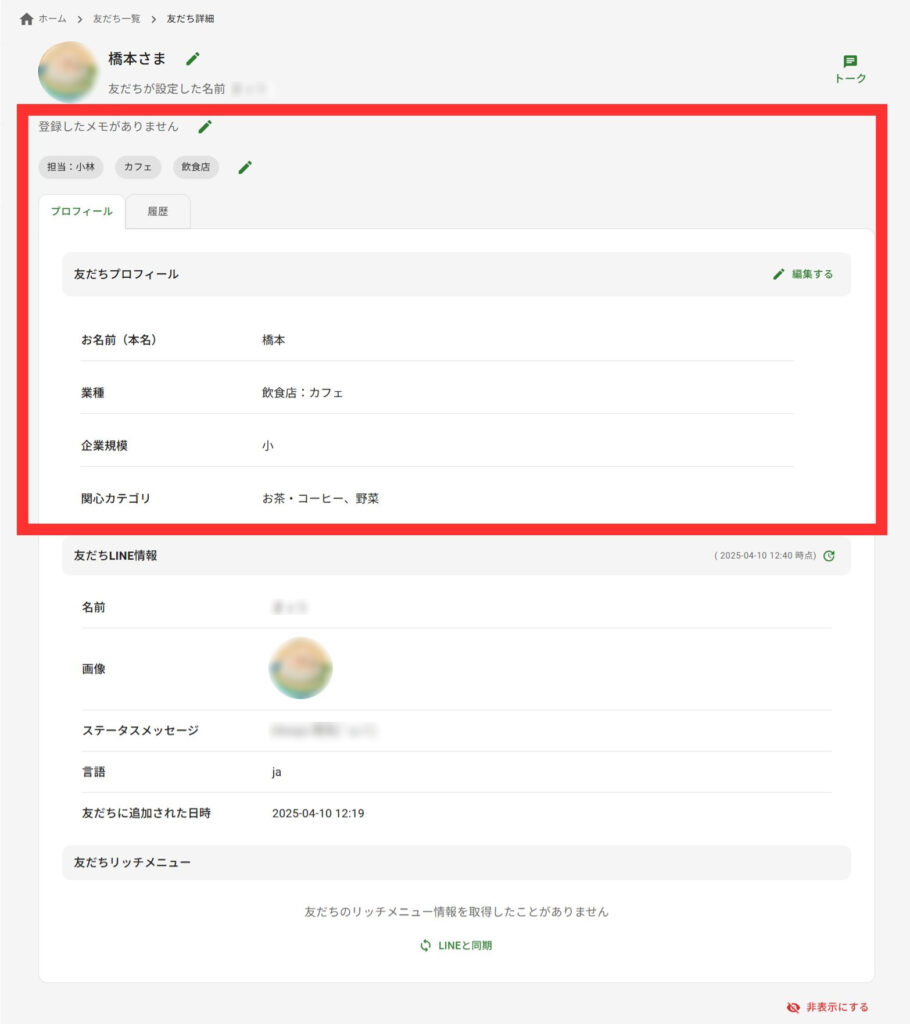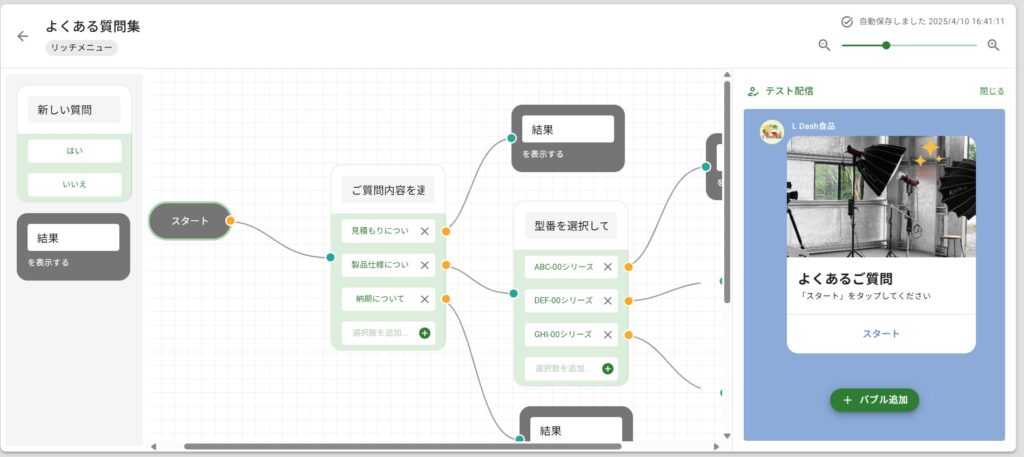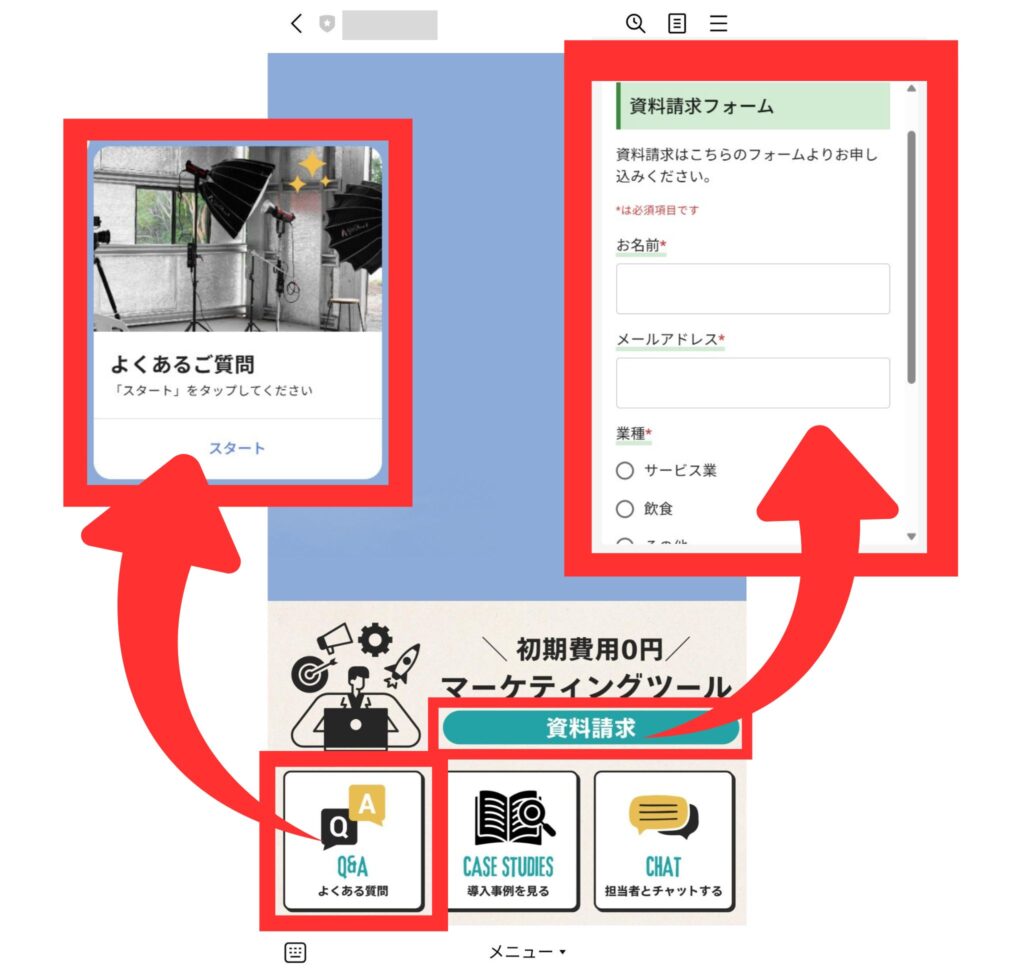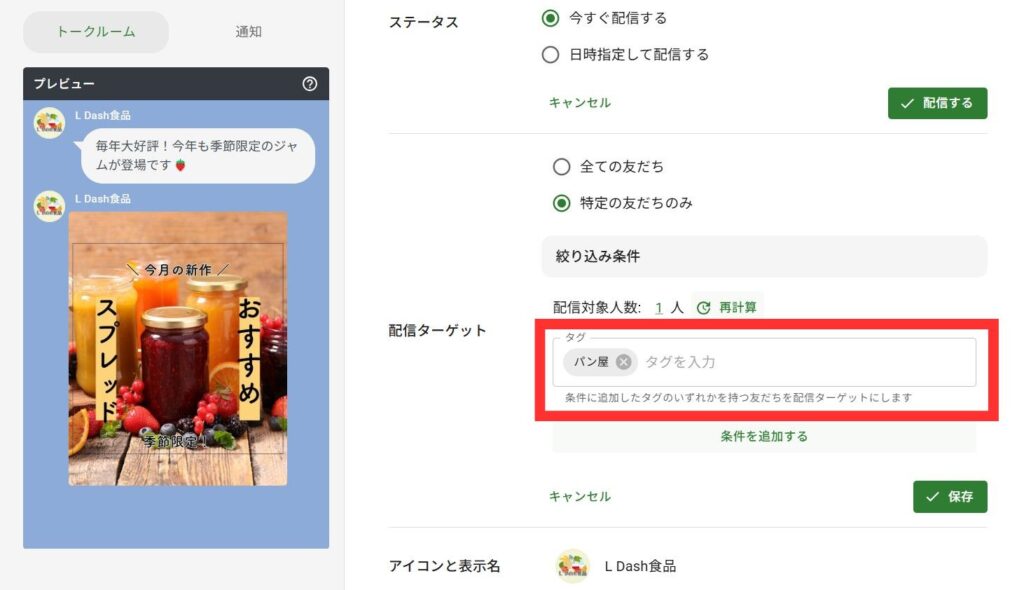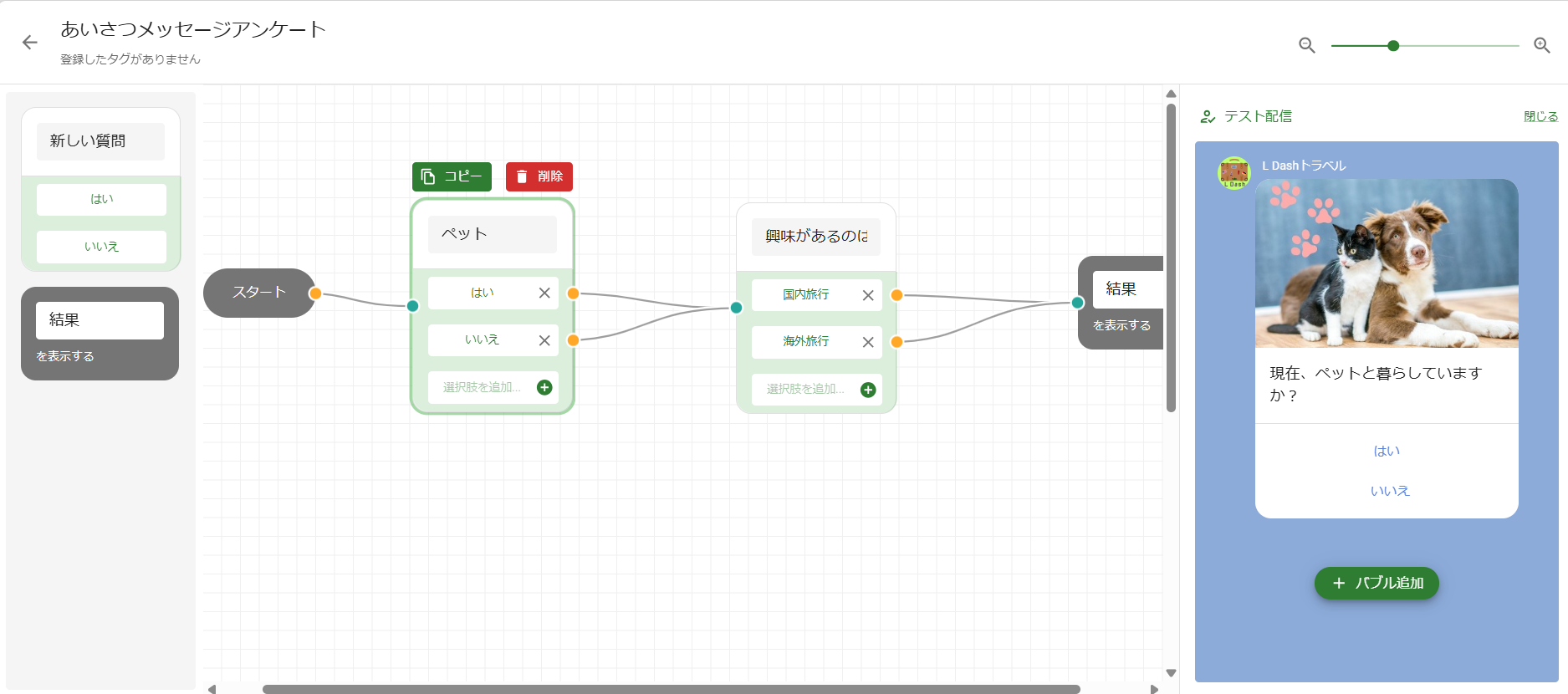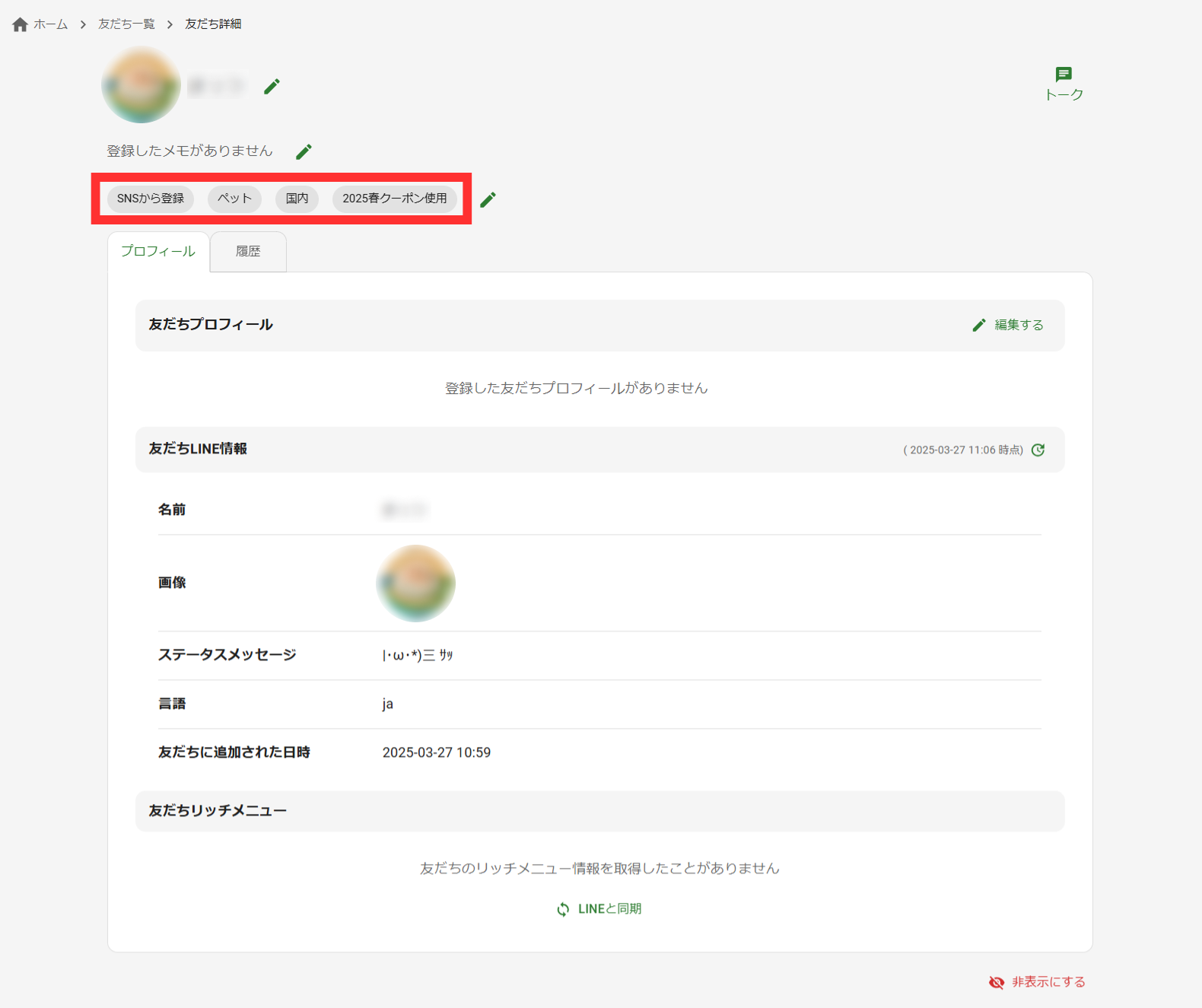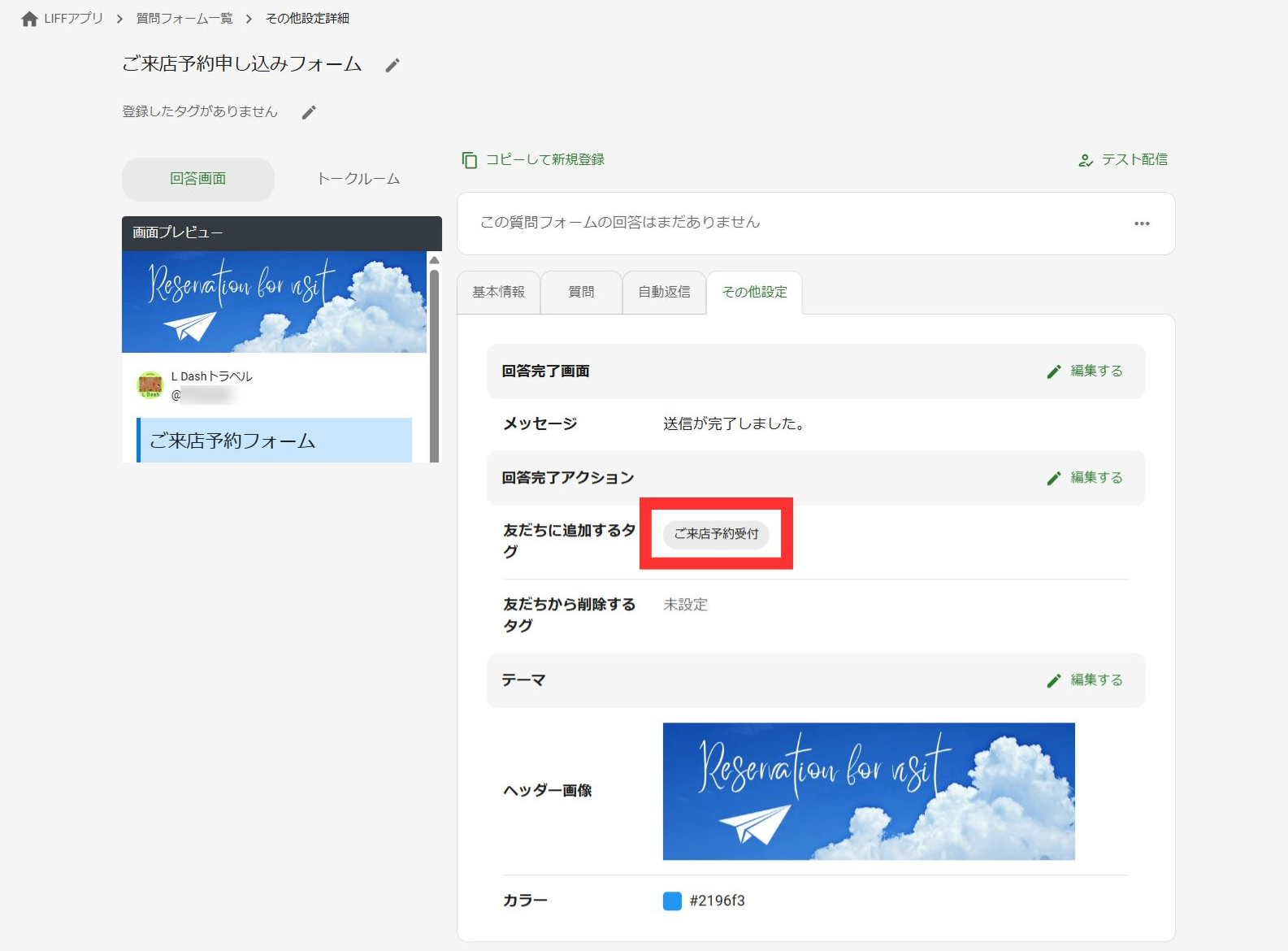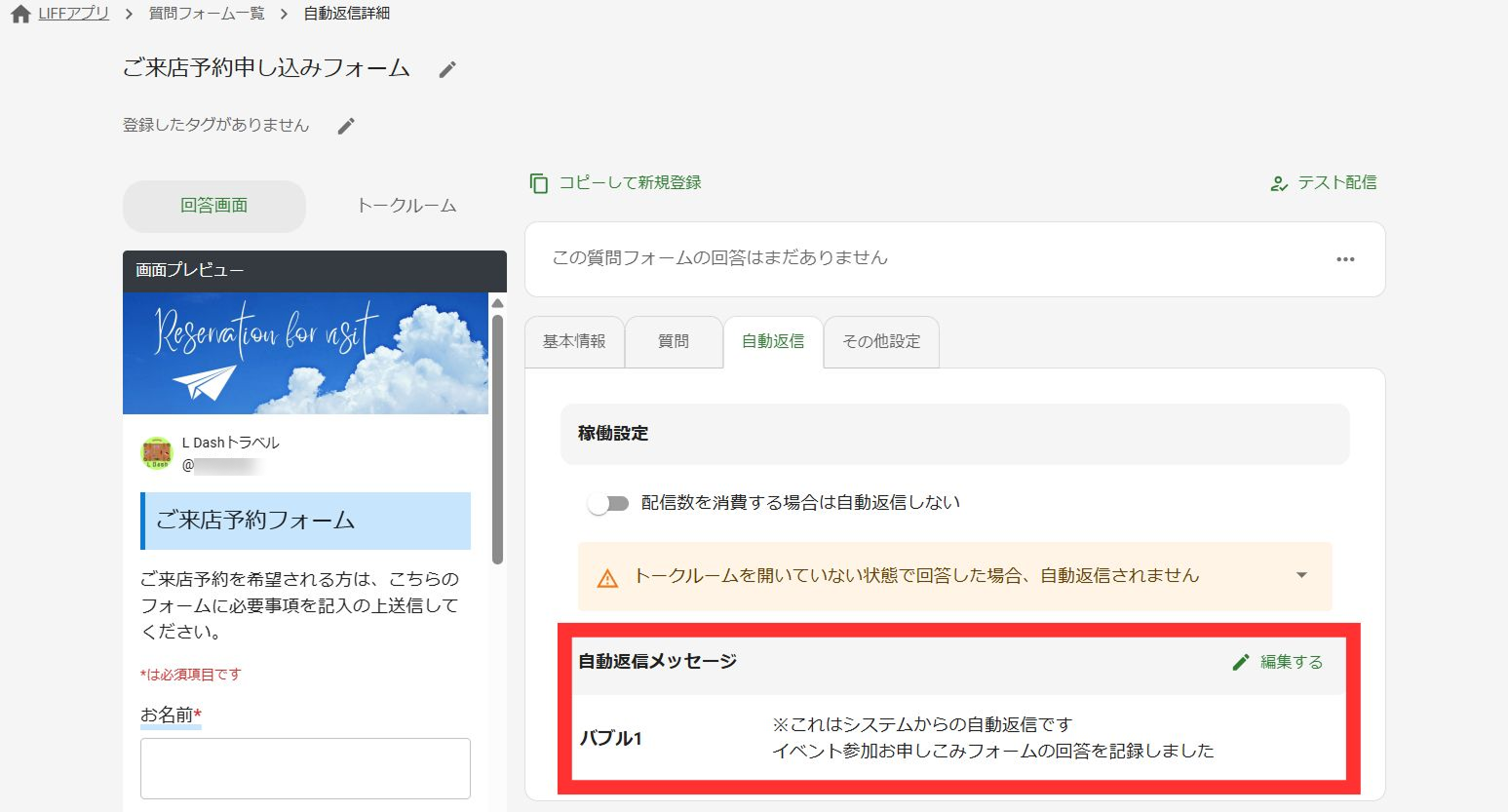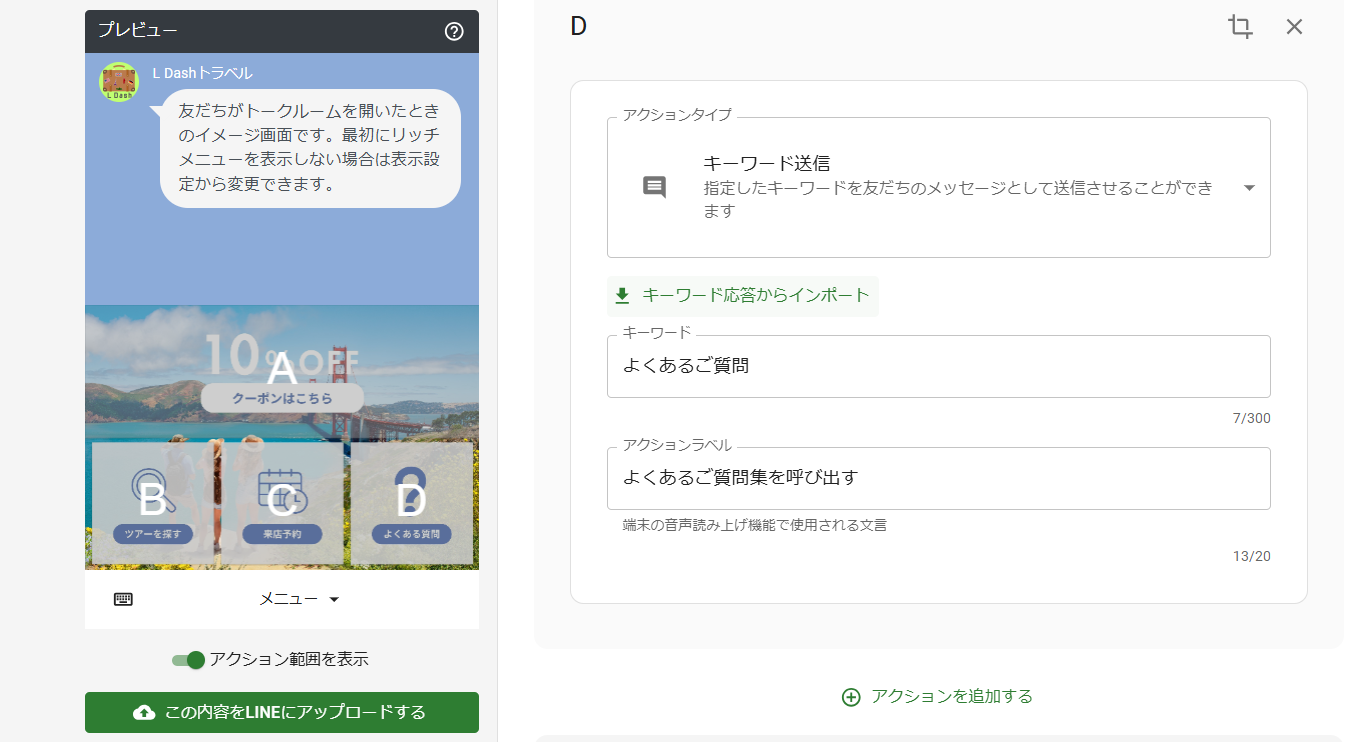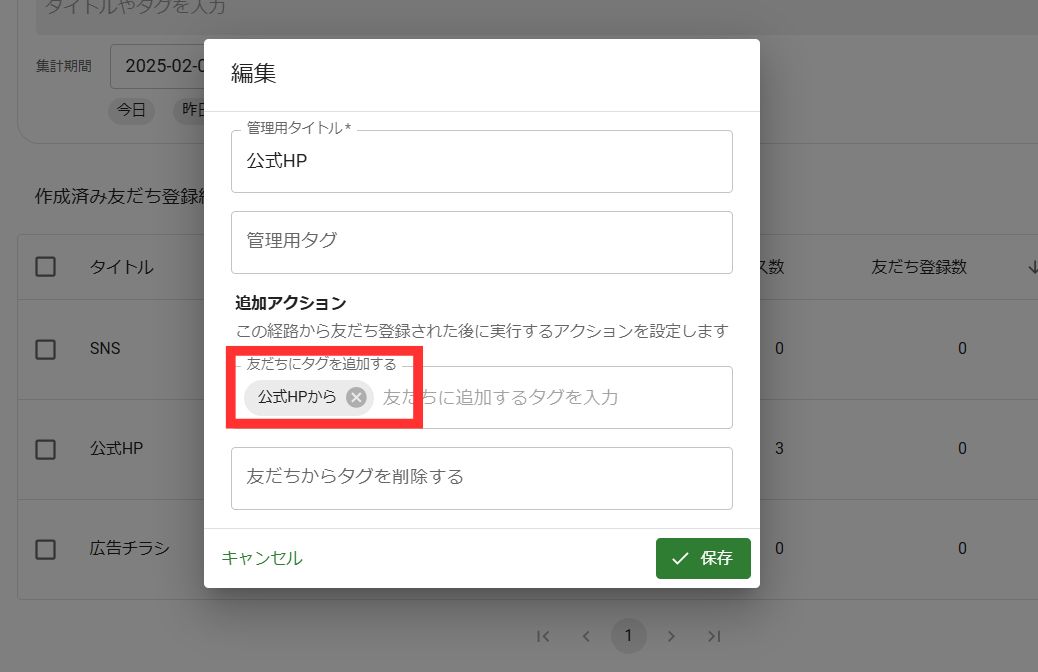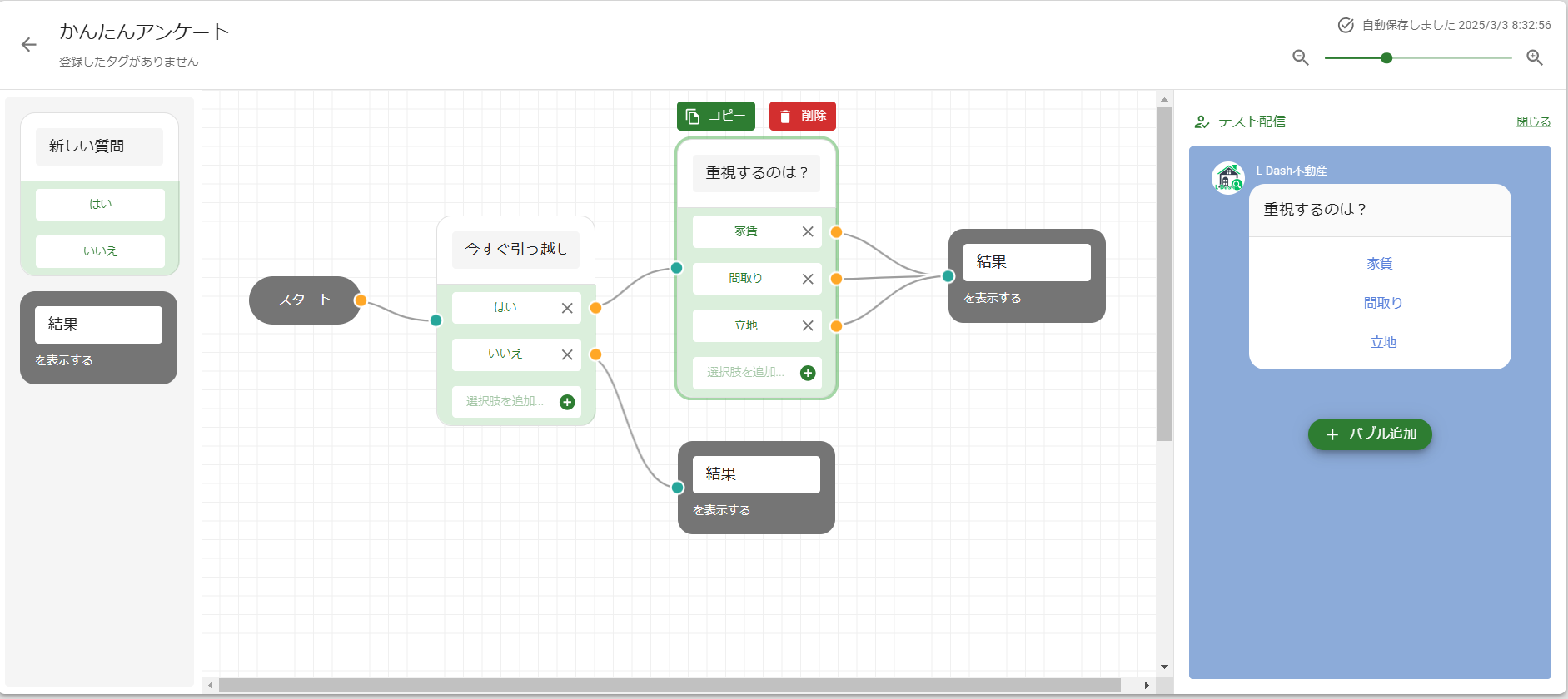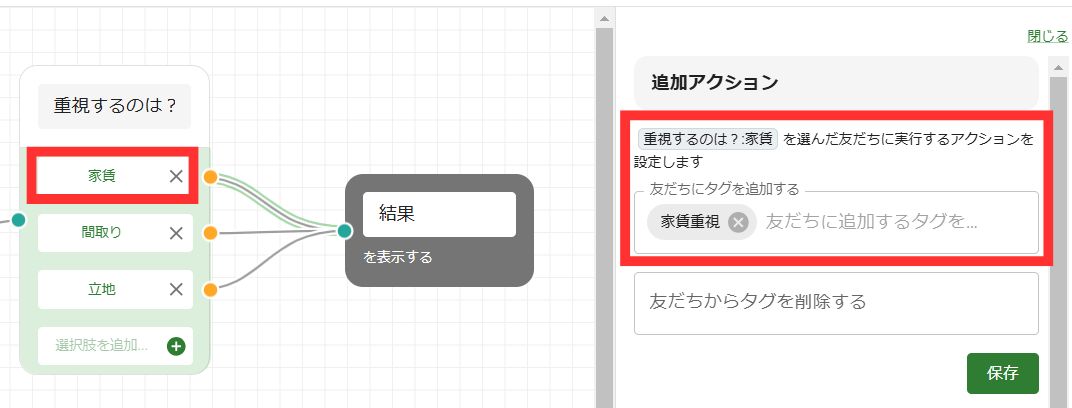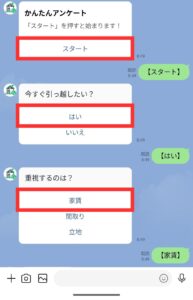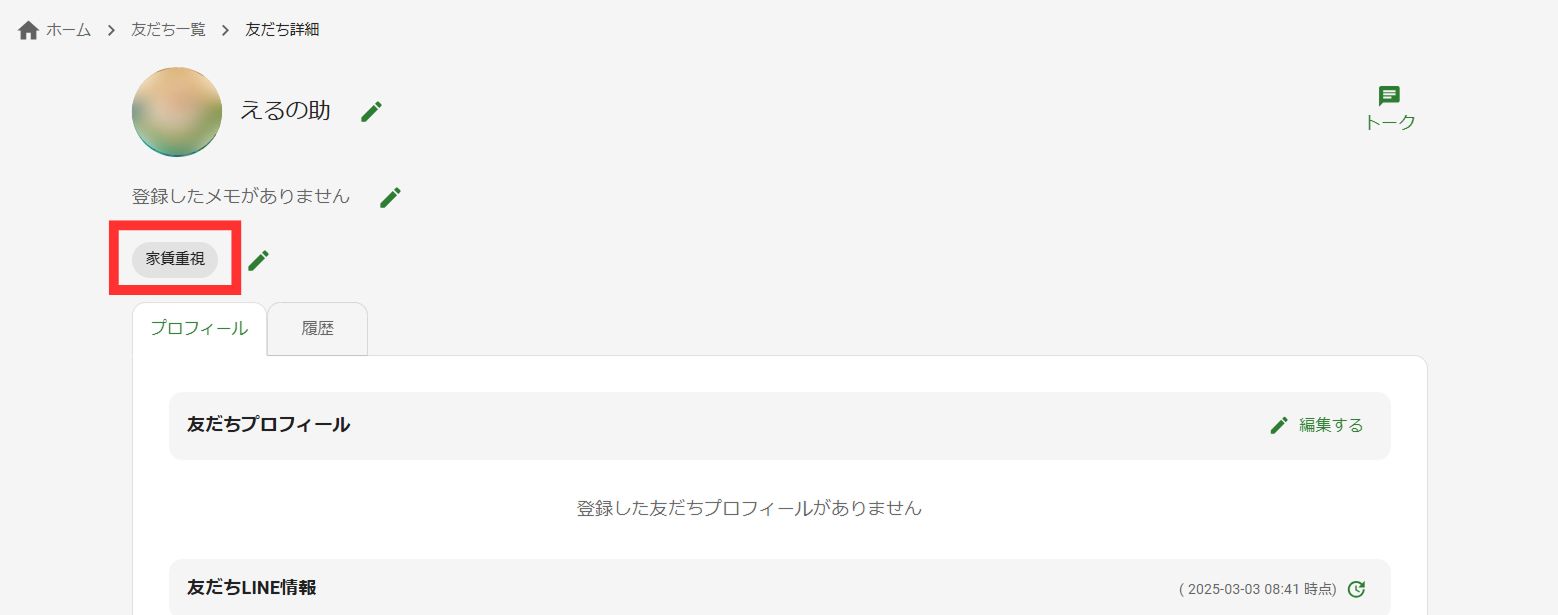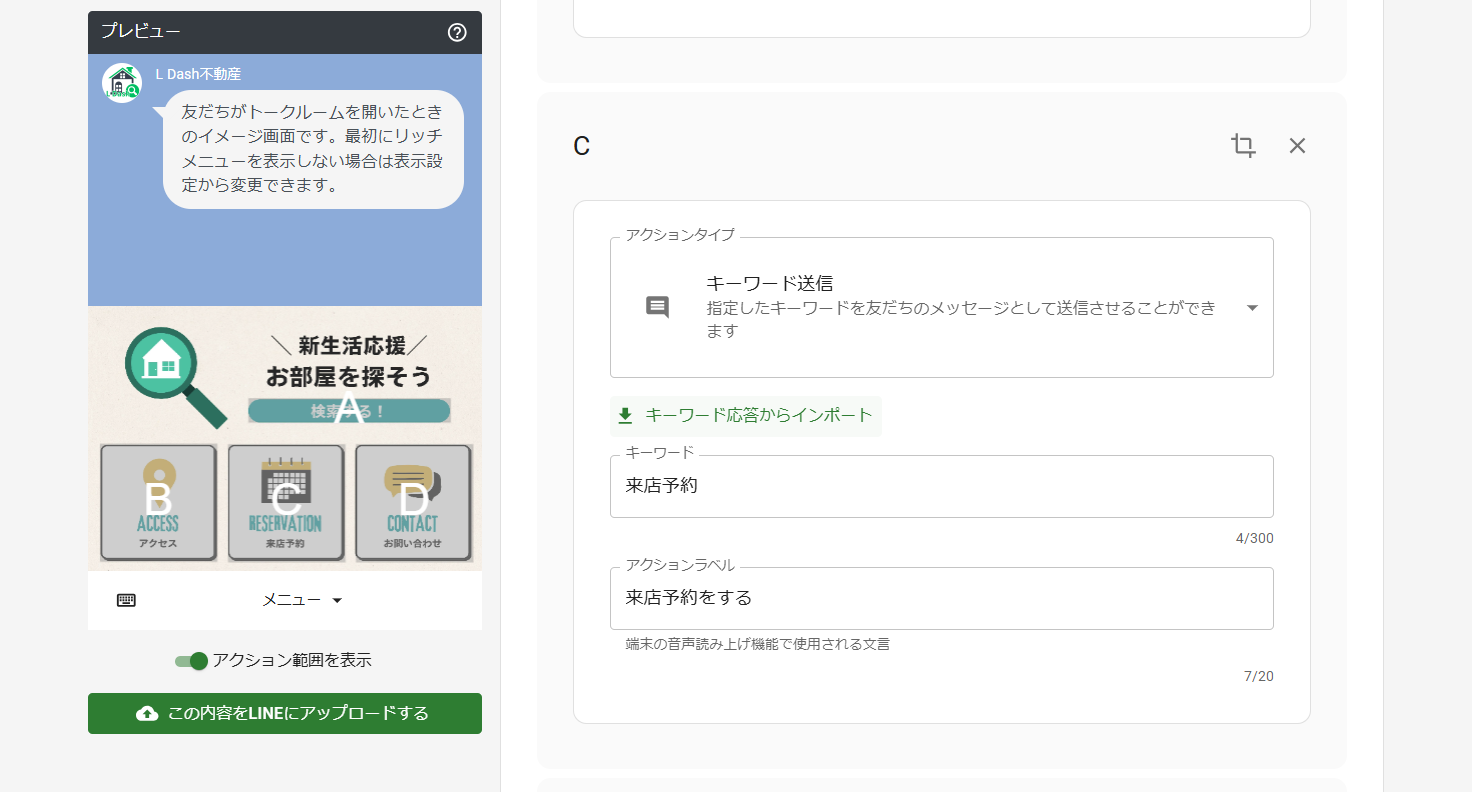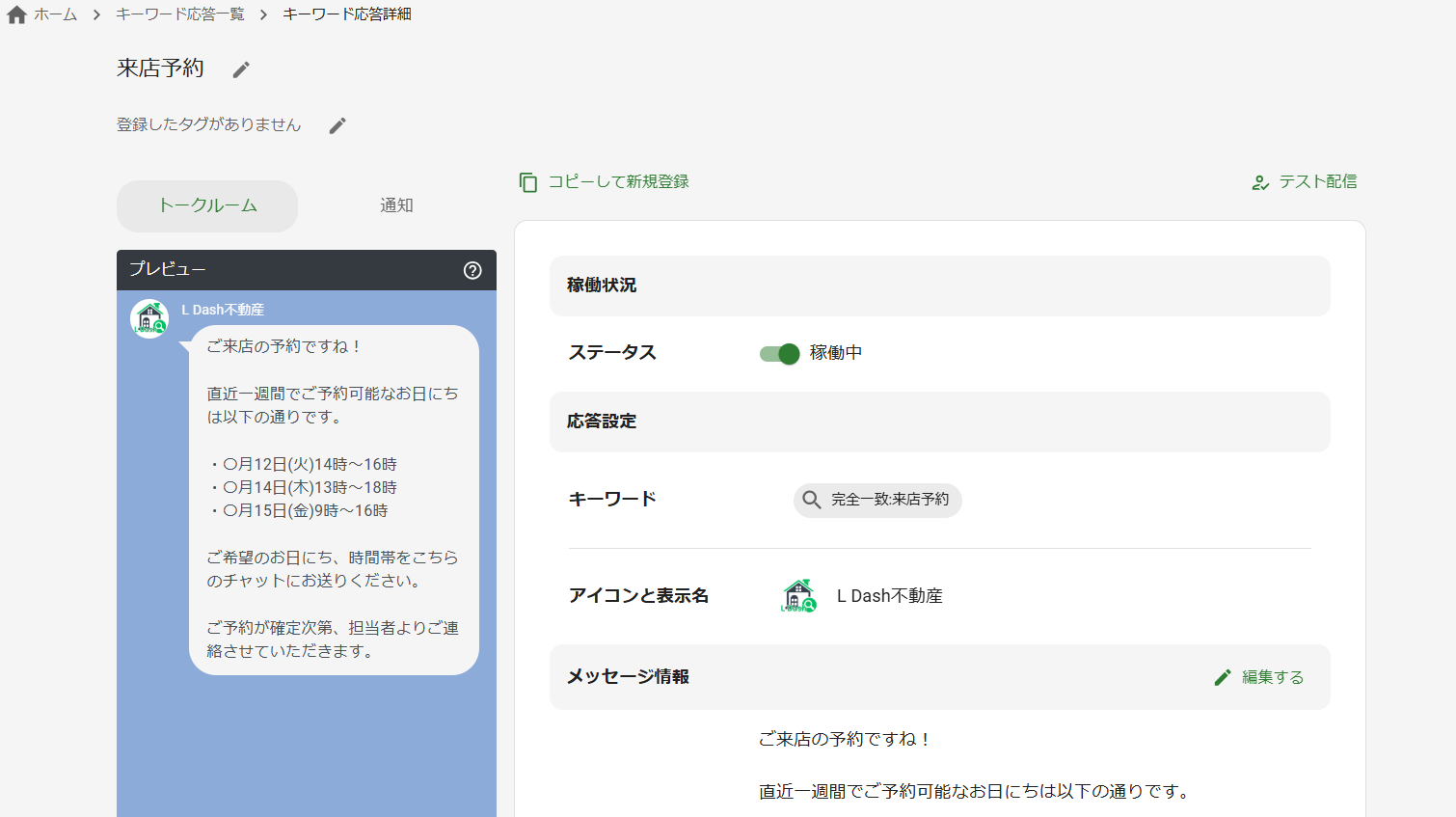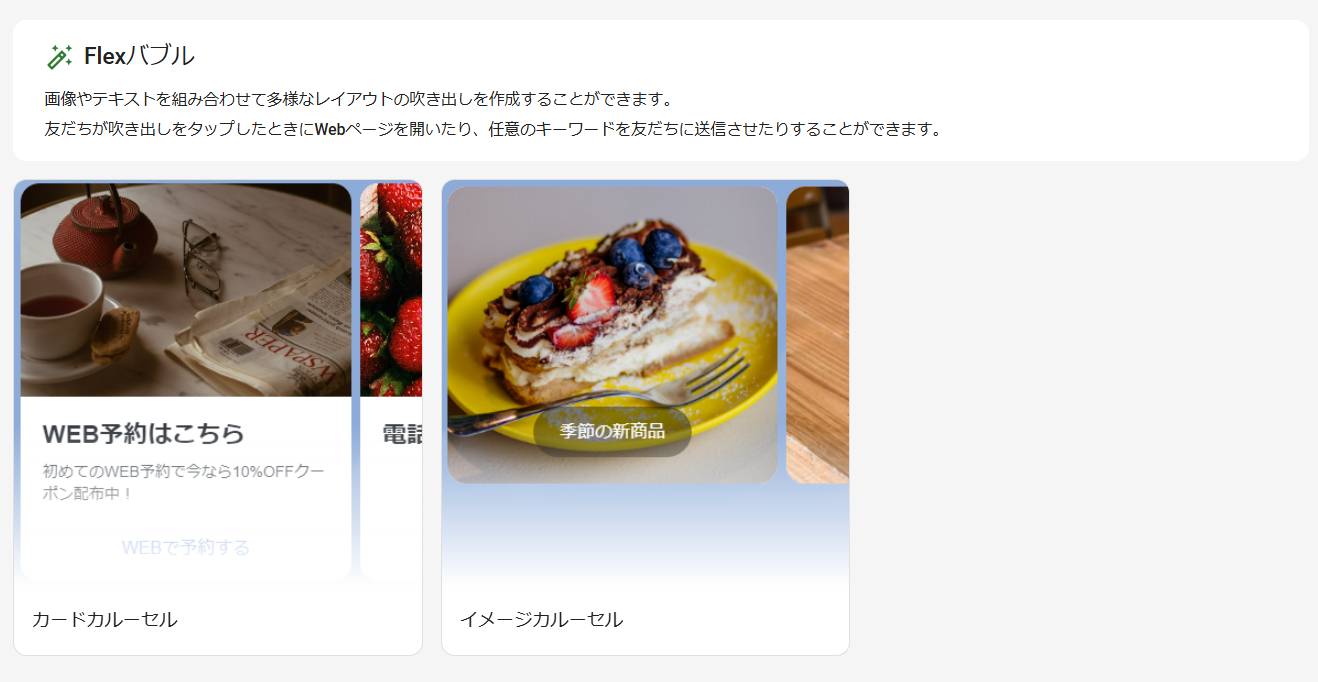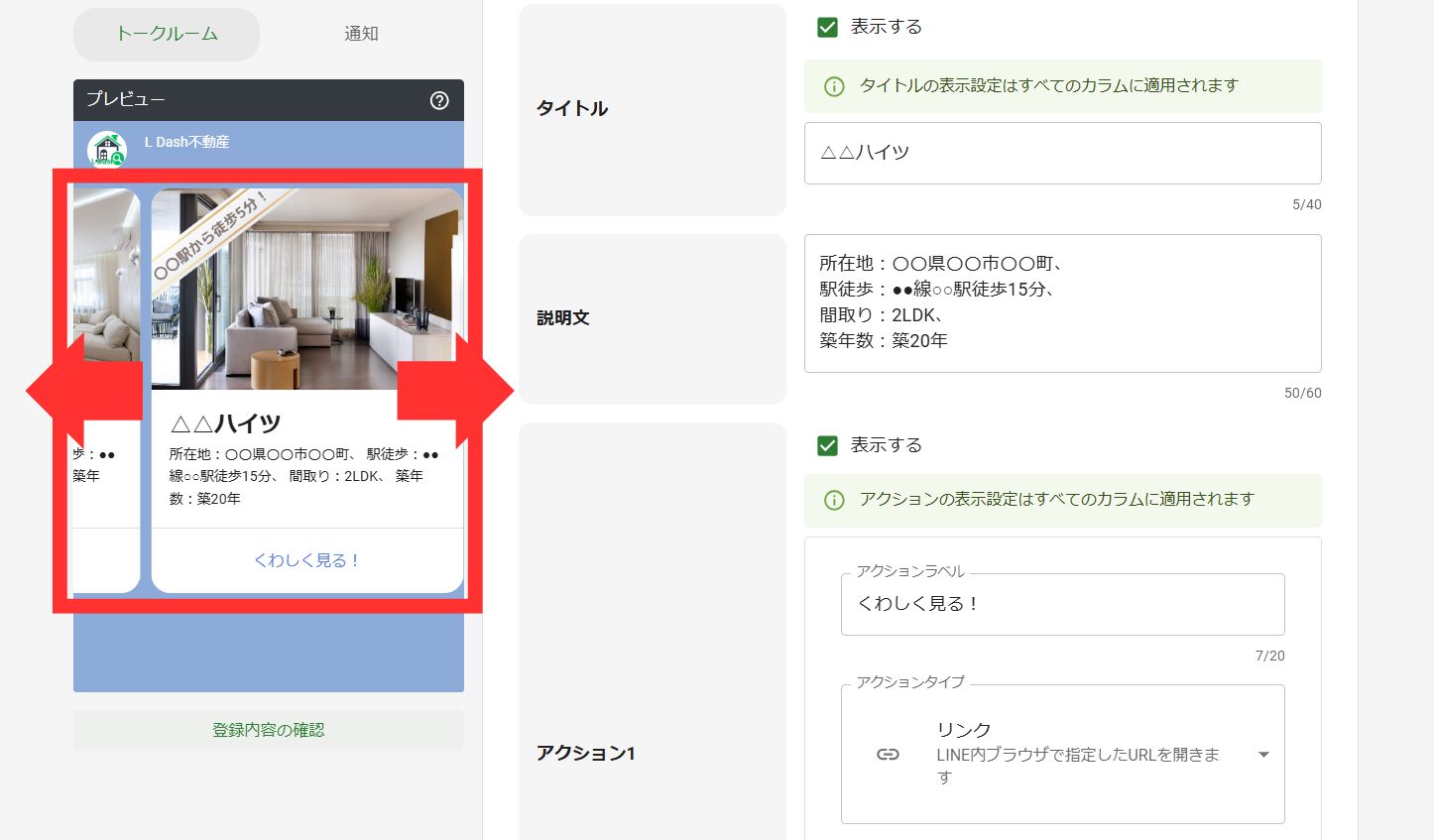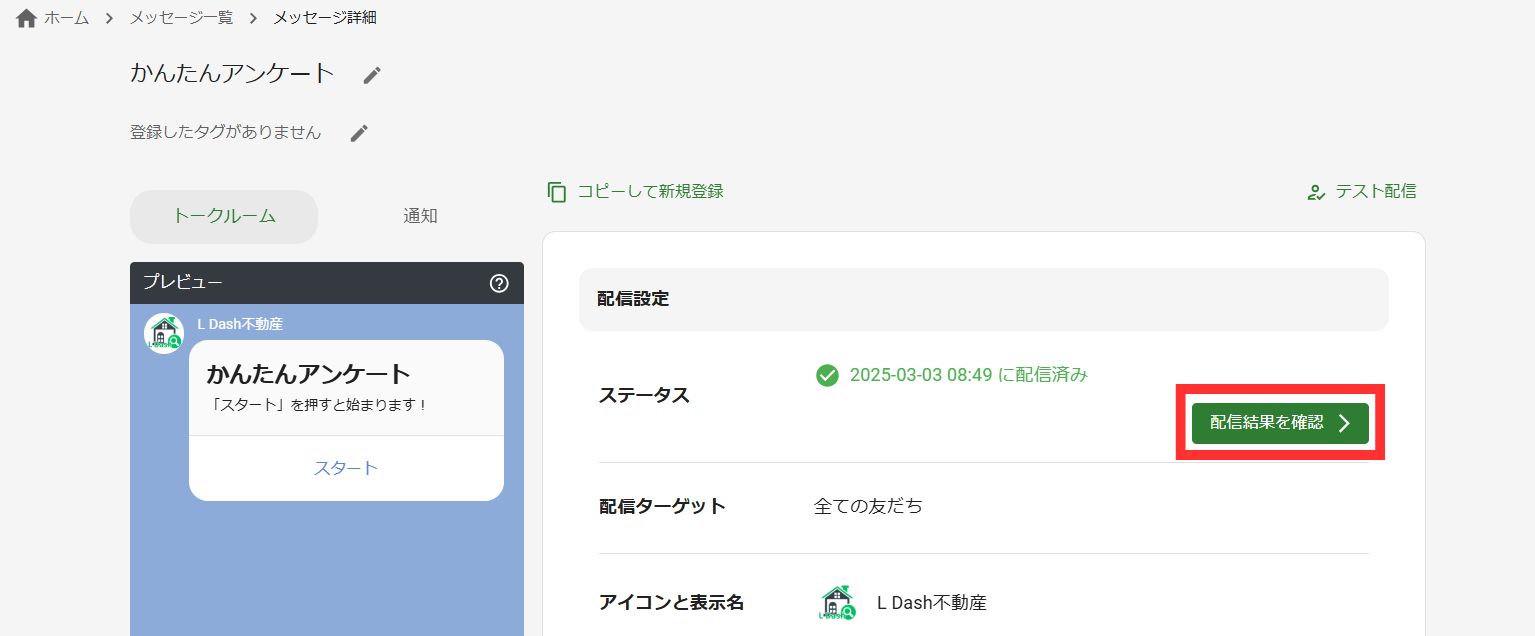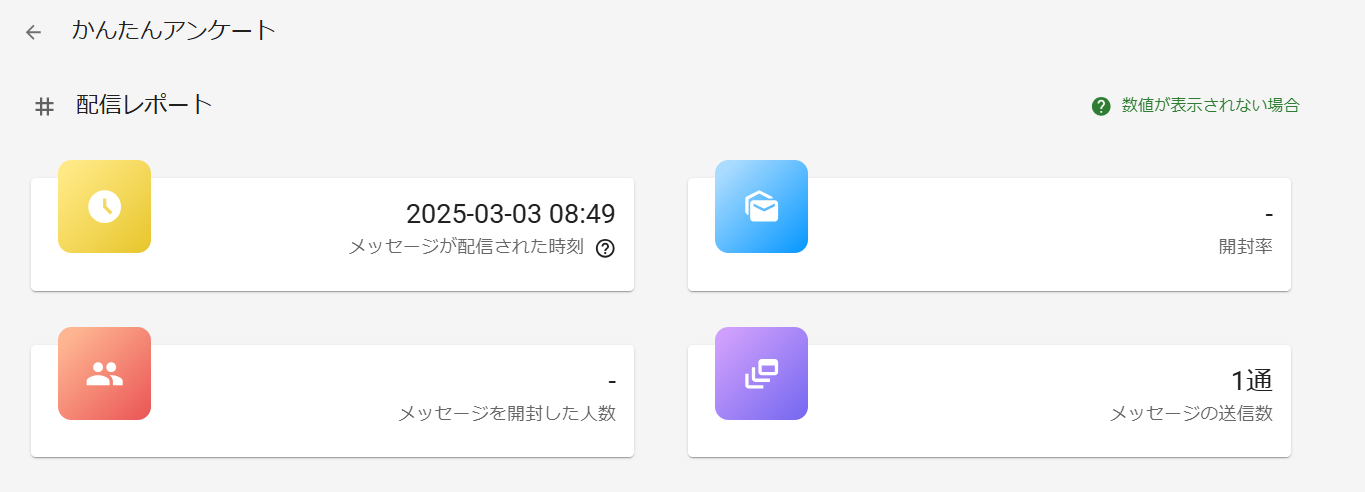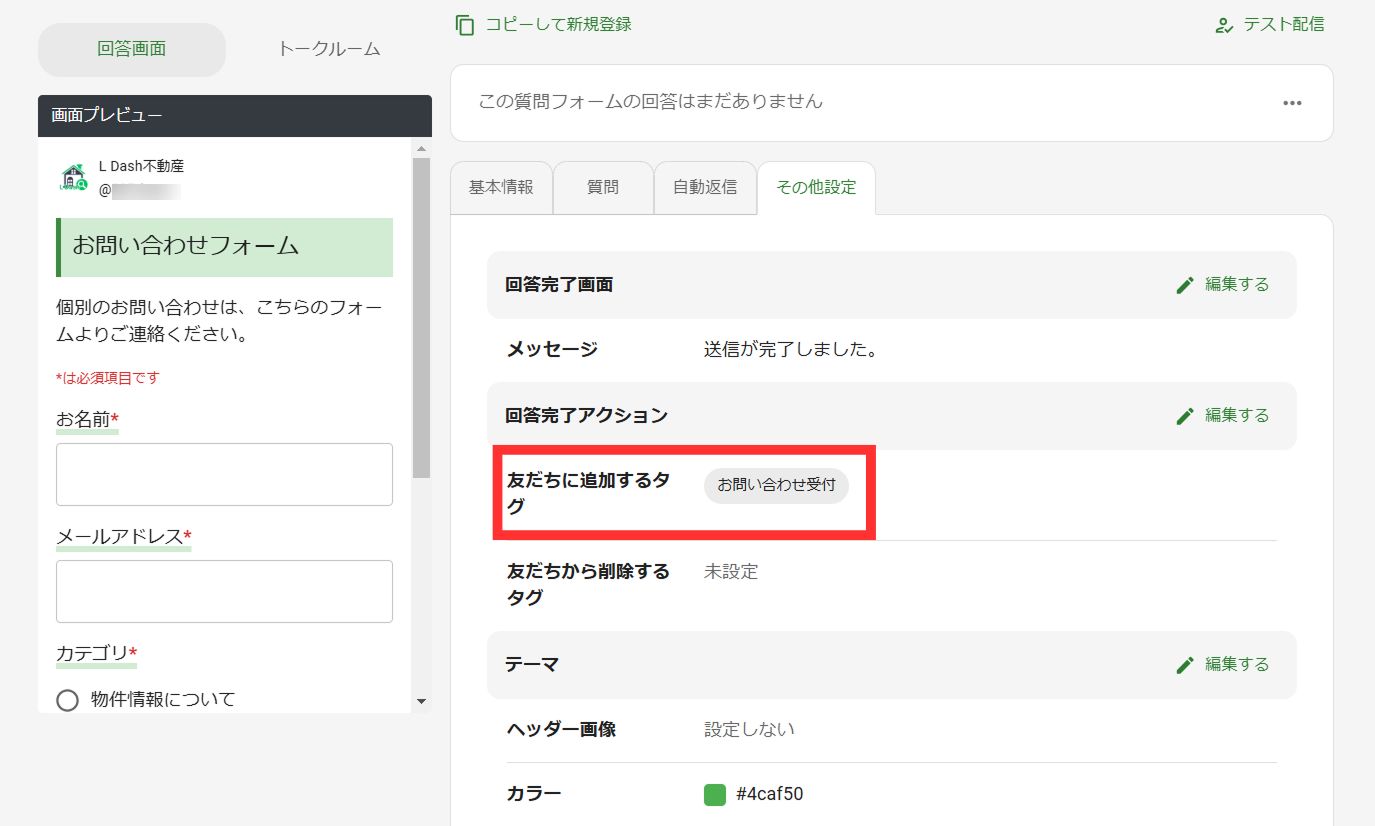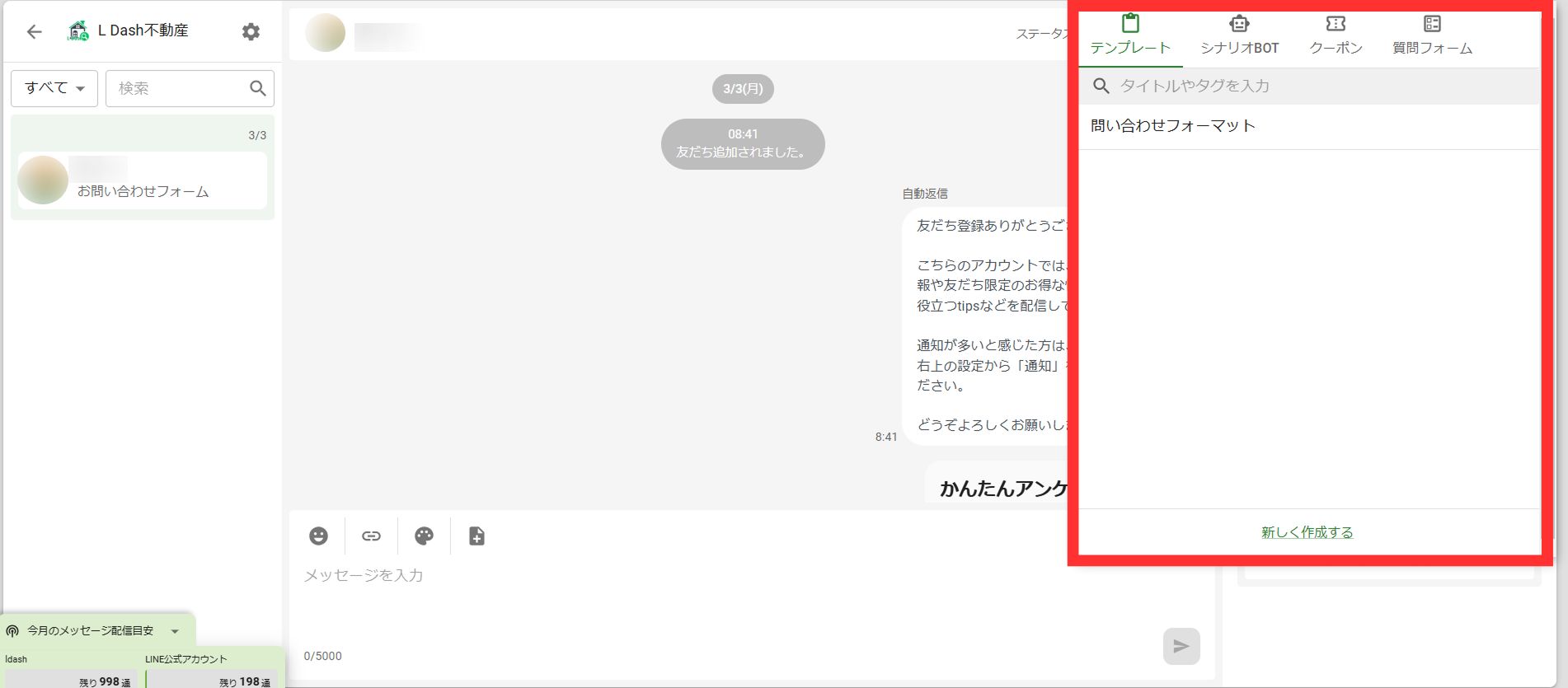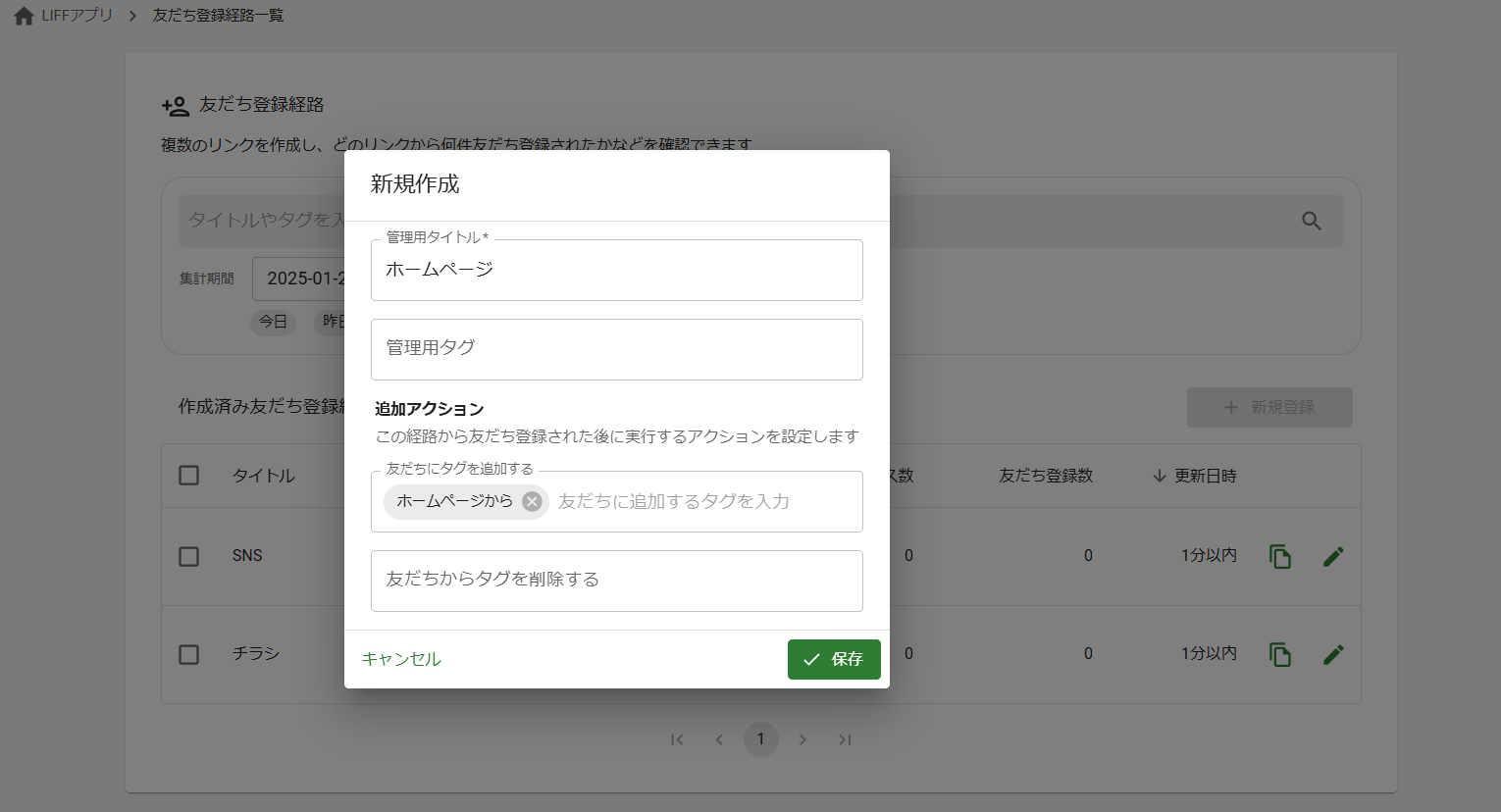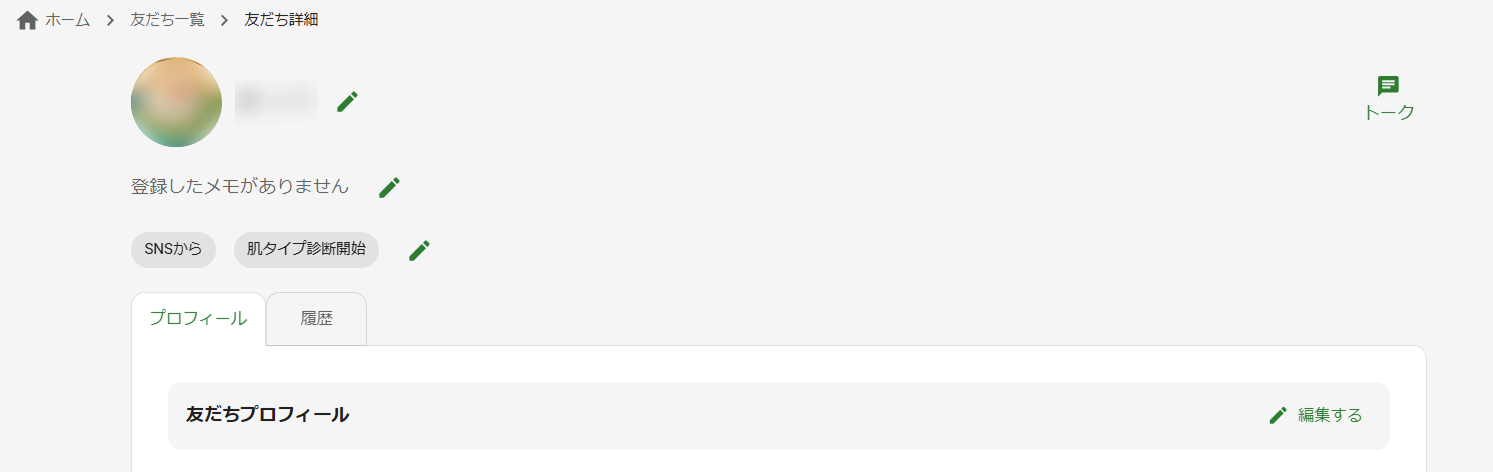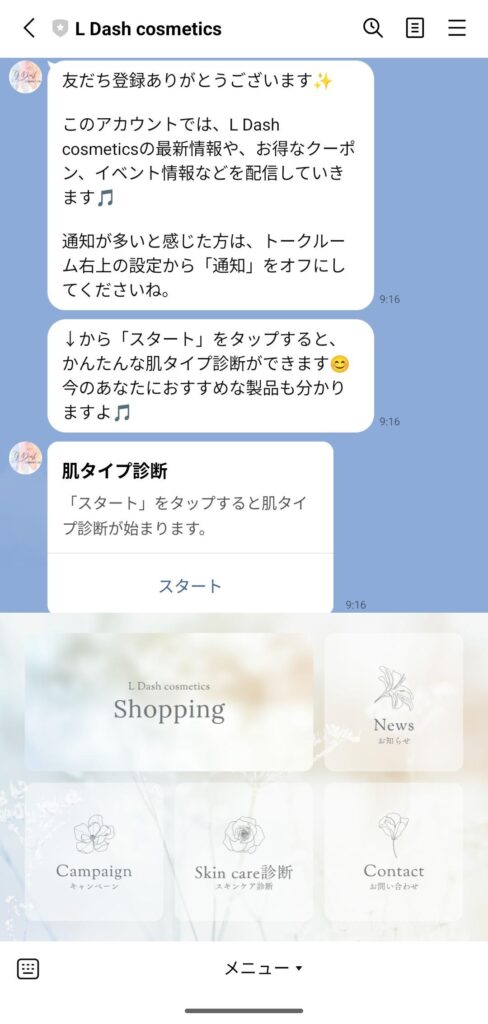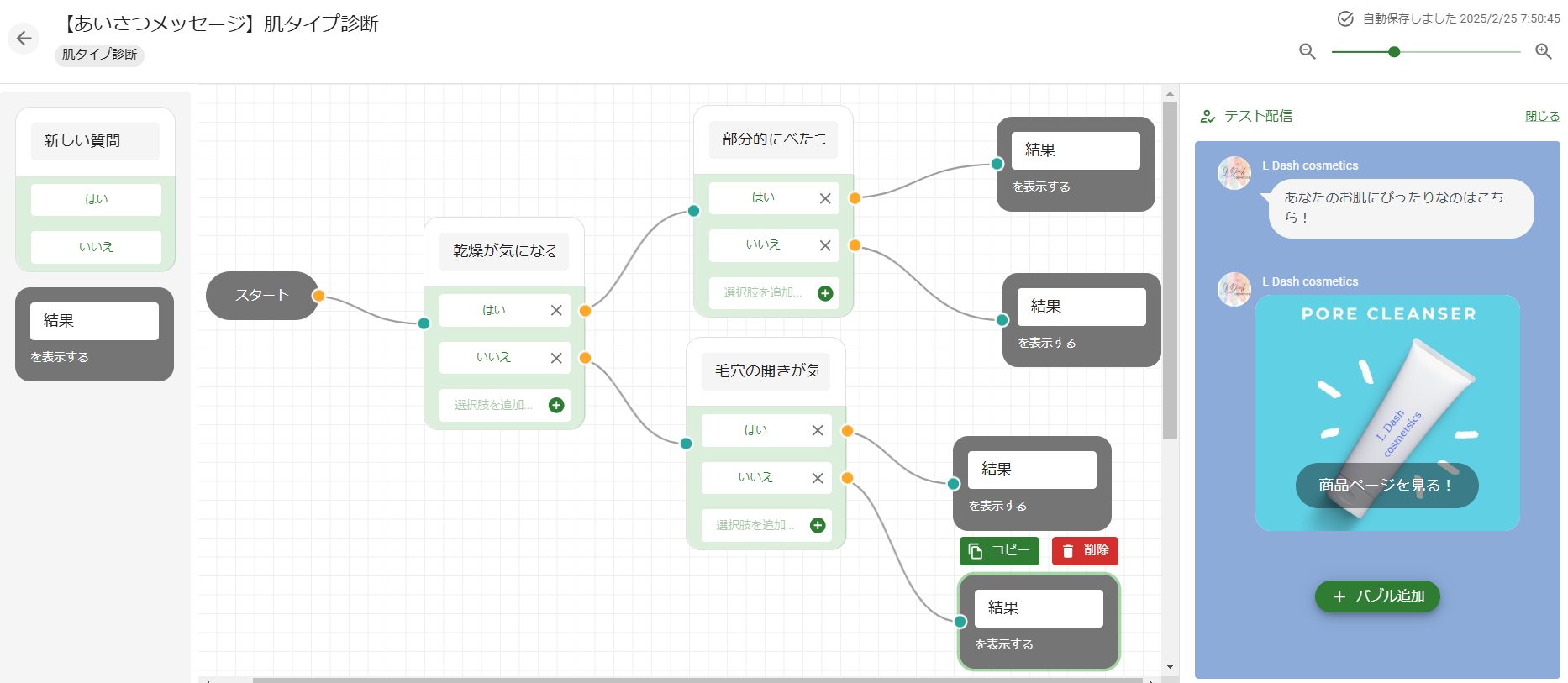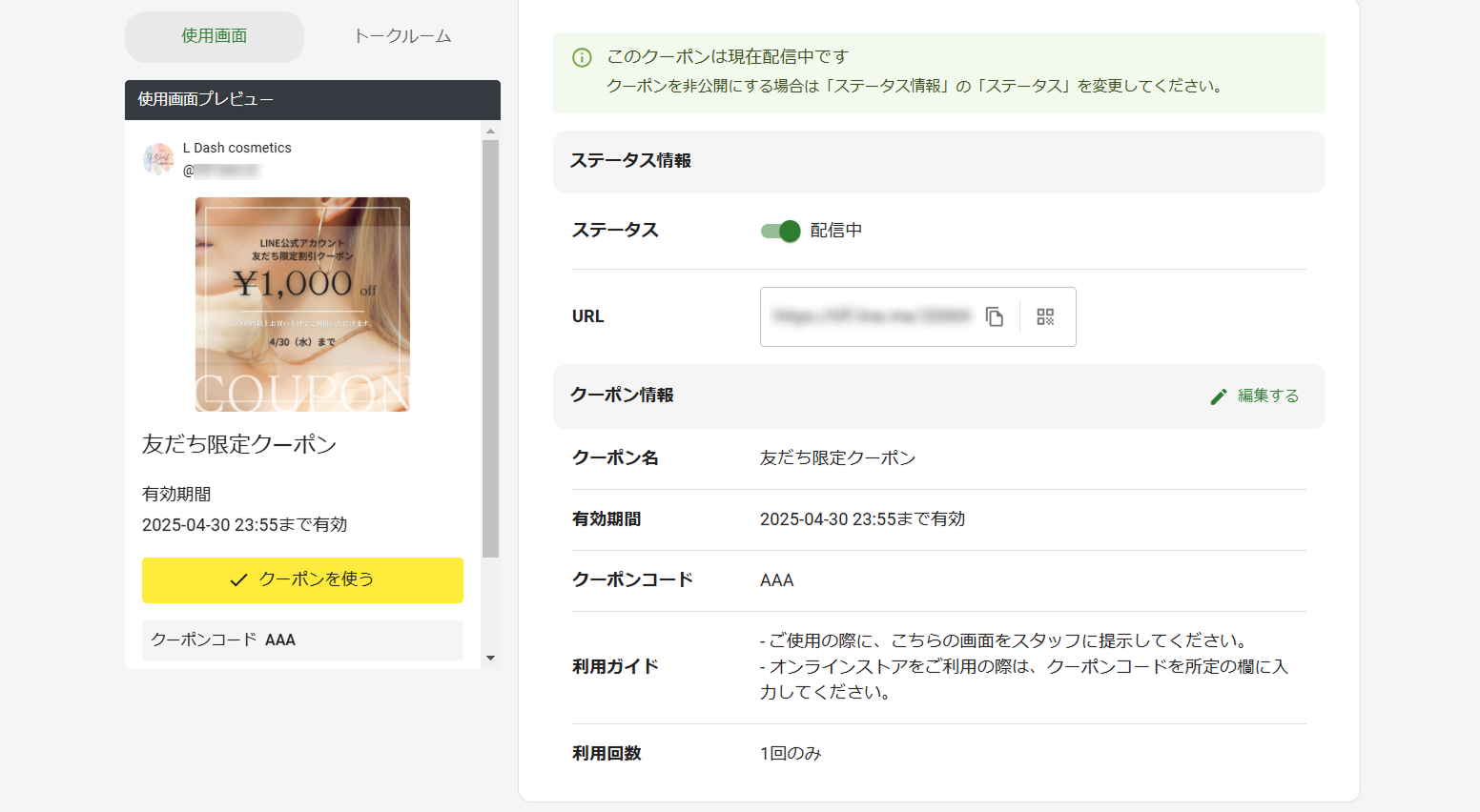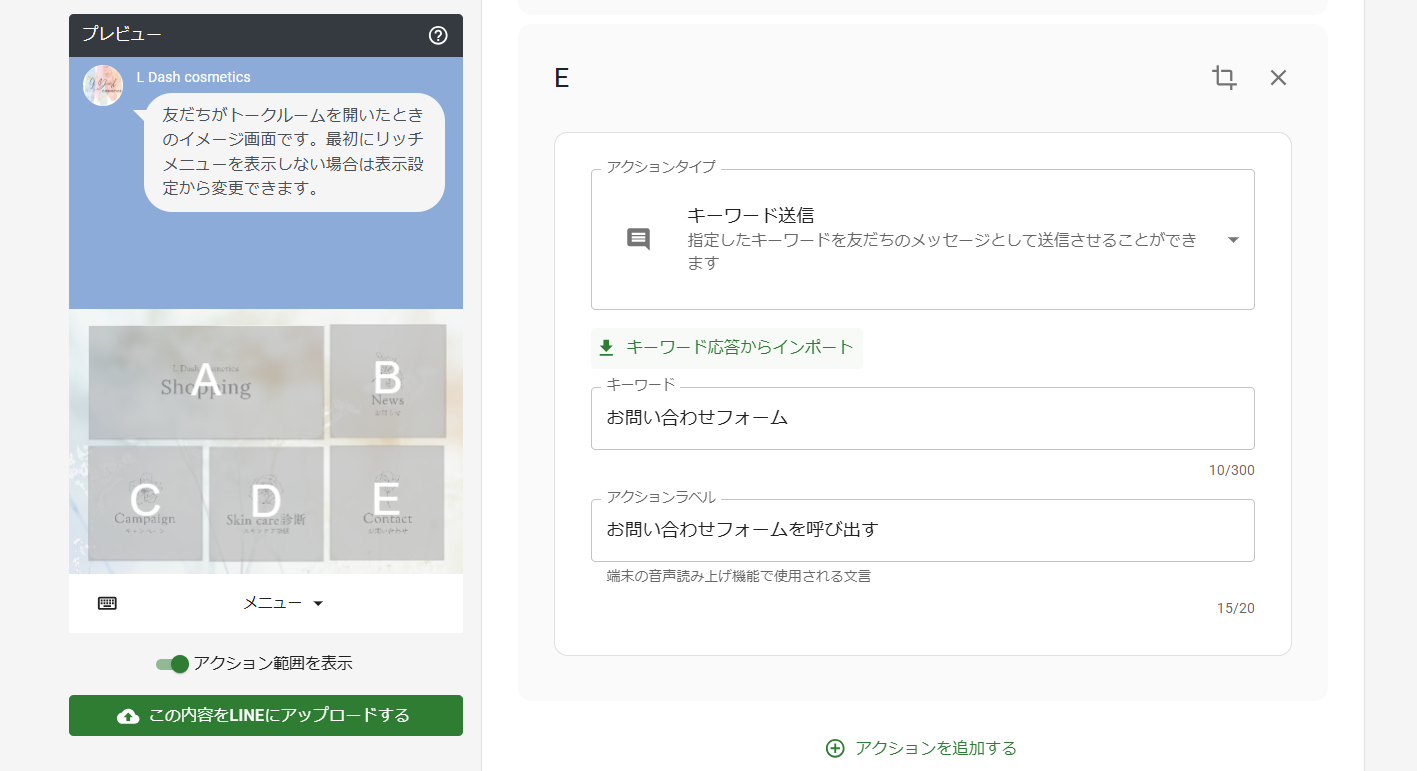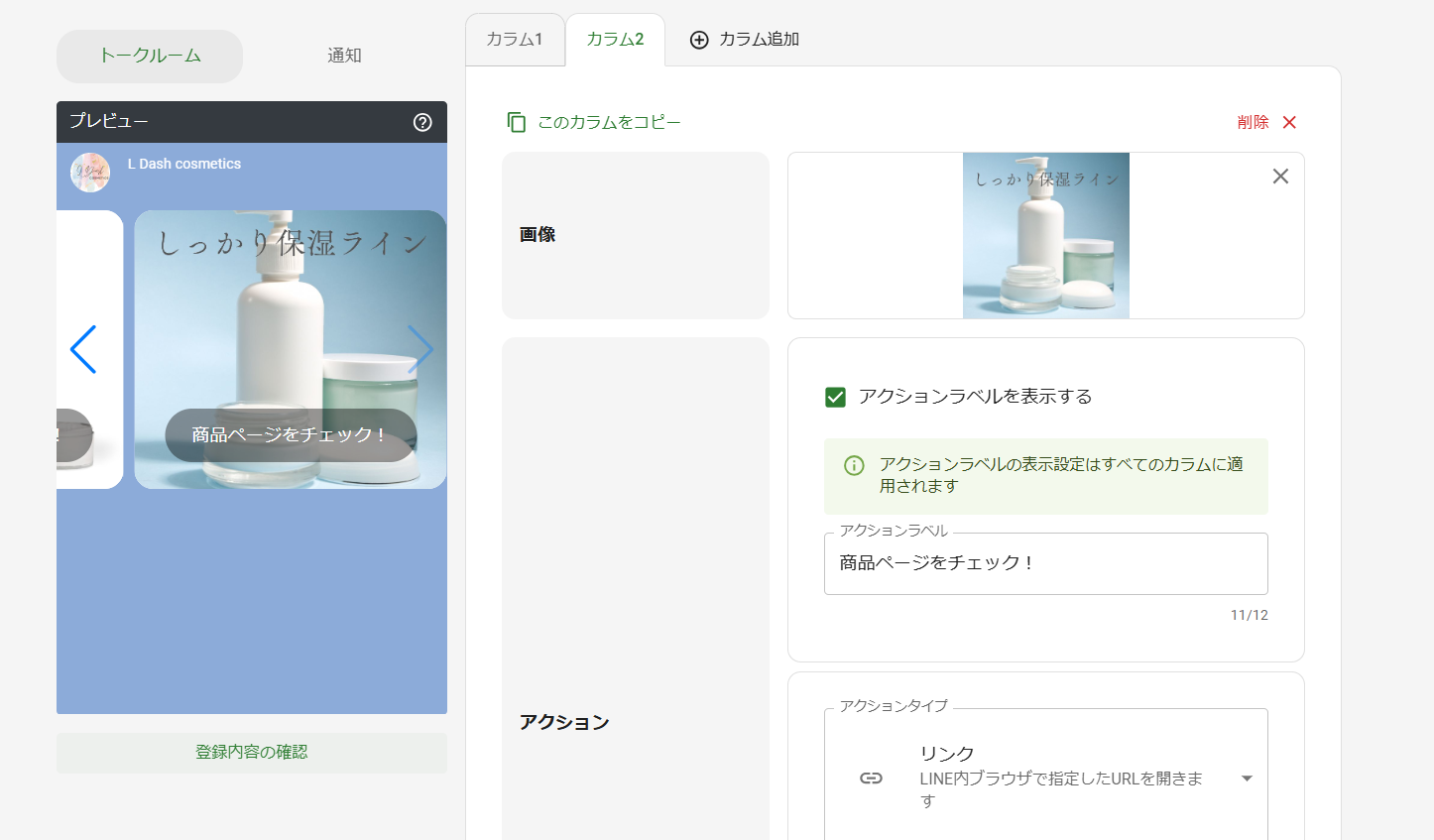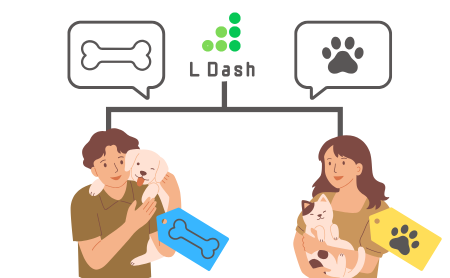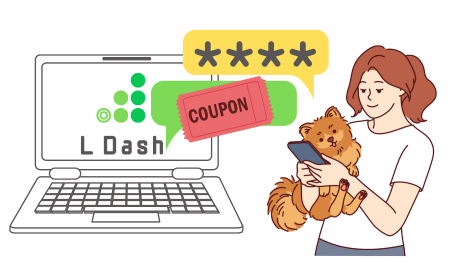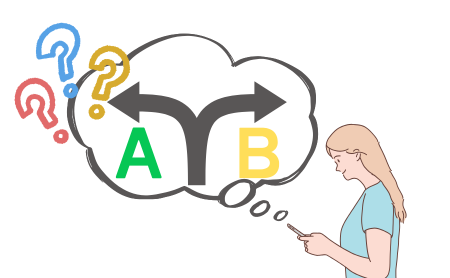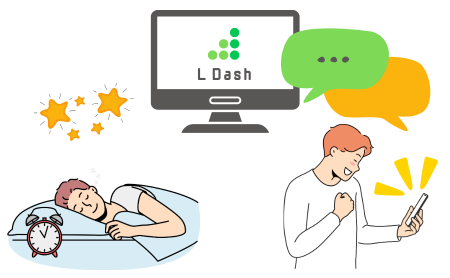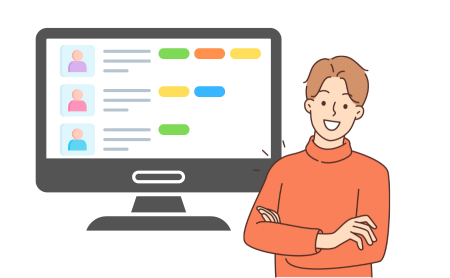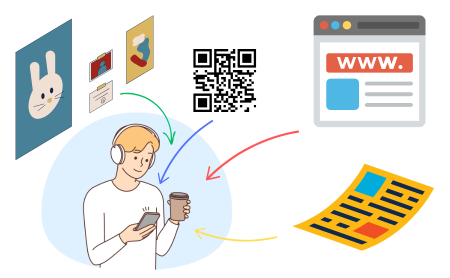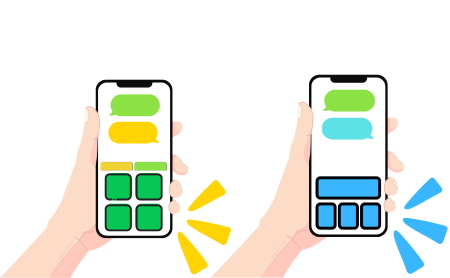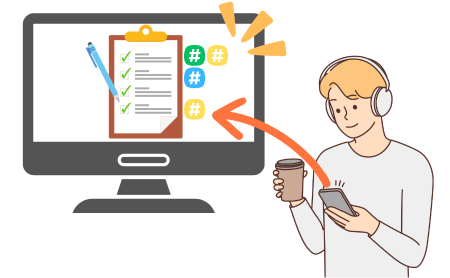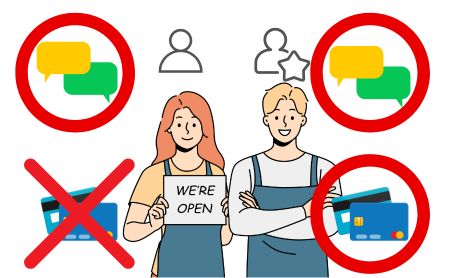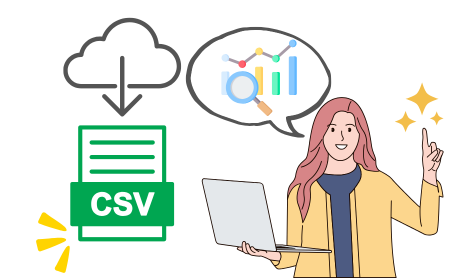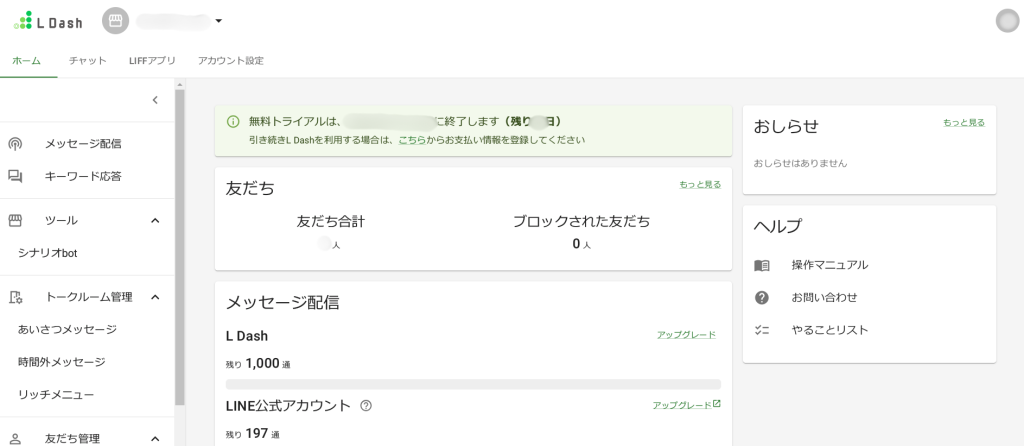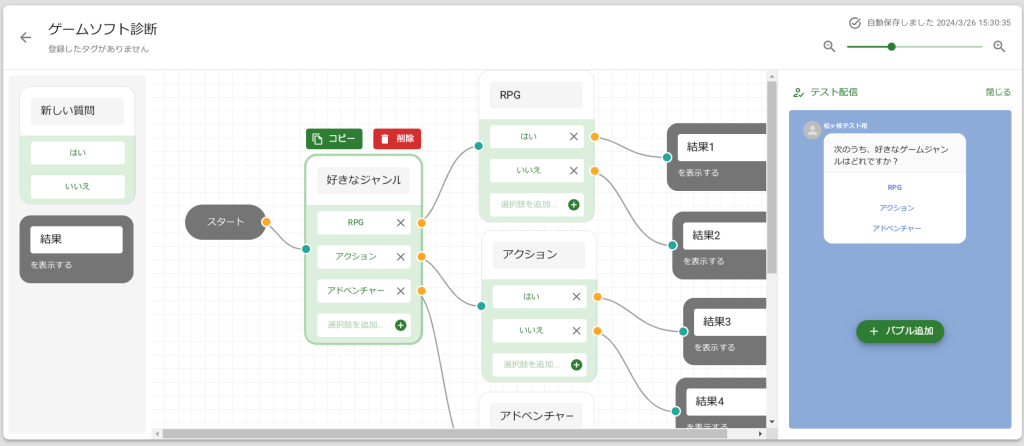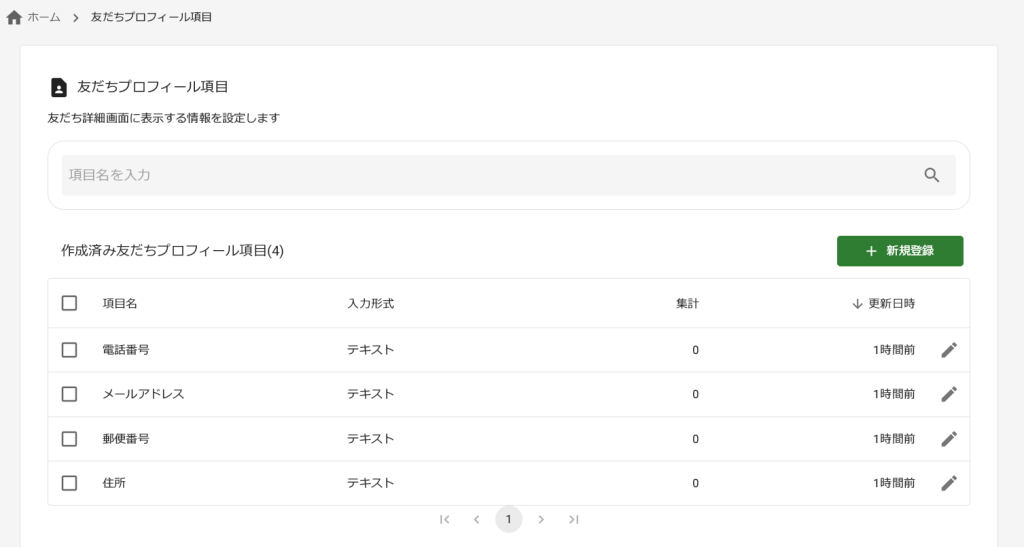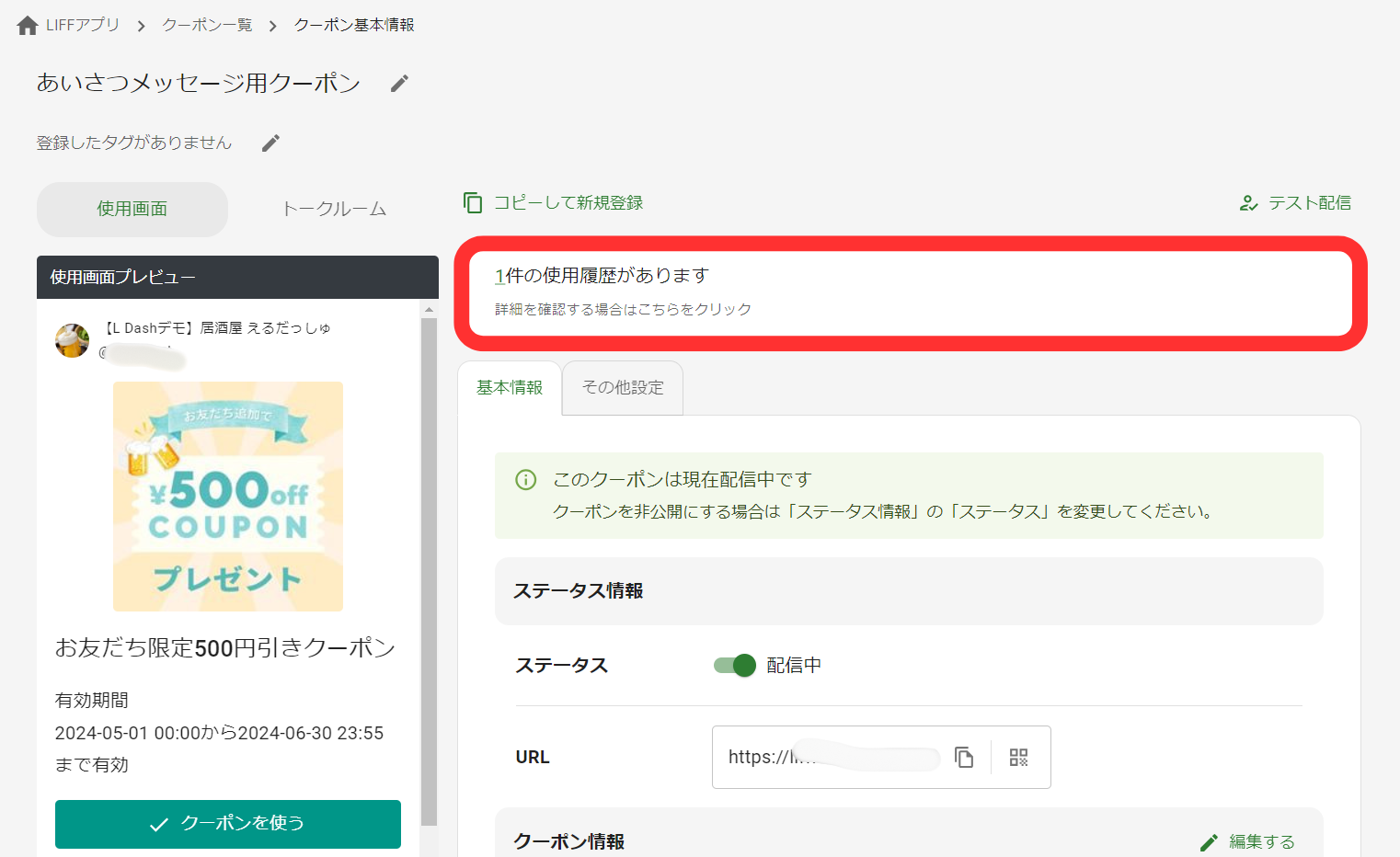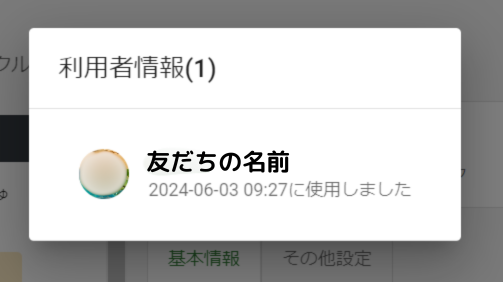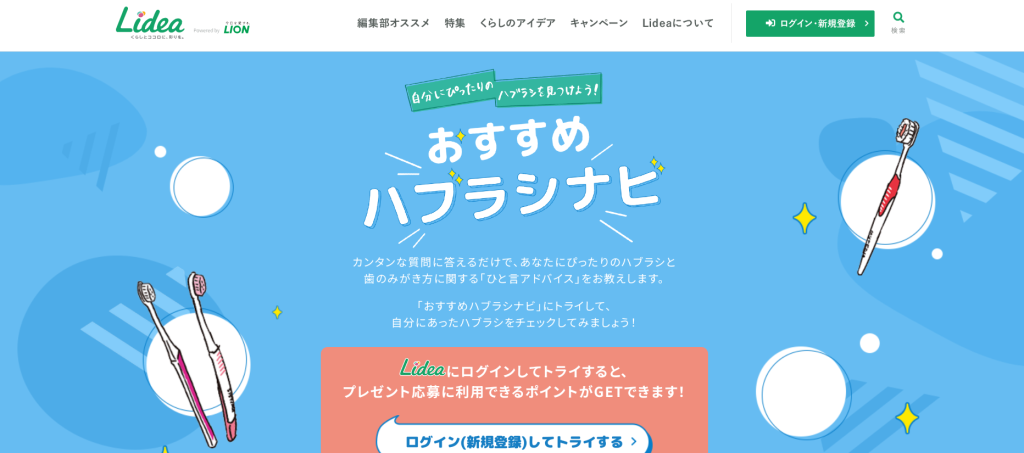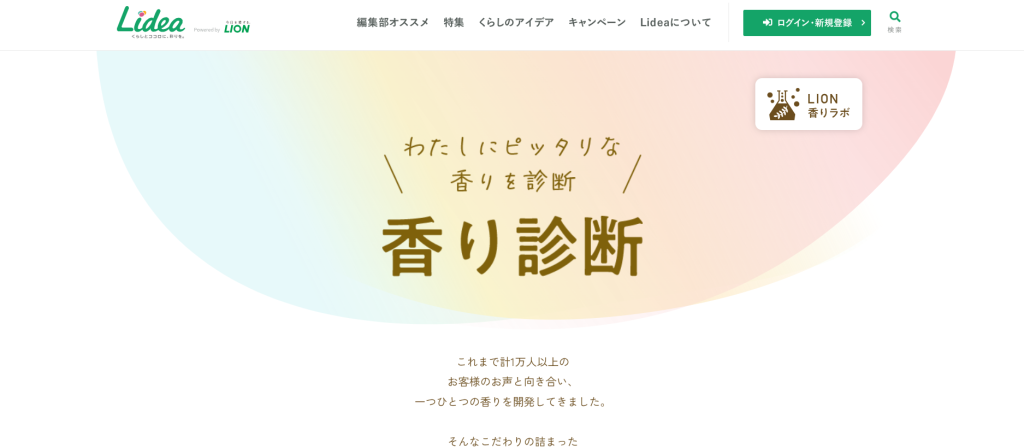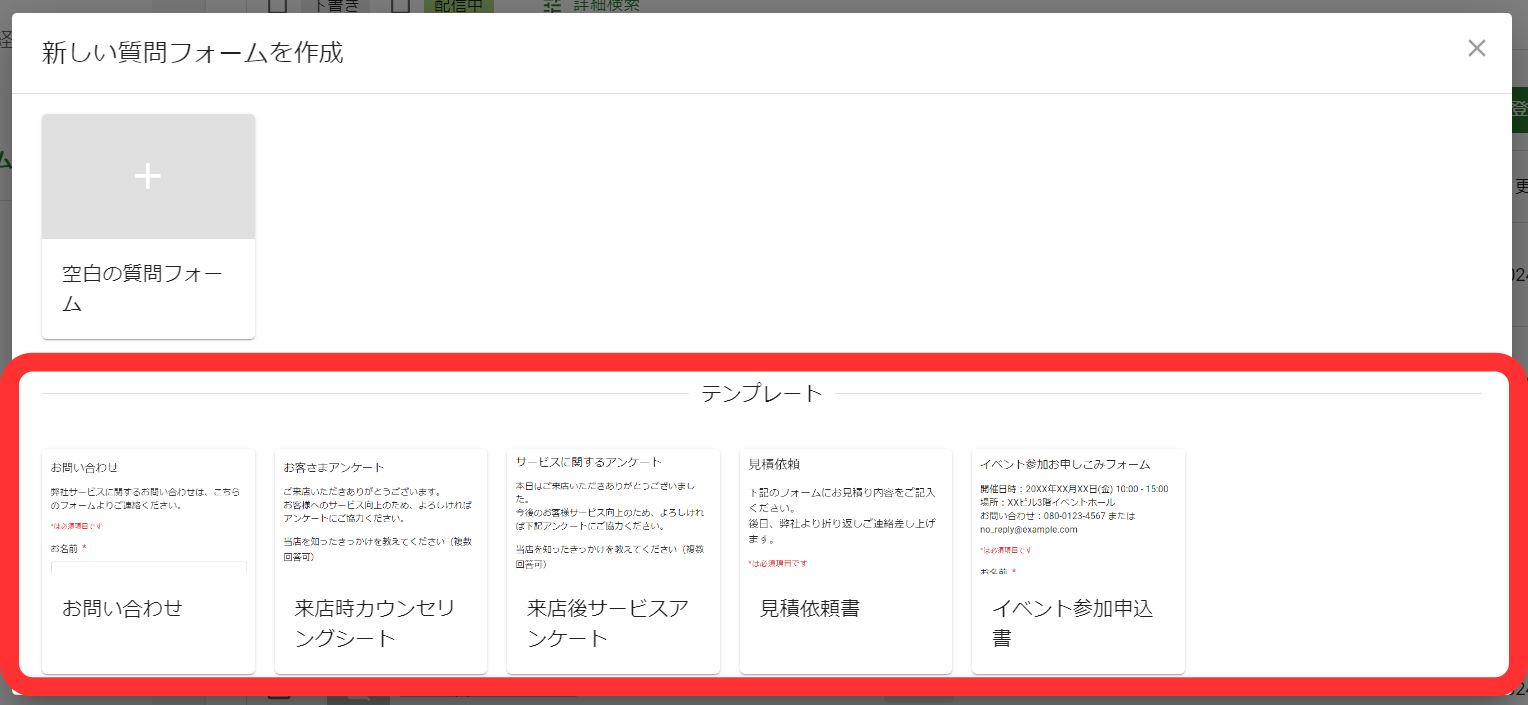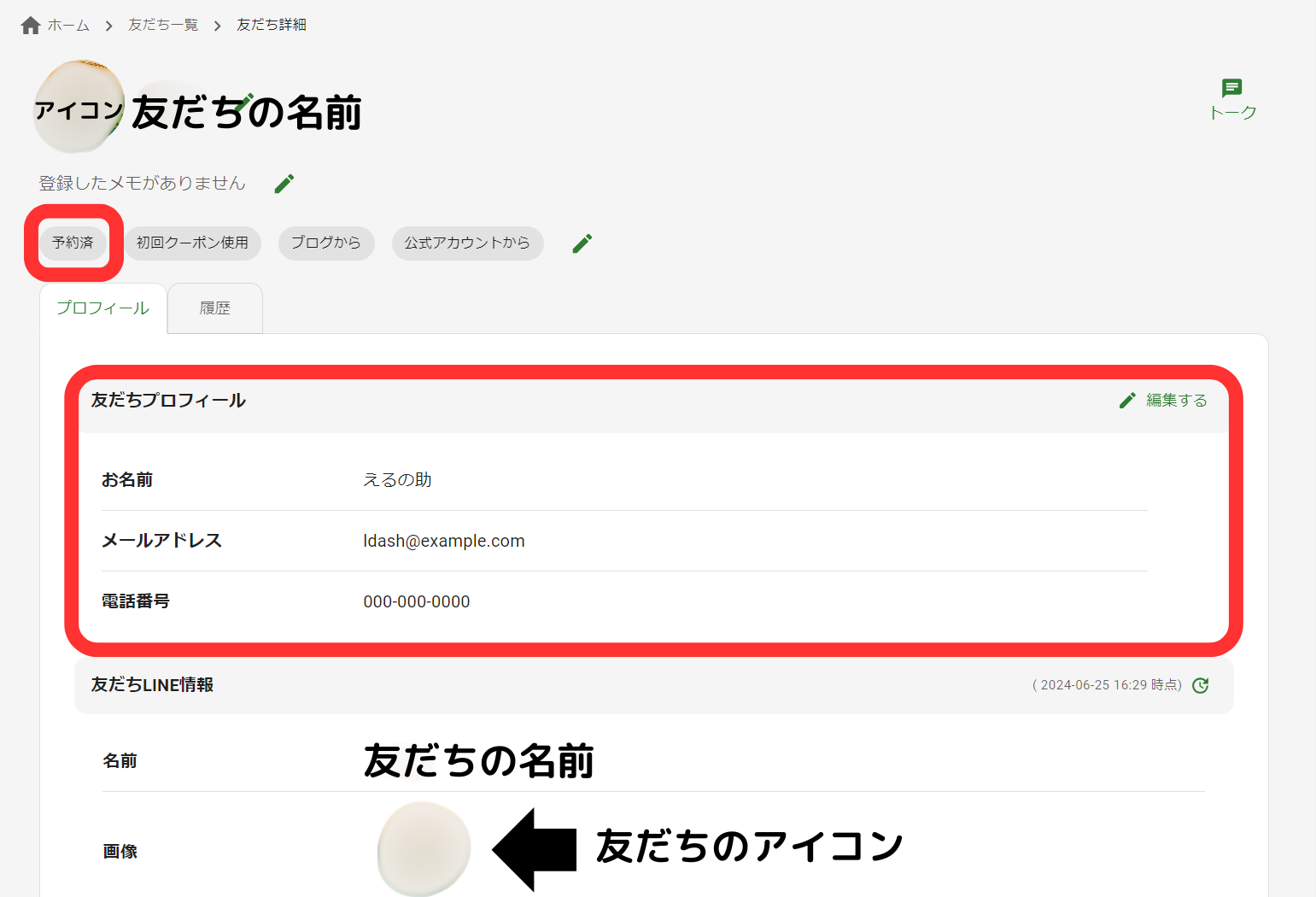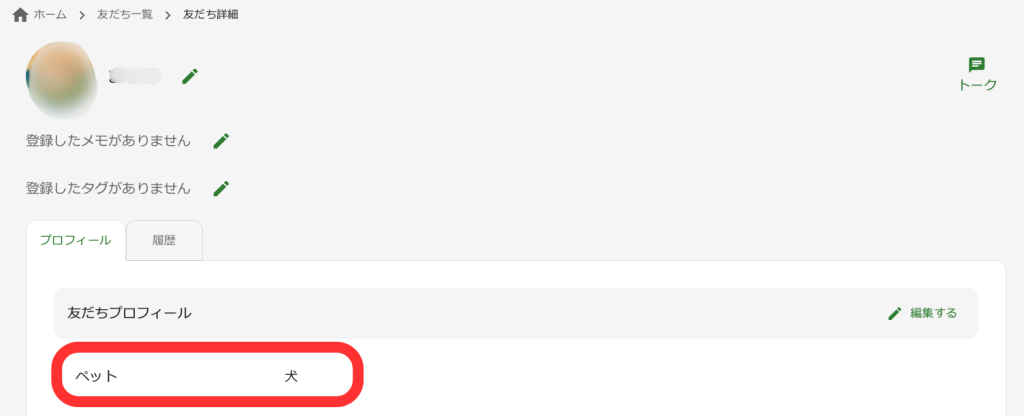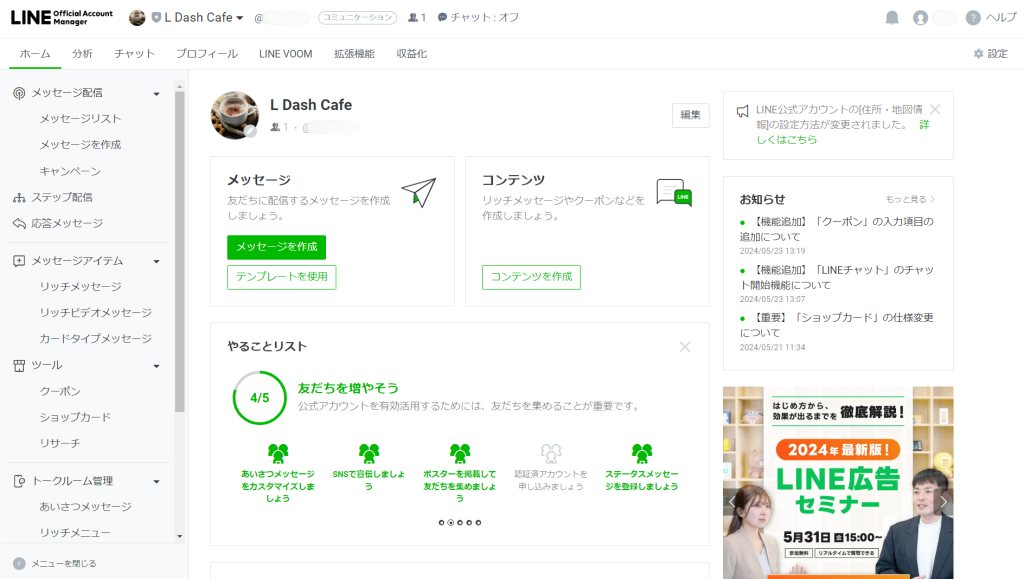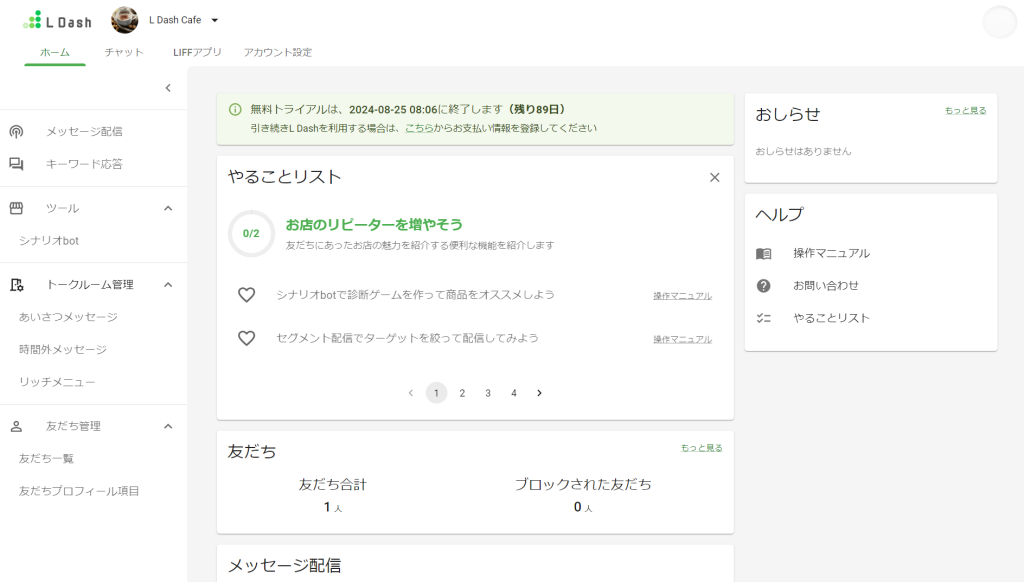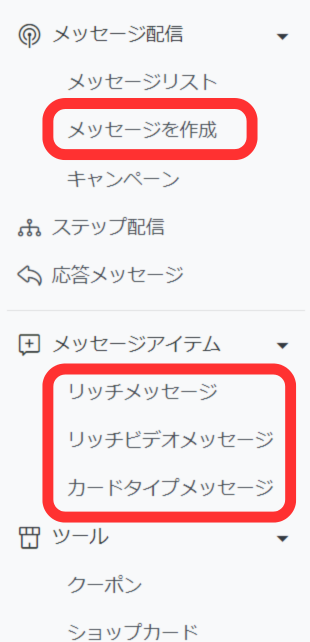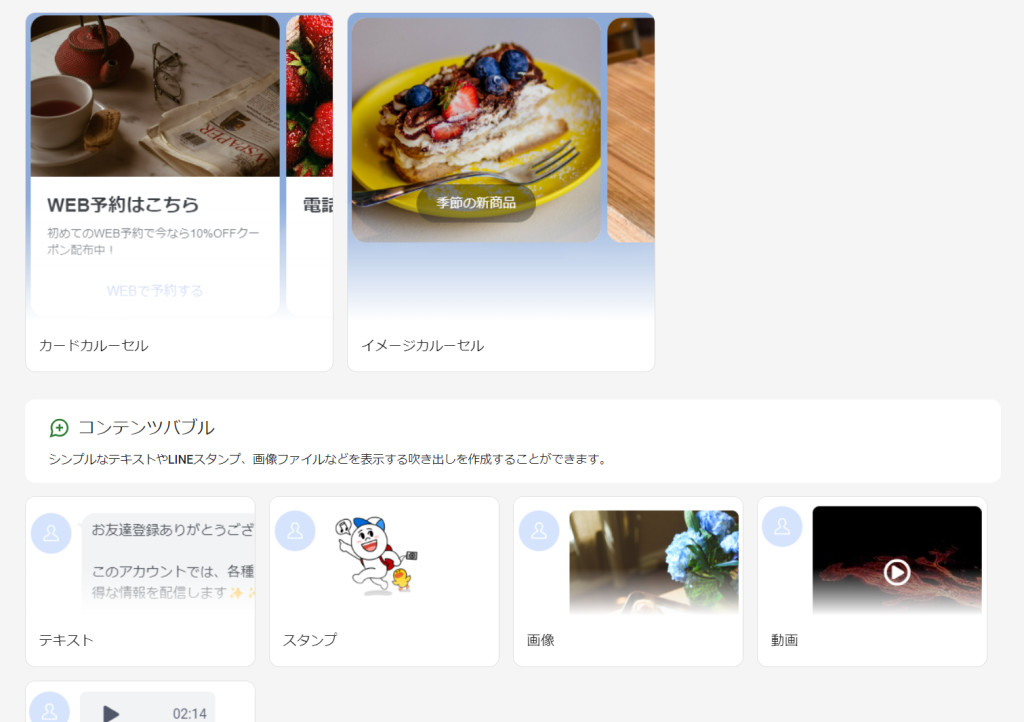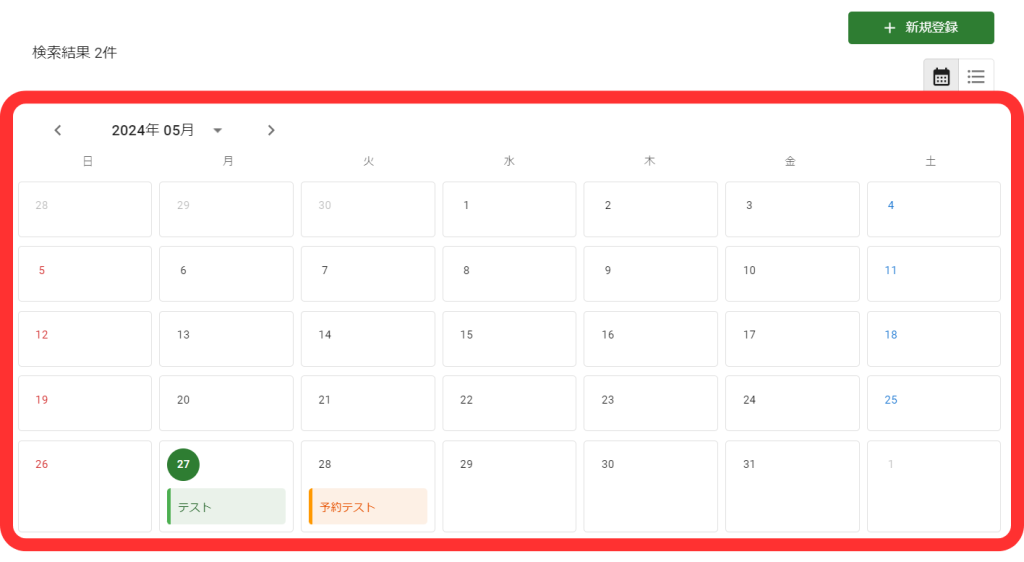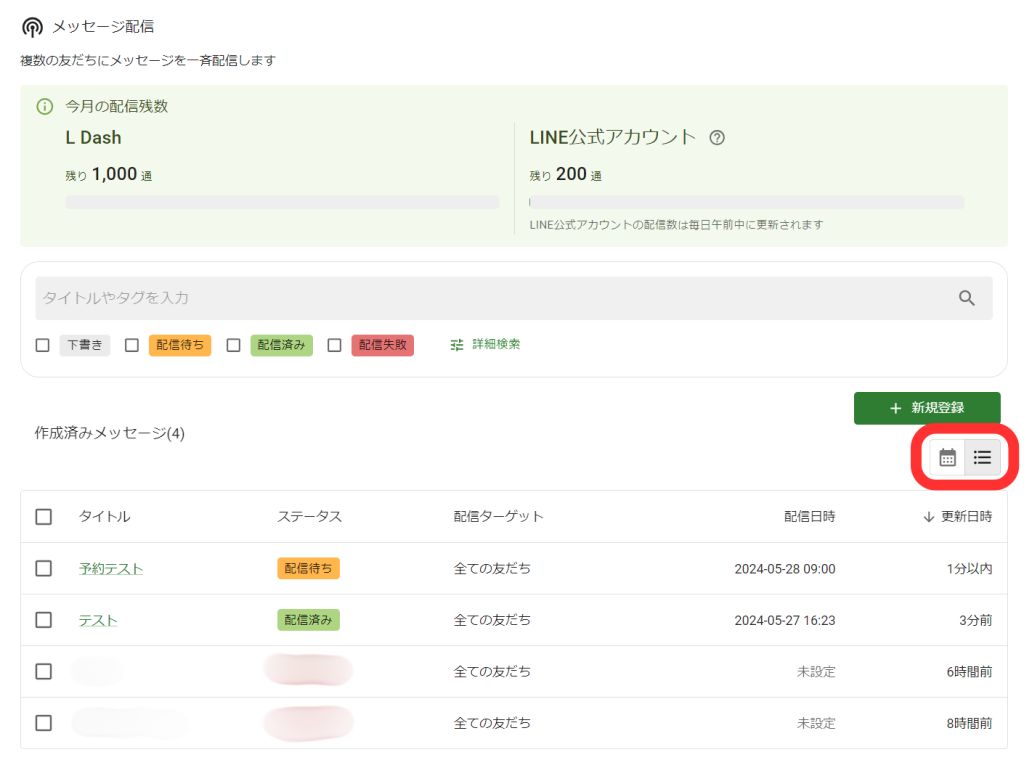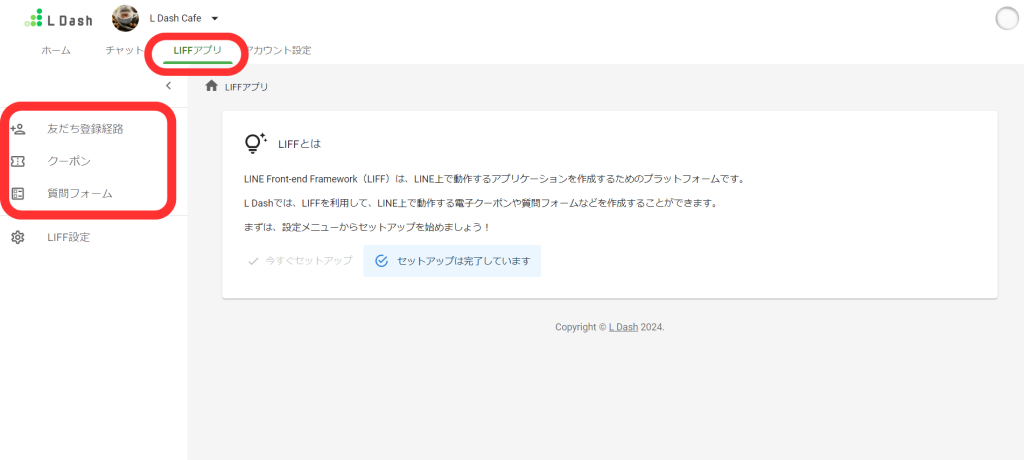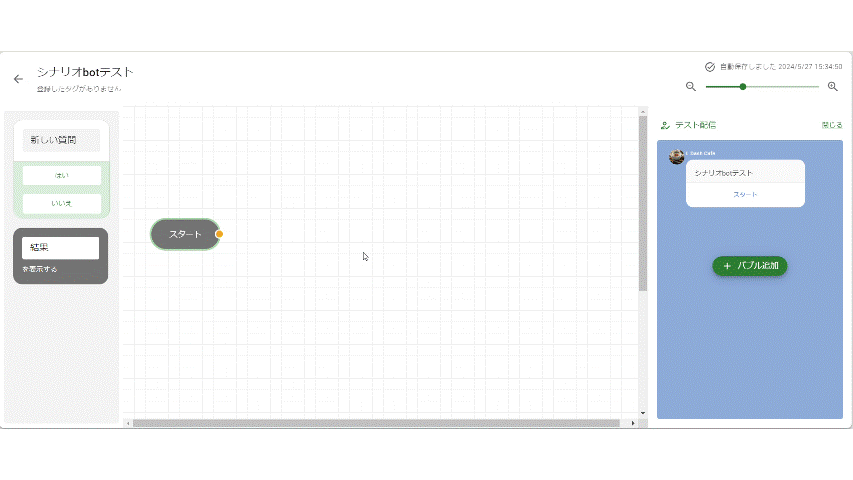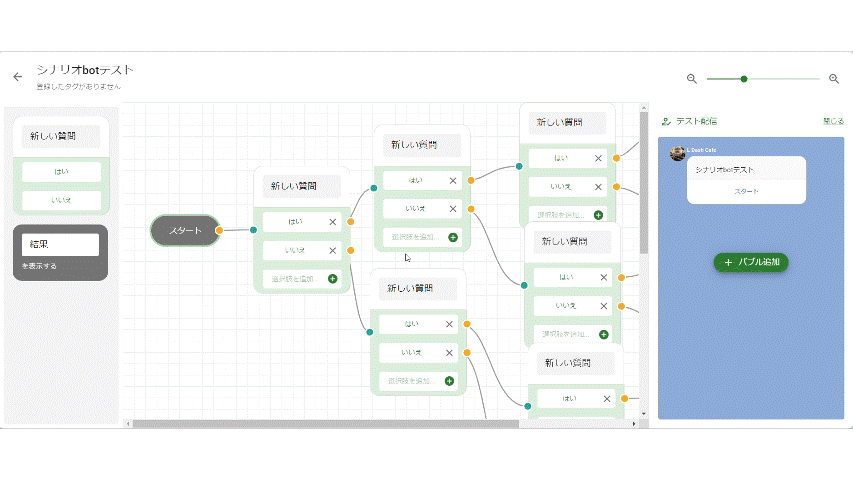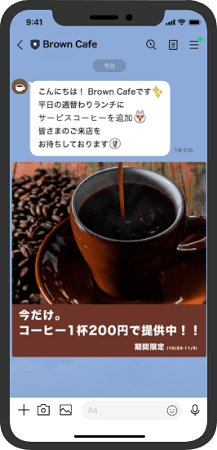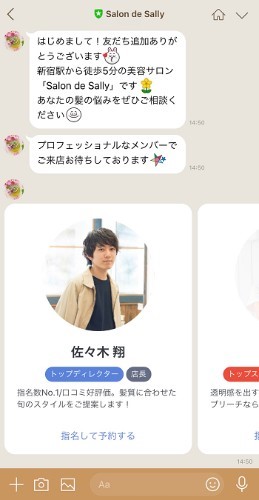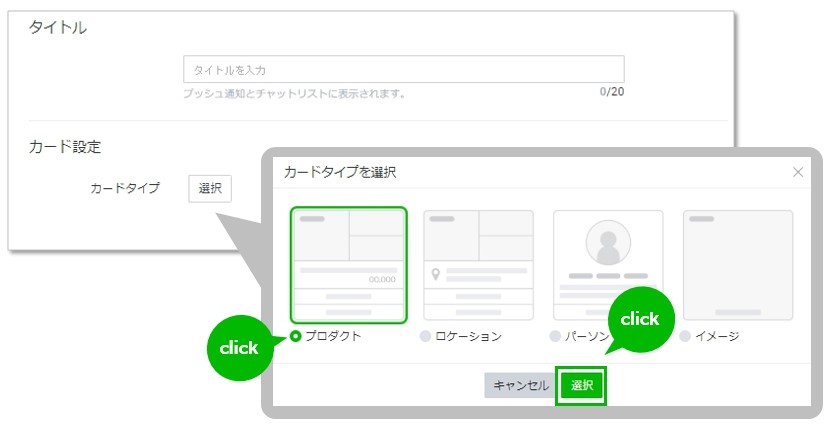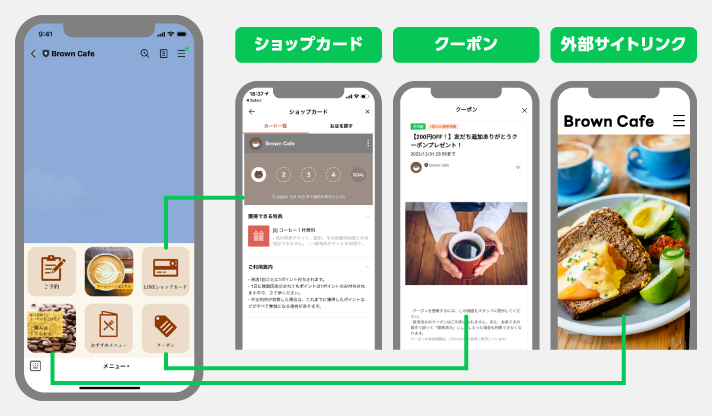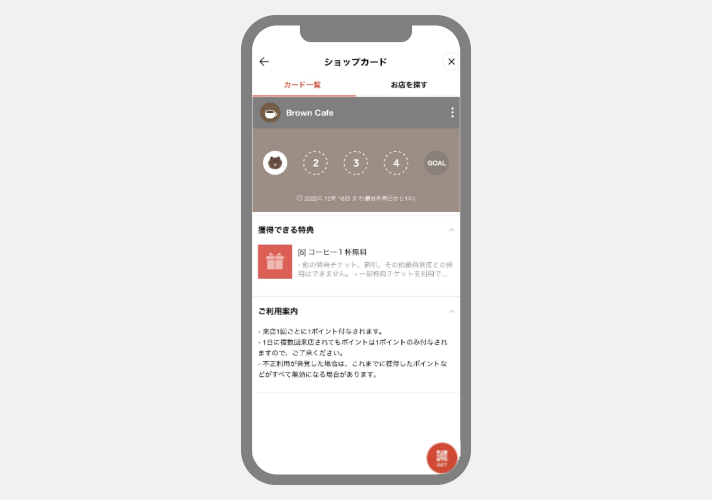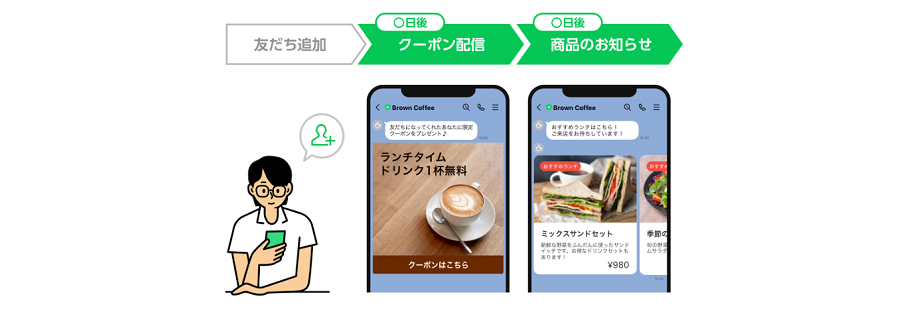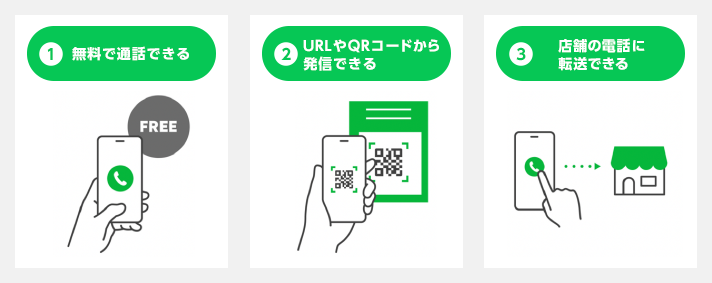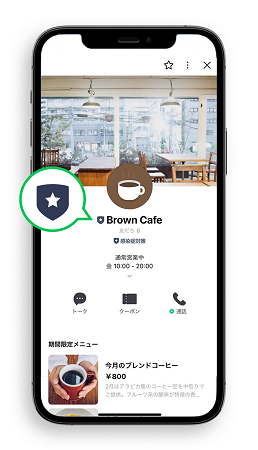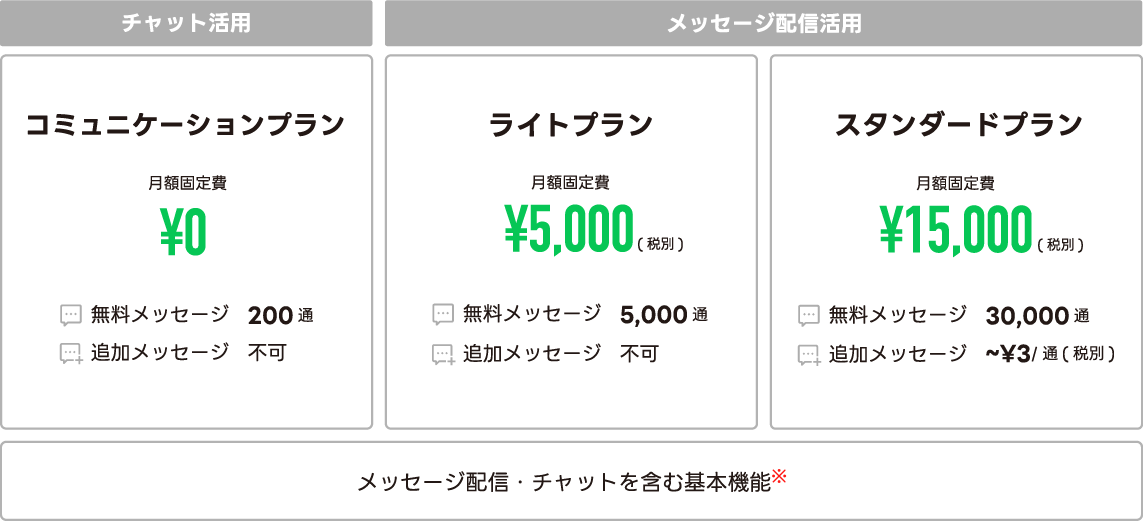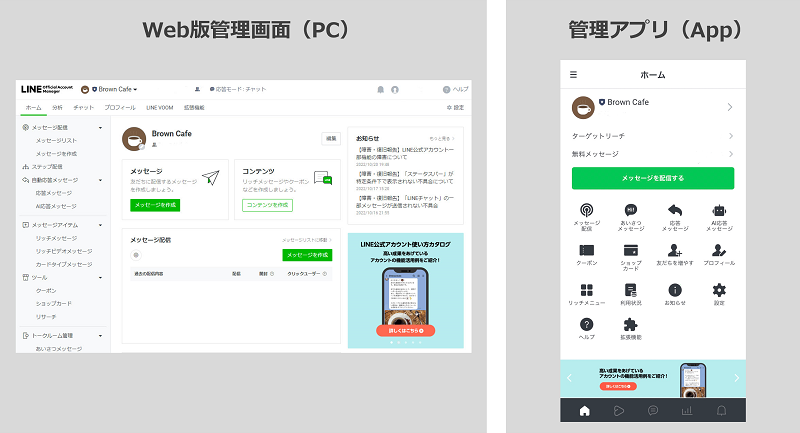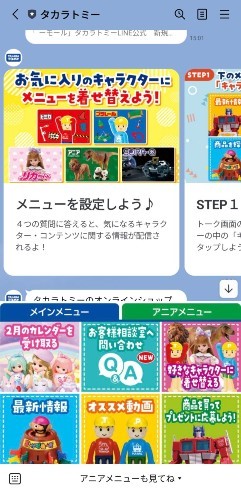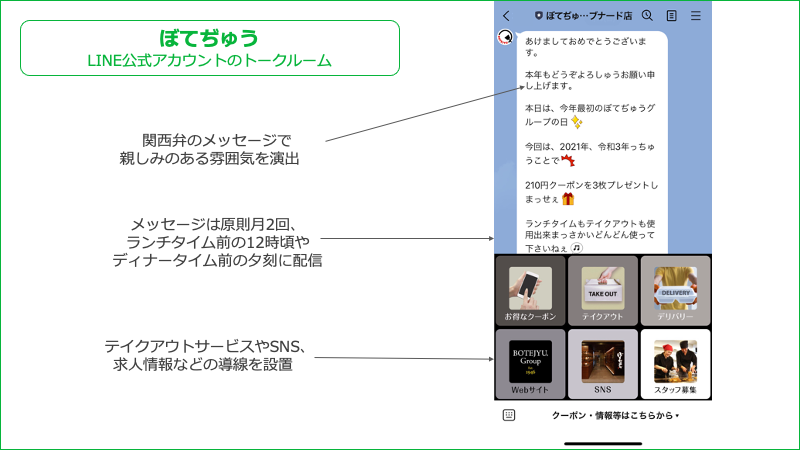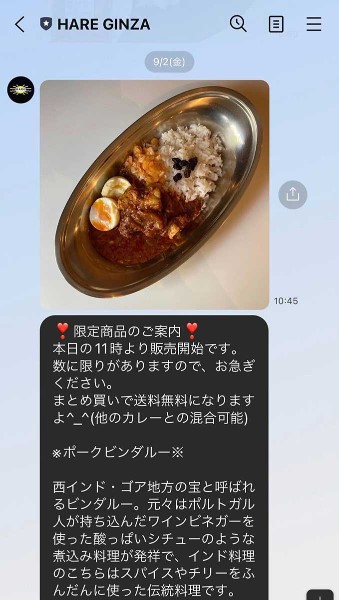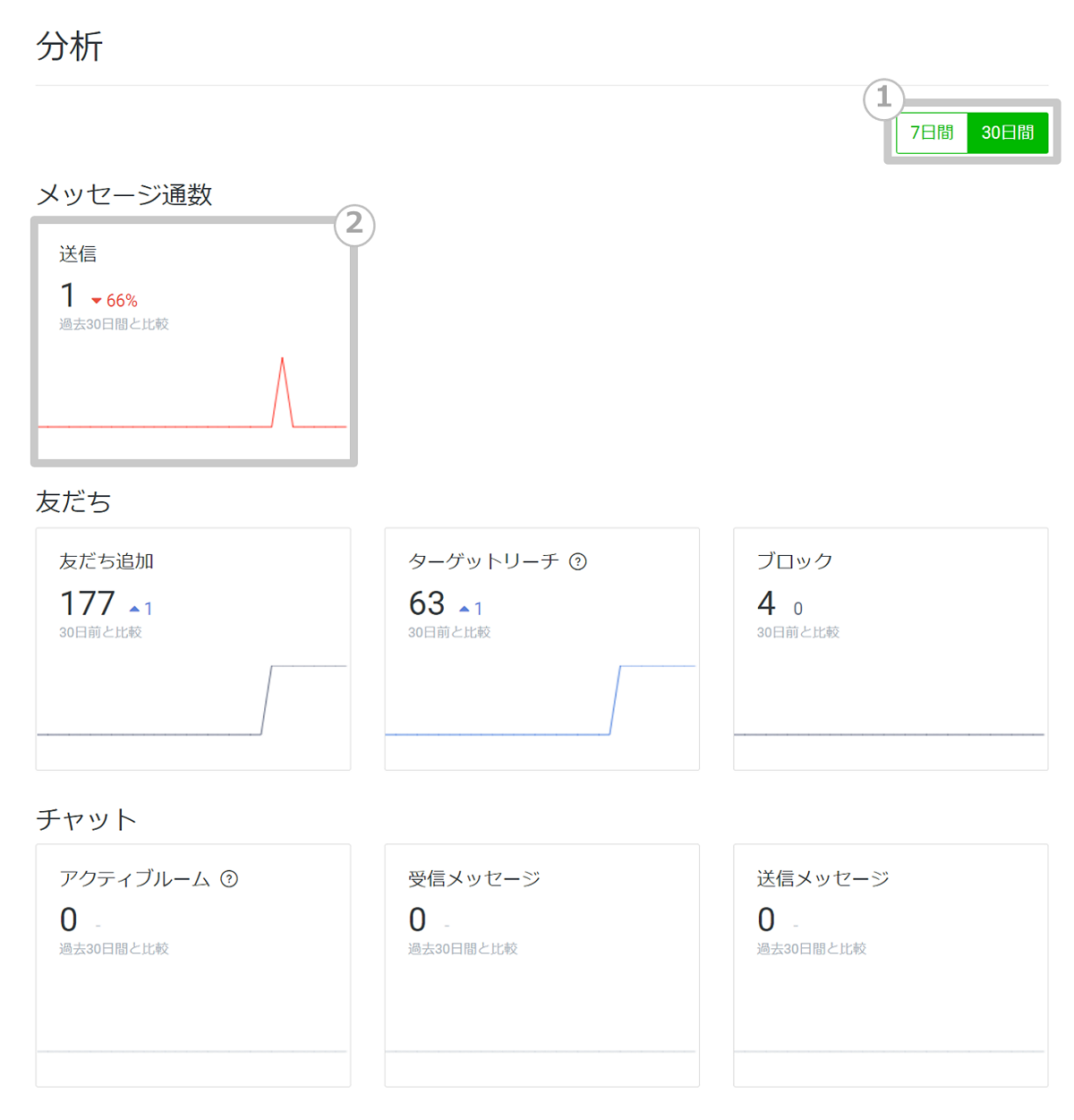LINEをビジネスに使おうと思って調べた際、まず目に入ってきたのが「LINE広告」、そして「LINE公式アカウント」だった、という人は多いのではないでしょうか。
この記事ではLINE公式アカウントとは何なのか、普段利用している個人向けのLINEと何が違うのか、利用料金はかかるのか等、基本的なポイントを解説していきます。
LINE公式アカウント(旧LINE@)って何?普通のLINEとどう違う?
LINE公式アカウント(旧LINE@)とは、企業や店舗がお客様に直接情報を届けるためのサービスです。多くの人が日常的に使っている個人用のLINEは、「グループ」機能を除けば基本的に友だちとの1対1のやり取りがメインです。
一方でLINE公式アカウントは、1対多のメッセージ送信が可能です。もちろん1対1のやり取りも可能ですが、ユーザーの属性によってメッセージの送信対象を送り分けるといった使い方もできるのが特徴です。
今やLINEの利用者は9,600万人に上り、日本人口の約70%以上がLINEを利用している計算になるそうです(※1)。また、LINE公式アカウントからメッセージを受け取った人のうち、約80%がその日のうちに開封しているというデータもあります(※1)。多くの企業や店舗がLINE公式アカウントを運用する理由に、このユーザー数の多さと高い開封率があると言えます。
主な機能について
LINE公式アカウントではマーケティングに役立つ様々な機能を使えます。主なものを見ていきましょう。
メッセージ配信
メッセージ配信はLINE公式アカウントの中でも基本となる機能で、友だちになっているユーザーに直接メッセージを配信できます。1回の配信で、3つの吹き出しまでメッセージの送信が可能です。
LINEヤフー社によれば、メッセージ配信の平均開封率は55%(※2)で、ほとんどのユーザーがその日のうち、または翌日にメッセージを開封しているそうです。
リッチメッセージ
LINE公式アカウントでは、テキストやスタンプだけでなく、画像やテキストを一つのビジュアルにまとめることで、視覚的にも簡潔で分かりやすい訴求ができる「リッチメッセージ」も配信できます。
リッチメッセージの例
(LINEヤフー for Business「リッチメッセージの活用方法|特長や運用のコツ、クリエイティブを解説」 より引用)
カードタイプメッセージ
カルーセル形式(複数の画像や動画を左右にスライドして見られるようにしたもの)で複数のコンテンツを一つにまとめて送信できるのが、カードタイプメッセージです。
カードタイプメッセージ
(LINEヤフー for Business「LINE公式アカウント (LINE Official Account Manager) カードタイプメッセージマニュアル 」より引用)
プロダクト、ロケーション、パーソン、イメージという4つのカードタイプがあり、目的に合わせて使い分けることができます。
カードタイプは4種類
(LINEヤフー for Business「LINE公式アカウント (LINE Official Account Manager) カードタイプメッセージマニュアル」 より引用)
リッチメニュー
リッチメニューとは、LINE公式アカウントのトーク画面を開いた際、画面下部に大きく表示されるタイル状のメニューのことです。クーポンやショップカードのほか、ECサイトや予約サイトといった外部サイトへのリンクも設定できます。
画面下部のキーボードエリアに大きく表示されているのがリッチメニュー
(LINEヤフー for Business「リッチメニューの活用方法│特長や運用のコツを解説」 より引用)
なお、リッチメニューは目立つ場所に表示されるため、クリック率が高い(※3)という特徴があります。
クーポン
LINE公式アカウントでは、友だち追加してくれたユーザーに対して、来店時に利用できるデジタルクーポンを配信する機能が使えます。うまく使えば、初回来店やリピートを促すことのできる便利な機能です。
また、管理画面の分析画面からクーポンごとの開封者数や使用者数が確認できるため、細かな効果検証が可能となっています。
ショップカード
ショップカードを使うと、ユーザーが来店した際や商品を購入した際にポイントをつけることができます。ゴールまでのポイント数とポイント到達時の特典を設定できるため、魅力的な特典を設定することでリピーター獲得につなげられます。
ショップカード
(LINEヤフー for Business「ショップカードの活用方法|活用メリットや効果的な設定方法を解説」 より引用)
クーポンと同じように、発行したショップカードの枚数や付与ポイントの合計、利用率などの数値を管理画面から分析することもできます。
LINE VOOM
LINE VOOM(旧タイムライン)は、フォローした相手が投稿したショート動画などが見られる動画プラットフォームです。
注意したいのが、「友だち」とLINE VOOMの「フォロー」は異なることです。LINE VOOMでフォローされたからといって、LINE公式アカウント側からフォローしてくれたユーザーへメッセージを配信することはできません。もちろん、LINE VOOMのフォローをきっかけに友だち追加をしてくれたユーザーへメッセージを配信することは可能です。
ステップ配信
ステップ配信とは、友だちに対してあらかじめ用意しておいた内容・タイミング・期間で複数のメッセージを自動で配信できる機能です。
例えば、「友だち追加から一週間経ったユーザーにクーポンを配信し、30日経ったユーザーには新商品入荷のお知らせを配信する」といった設定ができます。
ステップ配信のイメージ
(LINEヤフー for Business「LINE公式アカウント (LINE Official Account Manager) ステップ配信マニュアル」 より引用)
ステップ配信にはあらかじめ4種類のテンプレートが用意されています。狙いたい効果や提供しているサービスに合ったテンプレートを使ってみるのがよいでしょう。
LINEチャット
友だちになってくれたユーザーと1対1でやり取りできるのがLINEチャットです。1対複数が基本となるメッセージ配信と違い、予約受付や問い合わせ対応に使うなど、きめ細やかな顧客対応ができます。
1対1のLINEチャット
(LINEヤフー for Business「1対1でやり取りができる!LINEチャットの活用メリットとポイント」 より引用)
なお、LINE公式アカウントは料金プラン(後述します)ごとに、月ごとの無料メッセージ通数と追加メッセージの送信可否が決まっていますが、LINEチャットでのやり取りはこのメッセージ通数に含まれないため、何回でも無料で使えます。
プロフィール
プロフィールは、ユーザーがQRコードやURL経由で友だち追加を行う際に必ず訪れる基本情報ページです。
例えば店舗なら、営業時間やアクセス情報、クーポンなど、ユーザーが求める情報をまとめて掲載できます。また、こうした基本情報以外にも、パーツを追加することでSNSやメニューなど、様々な情報を掲載できます。
LINEコール
LINEコールは、ユーザーからINE公式アカウントに無料で通話やビデオ通話ができるサービスです。
もちろん、企業や店舗側にも通話料が発生することはありません。もし通話に出られなかった場合でも、LINE公式アカウントの管理画面で着信履歴が確認できます。
URLやQRコードから発信できるため、店舗のチラシなどにQRコードを掲載することで問い合わせを促すことが可能です。
LINEコールの特徴
(LINEヤフー for Business「無料で通話ができる「LINEコール」の特長と活用メリットを紹介」 より引用)
一点注意したいのは、ユーザーからLINE公式アカウントに発信することはできますが、企業や店舗の側からユーザーに発信することはできない点です。
アカウントの種類と料金プラン
LINE公式アカウントは無料で使い始めることができますが、月額プランに加入することで配信するメッセージの数が増えます。また、一定の審査に通過することでさらに活用方法が広がります。
未認証アカウントと認証済アカウントの違い
LINE公式アカウントには、未認証アカウントと認証済アカウントの2種類があります。未認証アカウントは、個人・法人問わず審査不要で取得できますが、認証済アカウントを取得するには審査の実施を申請し、その審査に通過する必要があります。
未認証アカウントと認証済アカウントは、アカウント名の横に表示されるバッジの色で見分けることができます。認証済アカウントには青色のバッジ、未認証アカウントには灰色のバッジが付けられます。
認証済アカウントには青色のバッジが付与される
(LINEヤフー for Business「認証済アカウントの申し込み方法|特徴や機能、未認証アカウントとの違い」 より引用)
また、LINEアプリ内でアカウント名や関連キーワードで検索した際、認証済アカウントであれば検索結果に表示されるという違いもあります。
ほかにも、認証済アカウントは管理画面からダウンロードできるポスターデータのバリエーションが多かったり、友達追加を促すための有料ノベルティ(ショップカードやQRコードステッカーなど)を購入できたりといった違いがあります。
有料ノベルティが購入できる
(LINEヤフー for Business「認証済アカウントの申し込み方法|特徴や機能、未認証アカウントとの違い」 より引用)
料金プラン
料金プランは「コミュニケーションプラン」、「ライトプラン」、「スタンダードプラン」の3つが用意されています。それぞれの料金体系は以下の通り。
LINE公式アカウントの料金体系
(LINE株式会社(現・LINEヤフー株式会社)のプレスリリース より引用)
LINE公式アカウントの利用には初期費用はかかりません。月額無料のコミュニケーションプランであれば、無料で使い続けることができます。友だちが少ない最初のうちは、コミュニケーションプランで十分という場合も多いでしょう。
無料メッセージ通数にカウントされるのは、メッセージ配信(絞り込み、ステップ配信などを含む)、Messaging APIの「プッシュメッセージを送る」「マルチキャストメッセージを送る」「ブロードキャストメッセージを送る」機能で送ったメッセージ。
カウントされないのは、友だちと1対1で行うチャットの送受信やチャットとして扱われる応答メッセージ、Messaging APIの「応答メッセージを送る」機能で送ったメッセージ、あいさつメッセージです。
料金プランは後からでも変更できるため、時期や目的に合わせて柔軟に運用していきましょう。
プレミアムID
年間1320円を支払うことで取得できるのが「プレミアムID」です。通常、LINE公式アカウントを開設すると、英数字がランダムに羅列された「ベーシックID」が発行されます。しかし、プレミアムIDは好きな文字列を指定できるため、社名や商品名、サービス名などを入れ込むことができます。
重複するIDを取得することはできませんが、ユーザーにとっても検索しやすくなるため、アカウントの利用方法によっては課金を考えてみてもよいでしょう。
LINE公式アカウントの作り方
LINE公式アカウントはパソコン、もしくはスマートフォンから作成できます。ここではパソコンで作成する方法を簡単にお伝えします。
LINE公式アカウントの作成ページで「LINE公式アカウントをはじめる」ボタンをクリックすると、「LINEビジネスID」の作成画面が表示されます。ここで、個人で利用しているLINEアカウント、もしくは任意のメールアドレスを登録し、画面の指示に従います。個人のLINEアカウントと、これから作るLINE公式アカウントを紐づけたくない場合は、メールアドレスを登録しましょう。
LINEビジネスIDの登録が完了したら、LINE公式アカウントの作成に必要な情報を入力していきます。管理画面にログインしたら、LINE公式アカウントの開設は完了です。
管理画面が表示されたら開設完了
(LINEヤフー for Business「LINE公式アカウントの作り方|開設の設定と運用方法」 より引用)
LINE公式アカウントの活用事例
実際にLINE公式アカウントを活用している企業などの事例を見て、自分たちが運用する際のイメージをしてみましょう。
株式会社タカラトミー
トミカやプラレール、リカちゃんなど、玩具や雑貨の製造・販売を手掛けるタカラトミーは2021年11月、ユーザーとの関係性強化を目的にLINE公式アカウントを開設しました。
当初は主にトミカショップの店舗やイベント会場で友だち追加を案内するPOP等を提示して友だち数を増やしていき、LINE広告を配信するなどのオンライン施策も行ったそうです(※4)。
また、タカラトミーはメッセージ配信やリッチメニューをユーザーに合わせて最適化しています。具体的には、友だち追加時にユーザーアンケートを実施。「希望する配信時間」や「興味のあるブランドキャラクター」などに関する回答を元に、定期的なメッセージ配信を行っています。
タカラトミーのLINE公式アカウント
(LINEヤフー for Business「ユーザーごとにリッチメニューを「着せ替える」。LINE公式アカウントでLTV向上を目指すタカラトミーのDX推進」 より引用)
リッチメニューに関しては、アンケート内でトミカやプラレール、リカちゃんといった希望ブランドを選択すると、リッチメニューのデザインやメニュー構成がカスタマイズされる仕組みです。これらの施策により、商品HPやオンラインショップへの送客率が向上していきました。
また、2023年1月下旬からは、リッチメニューのメインメニューに「お客様相談窓口」が新設されています。着せ替え機能のブランド追加など、リッチメニュー内のコンテンツは今後も拡充されていく予定とのことです。
BOTEJYU Group ホールディングス株式会社
モダン焼発祥の店として、国内外合わせて約100店舗を展開するお好み焼き店「ぼてぢゅう」は、効率的なユーザーコミュニケーションをするため、2017年10月にLINE公式アカウントを開設しています。
メールマガジンよりも気軽に開封してくもらえるLINEの強みを活かし、メッセージ配信を中心に各種情報をユーザーに届けています。また、お得なキャンペーン情報や各種クーポンを定期的に配信し、ユーザーの来店を促しているそうです(※5)。
ぼてぢゅうLINE公式アカウントのトークルーム
(LINEヤフー for Business「友だち数49万人!ユーザーに来店を促すお好み焼店クーポン活用とは」 より引用)
友だち追加したユーザーが利用できる友だち登録クーポンについて、店舗によっては開封率が90%を超えたケースもあるのだとか。メッセージ配信だけでなく、店舗によってはテーブル上に設置したPOPやスタッフからの声がけでもクーポン利用を促しています。
短期的には、割引クーポンを利用されれば売り上げは下がってしまいます。しかし、LINE公式アカウントを友だち追加してもらうことで、その後も直接コミュニケーションをと取ることができますし、定期的にクーポンを届けることで再来店を促すことができれば、長期的には売り上げアップが見込めるのです。
HARE GINZA
カレー店「HARE GINZA」店主の橋本徹さんは、顧客との密なコミュニケーションのためにLINE公式アカウントを利用しているそうです(※6)。
メッセージを配信すると10件ほど質問やスタンプといったリアクションが来るそうですが、お客さんとのチャットは自動返信を使うのではなく、橋本さんが一人ひとり直接返信。お客さんにとって、電話やメールよりもハードルの低いLINEチャットだからこそ、レスポンスの良いフォローやケアができるメリットを活かしています。
通販専門店になってからのLINE公式アカウント
(LINEヤフー for Business「実店舗から通販専門店へ。カレー店「HARE GINZA」がコロナ禍でも愛され続ける理由」 より引用)
HARE GINZAは、実店舗から冷凍カレー通販専門店に業態転換をしていますが、通販専門店になってからも変わらずLINE公式アカウントでお客さんとつながっています。送料無料や割引キャンペーン、限定メニューのお知らせを配信しているそうです。お客さんと顔を合わせて話をする機会が減ってしまったからこそ、LINE公式アカウントでのコミュニケーションを大切にしています。
運用のコツ
LINE公式アカウントを効果的に運用していくには、いくつかコツがあります。中でも気を付けたいのが、「はじめに運用の目的を決める」「積極的に友だちを増やす施策を行う」「定期的に分析画面をチェックする」ことです。
運用の目的をはっきりさせる
まずはLINE公式アカウントを運用する目的をはっきりさせておきましょう。例えば、新規ユーザーを獲得したいのか、既存顧客とのやり取りをスムーズにできるようにしたいのか、リピーターを育てたいのか……。
自社の課題を洗い出し、LINE公式アカウントの運用でどのように解決していきたいのかを考えてみましょう。
店舗での声がけとQRコードの設置を忘れずに
会員制のお店やファンクラブを運営する際など、限られた友だちとしかやり取りしたくないのなら話は別ですが、一般的にはできるだけ友だちを増やしたいものでしょう。
特に実店舗やイベントで友だちを増やしたいなら、スタッフによる声がけはとても重要です。その店舗やイベントのLINE公式アカウントを友だち追加することで得られるメリットをわかりやすく伝えられれば、友だち数はぐっと増えてくるでしょう。
またWebサイトでも店舗でも、友だち追加のためのQRコードやボタンを様々な場所に設置し、見つけてもらえる機会を増やすことも大切です。
分析画面を定期的に確認する
パソコン(Web版)からでもスマートフォンアプリからでも、アカウントトップの「分析」タブを見ると、LINE公式アカウントの友だち追加数やブロックされた数など、さまざまな数値を確認できます。
「分析」タブのダッシュボード
(LINEヤフー for Business「LINE公式アカウント (LINE Official Account Manager) 分析 – ダッシュボードマニュアル」 より引用)
この画面を定期的にチェックしてメッセージ配信の効果を把握し、必要があれば改善を加えていきましょう。基本的な考え方は、ユーザーが求める情報を、適切な時間に、効果的な方法で届けられているかどうかを振り返ることです。くれぐれも、「配信メッセージを設定して、それっきり放置」なんてことにならないように注意しましょう。
注意点
LINE公式アカウントの利用を禁止されている業種・業態、商品・サービスも存在します。一例を挙げると、出会い系サイトやアダルト関連店舗・サービス、ネットワークビジネス、医薬品等の個人輸入代行や情報商材などです(※7)。これらに当たる場合、仮にアカウントを作れたとしても削除されてしまう可能性が高いです。当然、認証アカウントの審査にも通りません。
また、運用にあたってつい見逃してしまいがちな注意点もあります。
チャット履歴の保存期間
友だちとのチャットの内容は履歴としてデータが残るため、管理画面から閲覧したり、データをダウンロード(Web版のみ)したりできます。ただし、未読のメッセージはダウンロード対象外となってしまう点と、履歴の保存期間には要注意です。
ユーザーと1対1のチャットで送信されたテキストメッセージ、画像やビデオなどのコンテンツメッセージ、ファイルの保存期間はすべて1年間です。また、複数人およびグループチャットの場合は、画像やビデオなどのコンテンツメッセージの保存期間は2週間、ファイルの保存期間は1週間と短いので注意しましょう。
認証済アカウントはアカウント名を変えられない
アカウント名はWeb版管理画面、もしくは管理アプリの「アカウント設定」から変更できますが、そのアカウントが未認証アカウントである必要があります。
認証済アカウントのアカウント名を変えたい場合、アカウントの再審査を依頼し、再度審査に通過しなくてはいけません。企業名や店名、サービス名が変更になった際は再審査を受けることを検討しましょう。
まとめ
1対多でのやり取りを前提としたLINE公式アカウントは、誰でも簡単に開設でき、多くの機能を無料で使い始めることができます。とはいえ、効果を出すには目的をはっきりさせてから運用を開始することが大切です。運用を始めた後は分析機能を使って定期的に施策の効果を振り返り、友だちを増やす施策を怠らないようにしましょう。
そうすれば、LINE公式アカウントを通じてユーザーとの関係性を強化し、自社が抱えていた課題を解決するきっかけが見つかるはずです。
【出典】「【公式】LINE公式アカウント」 (2024年3月12日参照)「メッセージ配信」 (2024年3月12日参照)「リッチメニュー」 (2024年3月12日参照)「ユーザーごとにリッチメニューを「着せ替える」。LINE公式アカウントでLTV向上を目指すタカラトミーのDX推進」 (2024年3月12日参照)「友だち数49万人!ユーザーに来店を促すお好み焼店クーポン活用とは」 (2024年3月12日参照)「実店舗から通販専門店へ。カレー店「HARE GINZA」がコロナ禍でも愛され続ける理由」 (2024年3月12日参照)「LINE公式アカウントガイドライン」 (2024年3月12日参照)
【参照・参考】「LINEとLINE公式アカウントの違いとは?LINE公式アカウントの業界別の活用法も解説」 (2024年3月12日参照)「LINE公式アカウントでできること」 (2024年3月12日参照)「LINE公式アカウント(旧 LINE@) – メッセージ配信を作成する」 (2024年3月12日参照)「リッチメッセージの活用方法|特長や運用のコツ、クリエイティブを解説」 (2024年3月12日参照)「カードタイプメッセージ」 (2024年3月12日参照)「LINE公式アカウント (LINE Official Account Manager) カードタイプメッセージマニュアル」 (2024年3月12日参照)「リッチメニューの活用方法│特長や運用のコツを解説」 (2024年3月12日参照)「リッチメニュー」 (2024年3月12日参照)「LINE公式アカウント (LINE Official Account Manager) リッチメニューを作成するマニュアル」 (2024年3月12日参照)「クーポン」 (2024年3月12日参照)「クーポンの活用方法|集客・販促に役立つ使い方」 (2024年3月12日参照)「ショップカード」 (2024年3月12日参照)「ショップカードの活用方法|活用メリットや効果的な設定方法を解説」 (2024年3月12日参照)「LINE公式アカウント (LINE Official Account Manager) LINE VOOMマニュアル」 (2024年3月12日参照)「LINE VOOMを利用する」 (2024年3月12日参照)「LINE広告の配信面一覧 主要なターゲットとユーザー数を紹介」 (2024年3月12日参照)「ステップ配信」 (2024年3月12日参照)「LINE公式アカウント (LINE Official Account Manager) ステップ配信マニュアル」 (2024年3月12日参照)「LINE公式アカウントのチャットを活用すべき理由」 (2024年3月12日参照)「1対1でやり取りができる!LINEチャットの活用メリットとポイント」 (2024年3月12日参照)「プロフィールを設定しよう」 (2024年3月12日参照)「LINEで問い合わせ/予約を受け付けたい(コール)」 (2024年3月12日参照)「LINEコール」 (2024年3月12日参照)「無料で通話ができる「LINEコール」の特長と活用メリットを紹介」 (2024年3月12日参照)「LINE公式アカウント 料金プラン」 (2024年3月12日参照)「認証済アカウントでできること」 (2024年3月12日参照)「認証済アカウントの申し込み方法|特徴や機能、未認証アカウントとの違い」 (2024年3月12日参照)「無料と有料の違いは?(料金プランについて)」 (2024年3月12日参照)「LINE公式アカウント、料金プラン改定のお知らせ」 (2024年3月12日参照)「【公式】LINE公式アカウント(旧 LINE@)の運用費用は?料金プランを解説!」 (2024年3月12日参照)「LINE公式アカウント アカウント種別」 (2024年3月12日参照)「LINE公式アカウントの作り方|開設の設定と運用方法」 (2024年3月12日参照)「LINE公式アカウント (LINE Official Account Manager) LINE公式アカウントの開設マニュアル」 (2024年3月12日参照)「活用事例を見てみよう」 (2024年3月12日参照)「LINE公式アカウント業種別事例」 (2024年3月12日参照)「ユーザーごとにリッチメニューを「着せ替える」。LINE公式アカウントでLTV向上を目指すタカラトミーのDX推進」 (2024年3月12日参照)「友だち数49万人!ユーザーに来店を促すお好み焼店クーポン活用とは」 (2024年3月12日参照)「実店舗から通販専門店へ。カレー店「HARE GINZA」がコロナ禍でも愛され続ける理由」 (2024年3月12日参照)「運用の効果を上げるコツ(初級)」 (2024年3月12日参照)「LINE公式アカウント (LINE Official Account Manager) 分析 – ダッシュボードマニュアル」 (2024年3月12日参照)「LINE公式アカウントガイドライン」 (2024年3月12日参照)「LINE公式アカウントの審査とは|認証済アカウント申請時の注意点」 (2024年3月12日参照)「LINE公式アカウント (LINE Official Account Manager) アカウント設定マニュアル」 (2024年3月12日参照)