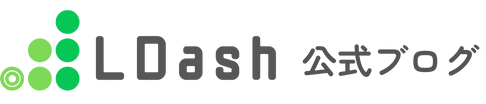「スマホなしでLINE公式アカウントを操作したい」「パソコンからログインする方法が知りたい」──そんな方に向けて、本記事ではLINE公式アカウントのWeb版(PC版)管理画面へのログイン方法を初心者向けにやさしく解説します。
また、実際によくあるトラブルとその対処法もあわせて紹介していますので、Web版管理画面の利用に際して困ったことがあったという方もぜひご一読ください。
LINE公式アカウントの「ウェブ版ログイン」とは?
LINE公式アカウントは企業や店舗が顧客とコミュニケーションを取るためのツールです。その手軽さから、普段はスマートフォン用の管理アプリを使って操作しているという方も多いでしょう。
しかし、LINE公式アカウントはパソコンのブラウザからも管理画面へのログインや操作が可能です。PC用の管理画面は「Web版管理画面」、もしくは「LINE Official Account Manager」といいます(以下、Web版管理画面と記載)。
Web版管理画面には以下のようなメリットがあり、ビジネスでの利用やチームでのアカウント運用にも最適です。
- 操作画面が大きく見やすい
- 複数人での管理がしやすい
- メッセージやリッチメニューの編集が効率的に行える
スマホ用の管理アプリがお手持ちの端末に対応していない場合等にも、Web版管理画面を使うとよいでしょう。
なお、Web版管理画面の推奨環境は以下の通りです。
- OS:Windows、Mac
- ブラウザ:Chrome 最新版
※Internet Explorerはサポート対象外
【ステップごとに解説】LINE公式ウェブ版にログインする手順
Step1:Web版管理画面(LINE Official Account Manager)にアクセス
まず、以下のURLにアクセスします。
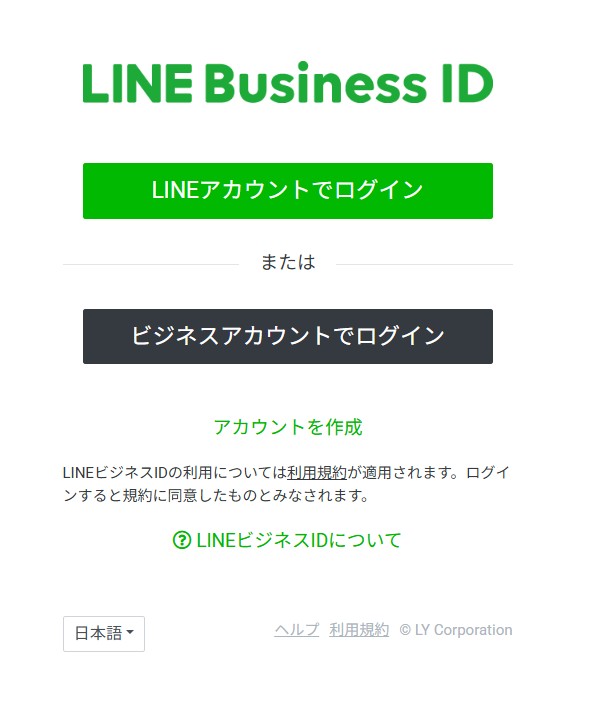
(出典:LINE Official Account Managerログイン画面)
ここが、Web版管理画面へのログインページです。次回以降に迷わないよう、このページをブラウザのお気に入りに入れておくと良いでしょう。
Step2:LINEアカウントまたはビジネスアカウントでログインする
LINE公式アカウントでのログインには、以下のいずれかの方法が使えます。普段お使いの方法でログインしてください。
■ QRコードログイン
スマホのLINEアプリでQRコードを読み取ってログインする方法です。
- ログイン画面に表示されるQRコードをスマートフォン版LINEアプリのQR
コードリーダーを使ってスキャン - LINEアプリ内で「ログイン」をタップ
- パソコン側の画面が自動的に切り替わる
■ メールアドレス+パスワードでログイン
事前にLINEアカウントにメールアドレスとパスワードを設定しておけば、スマホを使わずにログイン可能です。
設定していない場合は、スマホのLINEアプリ内「設定」>「アカウント」からメールアドレスとパスワードを登録しておきましょう。
ビジネスアカウントでログインする場合も、任意のメールアドレスとパスワードでログインできます。
Step3:管理画面の構成をチェック
ログイン後は「アカウントホーム」が表示されます(※管理・運用しているアカウントが2つ以上ある場合はまず「アカウントリスト」が表示されます。いずれかのアカウント名をクリックするとアカウントホームに遷移します)。
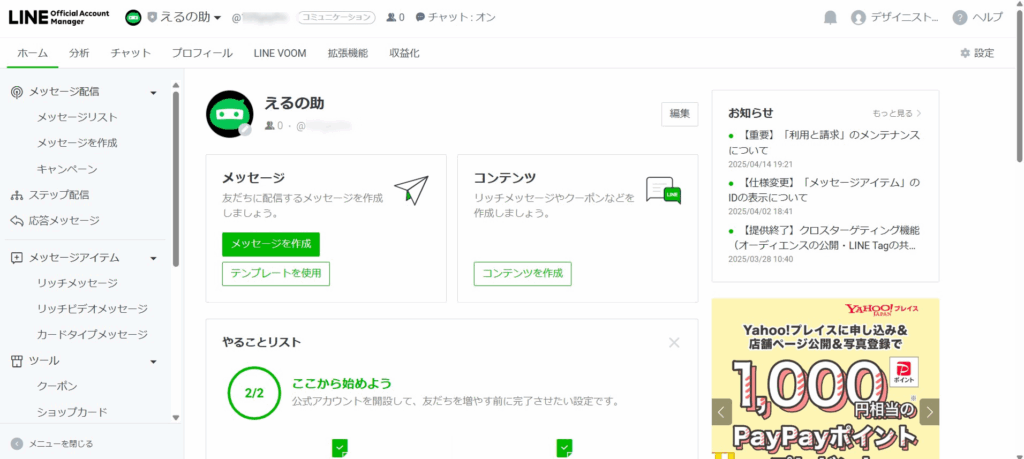
(出典:LINE Official Account Manager「アカウントホーム」画面)
「ホーム」「分析」「チャット」「プロフィール」「LINE VOOM」「拡張機能」「収益化」の7つのタブで構成されており、「ホーム」の左に表示されているメニューからメッセージ配信などを行うことができます。
主な機能は以下の通りです。
- メッセージの作成・配信
- ステップ配信の設定
- 応答メッセージの設定
- リッチメッセージやカードタイプメッセージの作成
- クーポン、ショップカード、リサーチの作成
- あいさつメッセージの設定
- リッチメニューの作成
よくあるトラブルとその対処法
Web版管理画面へログインする際や使用中に起こりやすいトラブルと、その解決策をまとめました。
| トラブル内容 | 原因 | 対処法 |
|---|---|---|
| ログイン画面が開かない | 対応していないブラウザ/キャッシュの影響 | ChromeやEdgeを使用し、ブラウザのキャッシュをクリアして再読み込み |
| QRコードログインできない | スマホとの通信エラー | スマホとPCの通信環境を確認。スマホを再起動し、QRコードを再スキャン |
| パスワードを忘れた | 登録しているメールアドレスが不明 | LINEアプリ内でパスワードの再設定を行う、もしくは登録情報を再確認 |
| 管理画面が英語表示になる | 言語設定の問題 | 画面右上のメニューから「日本語」に変更可能 |
一つずつ解説していきます。
ログイン画面が開かない
ログイン画面(https://manager.line.biz/)が開けない場合、まずはURLが間違っていないかどうか確認してみましょう。その後で、ブラウザのキャッシュを削除して再度ページを読み込んでみてください。
なお、先にも挙げましたが、Web版管理画面の推奨環境は以下の通りです。お使いの環境を再確認することも忘れずに。
- OS:Windows、Mac
- ブラウザ:Chrome最新版
※Internet Explorerはサポート対象外
QRコードでログインできない
まずは、スマートフォンやPCがどちらもインターネットに繋がっているかどうかを確認します。通信環境に問題がなければ、一度スマートフォンを再起動し、QRコードをスキャンし直してみてください。
パスワードやメールアドレスを忘れた
個人のLINEアカウントを使ってLINE公式アカウントのWeb版管理画面にログインしていた場合、メールアドレスはLINEアプリ内ホーム画面の歯車アイコン(設定)から、「アカウント」をタップ→「メールアドレス」で確認できます。
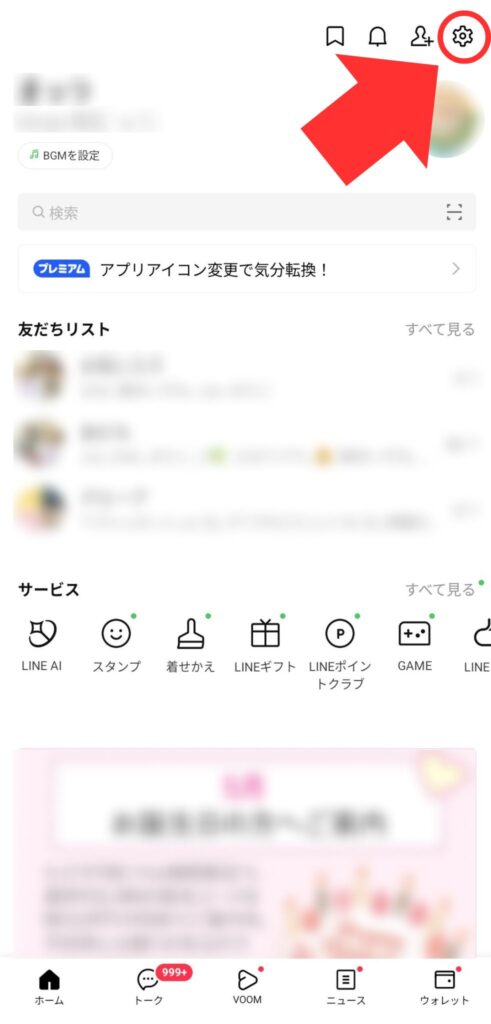
(出典:Android版「LINE」アプリホーム画面)
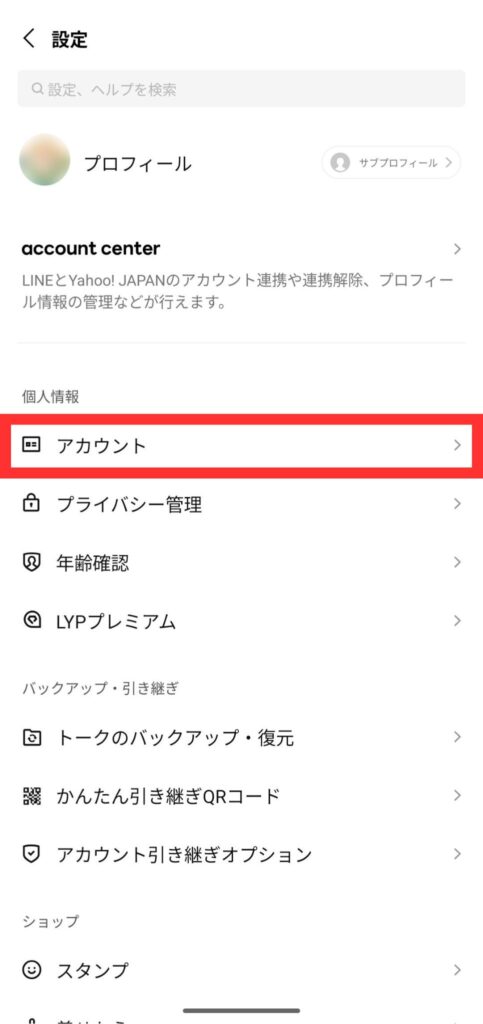
(出典:Android版「LINE」アプリ設定画面)
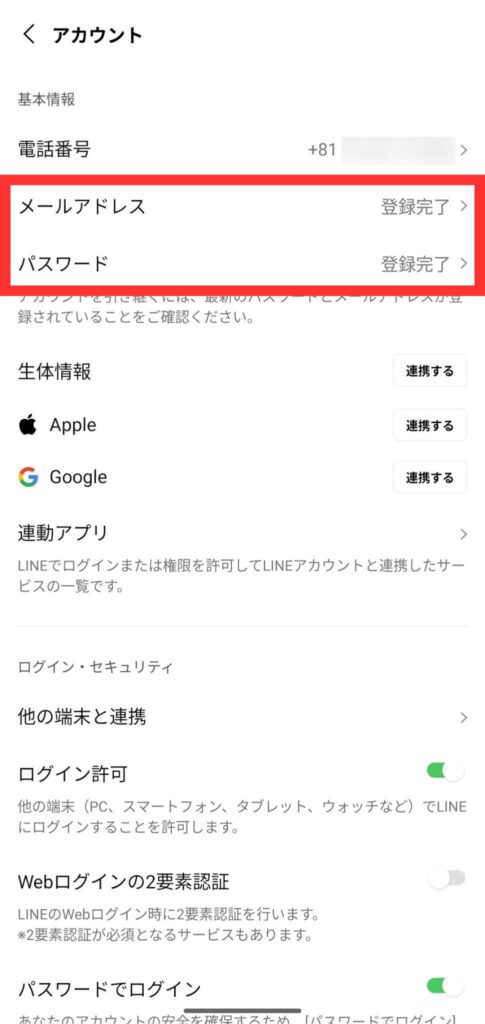
(出典:Android版「LINE」アカウント設定画面)
パスワードは、「メールアドレス」の下にあるので、ここから再設定できます。
ここでもし画面のロック解除を求められた場合は、端末のパスコードや生体情報(指紋や顔)などで解除してください。
新しいパスワードを入力して「変更」をタップすれば変更完了です。
LINE公式アカウントと個人のLINEアカウントとの紐づけを行っておらず、普段ビジネスアカウントでログインしていた方で、パスワードを忘れてしまった場合は、まずログイン画面(https://manager.line.biz/)で「ビジネスアカウントでログイン」→「パスワードをリセット」の順にクリックし、登録済のメールアドレスを入力して「送信」をクリックしてください。
受信したメール内容に従って操作を行えば、パスワードを更新できます。
管理画面が英語表示になってしまう
この場合、Web版管理画面の言語設定を変更する必要があります。管理画面右上、ベルマークと「ヘルプ」の間に表示されている名前をクリックし、「設定」を選択します。
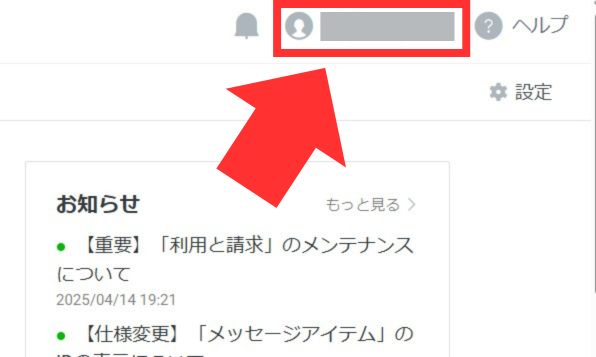
(出典:LINE Official Account Manager「アカウントホーム」右上)
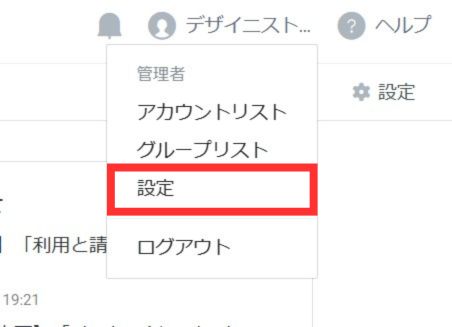
(出典:LINE Official Account Manager「アカウントホーム」右上)
その中に「言語」というメニューがあるので、日本語を選択し「変更」をクリックすると、日本語表示に切り替わります
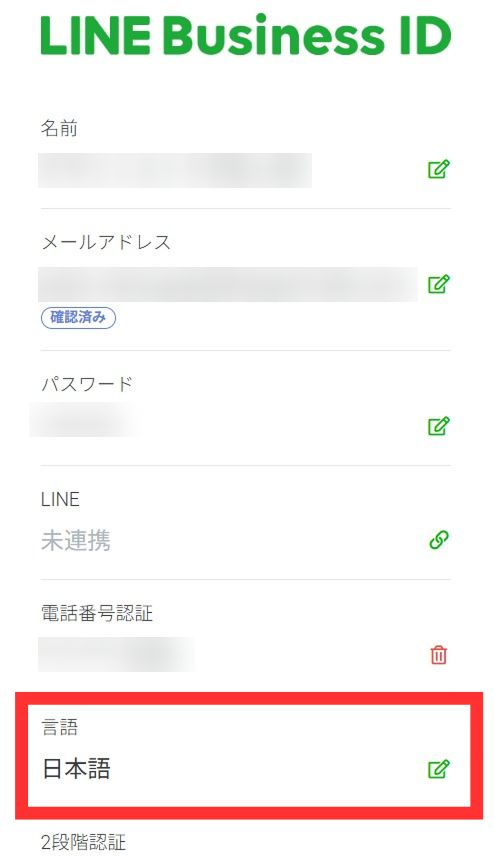
(出典:LINE Official Account Manager「設定」画面)
こうしたトラブルは焦らずに対処すれば解決できることがほとんどです。
もし問題が解決しない場合は、LINE側に障害が起きていないか、LINEヤフー社の公式サイトやX等を確認してみましょう。
スマホが使えないときの対処法とアドバイス
QRコードログインは大変便利な機能ですが、普段からQRコードを使ってWeb版管理画面にログインしている場合、ある日突然「スマホが故障してログインできない……管理アプリも使えない……」という事態になってしまう可能性もあります。
万が一に備えて、以下のような準備をしておくと安心です。
- メールアドレス+パスワードでのログインもできるよう、あらかじめ設定を済ませておく
- 複数人で運用している場合、「権限管理」機能で他のチームメンバーがログインできるようにしておく
これにより、もしもスマホが使えなくなっても業務の手を止めずに済みます。
まとめ
LINE公式アカウントはスマートフォン用の管理アプリだけでなく、パソコンのブラウザからWeb版管理画面にアクセスすることで、様々な機能が使えます。
広々とした画面のWeb版管理画面を活用することで、より効率的にLINE公式アカウントの運用・管理ができるようになるでしょう。
ログインの際、もしもトラブルに見舞われた場合は、ここで紹介した対処法を試してみてくださいね。
今後の業務や販促活動に、LINE公式アカウントのWeb版管理画面を役立てていただけると幸いです。