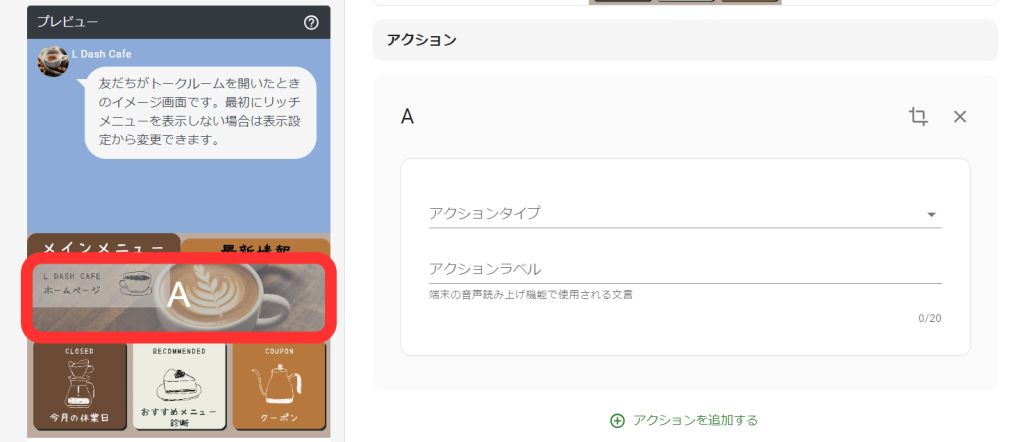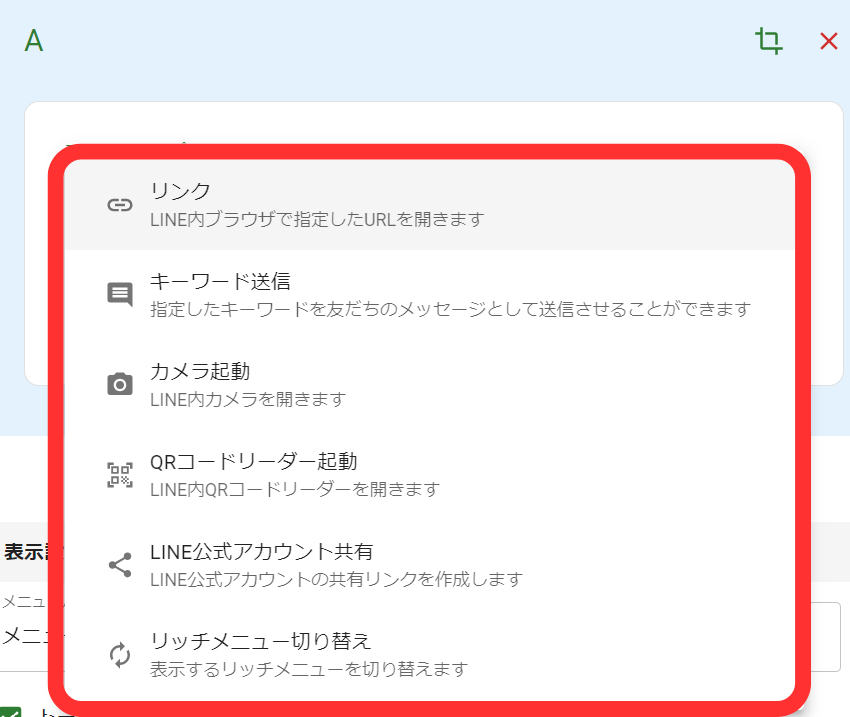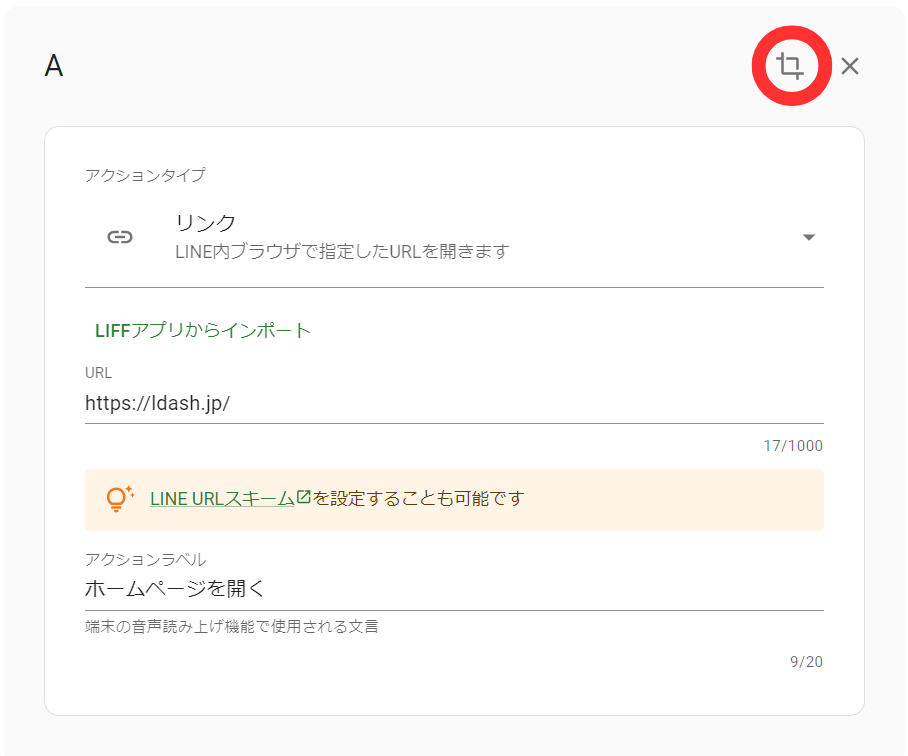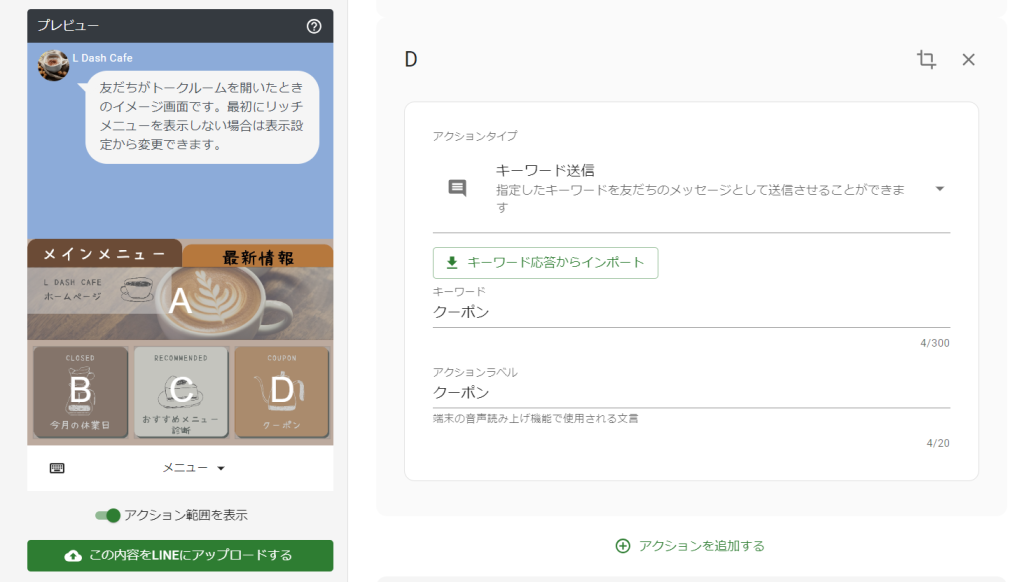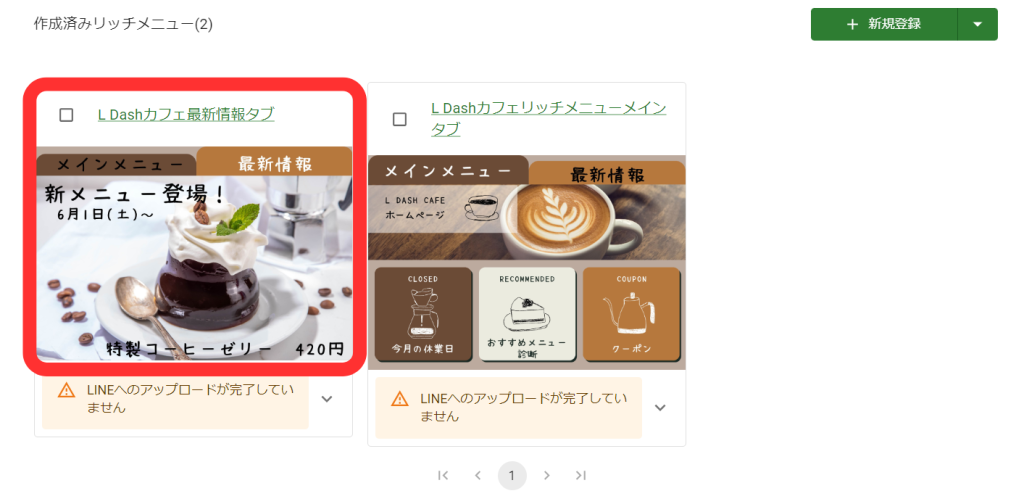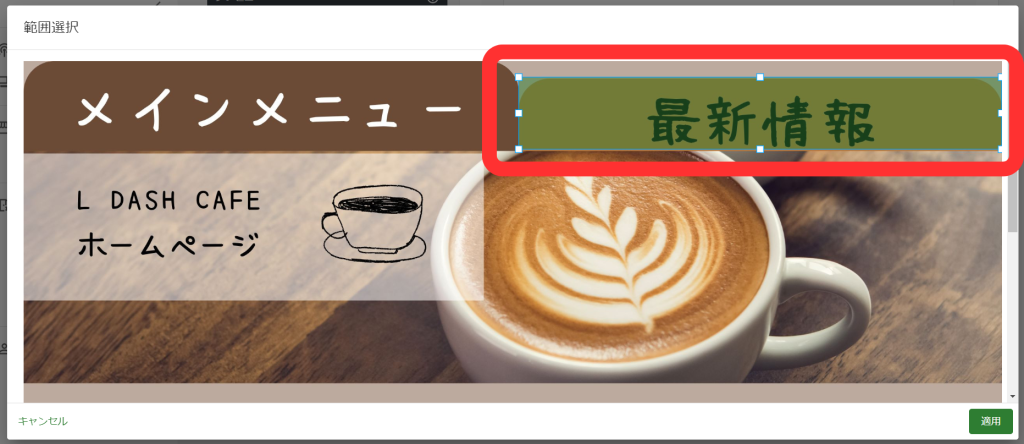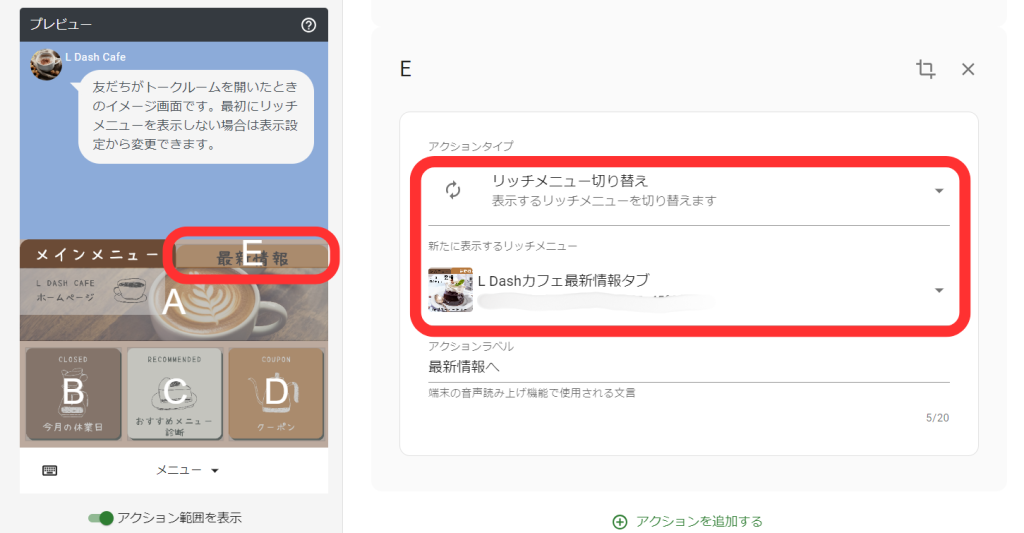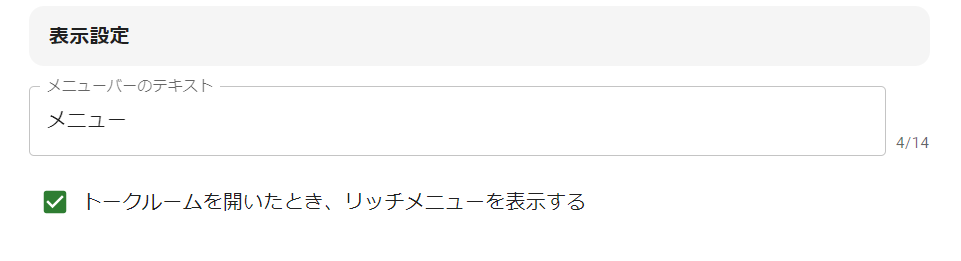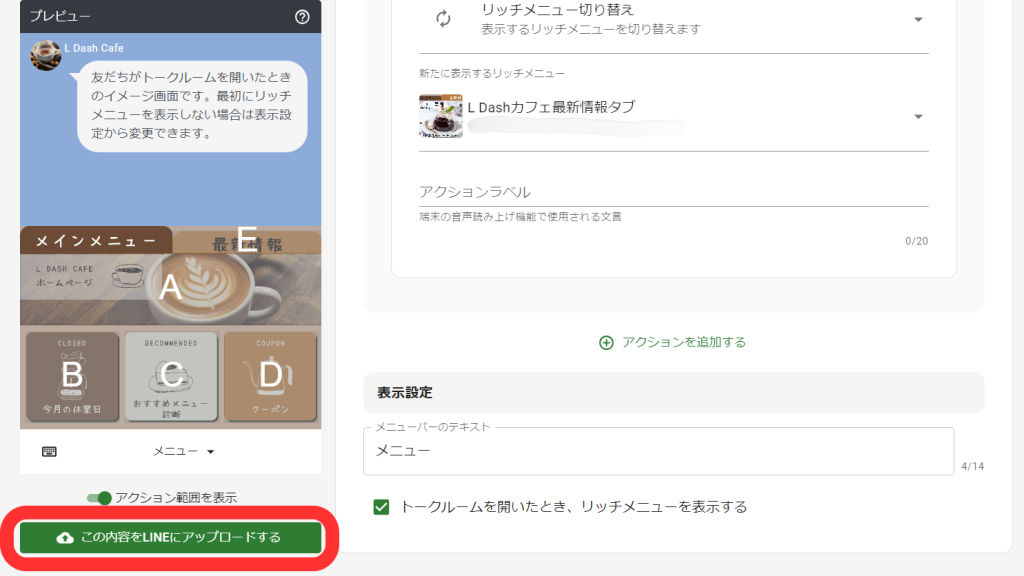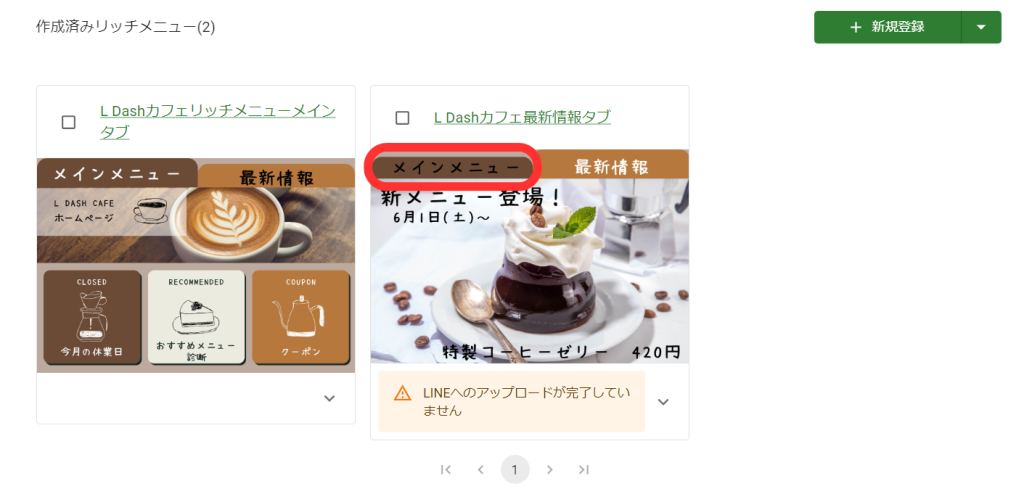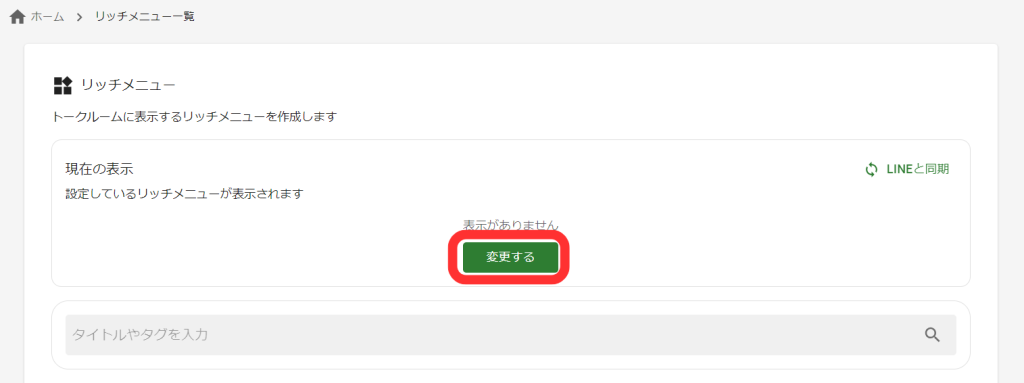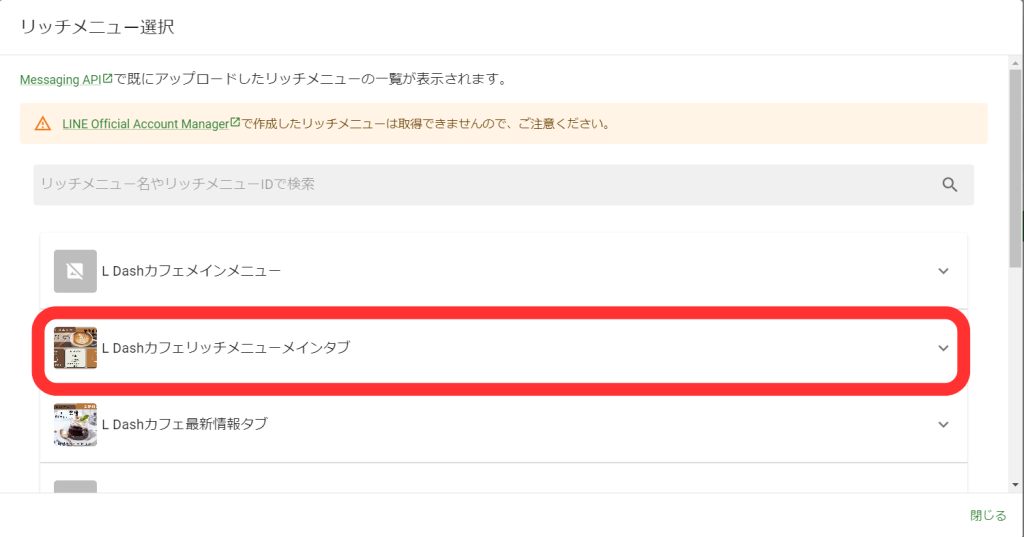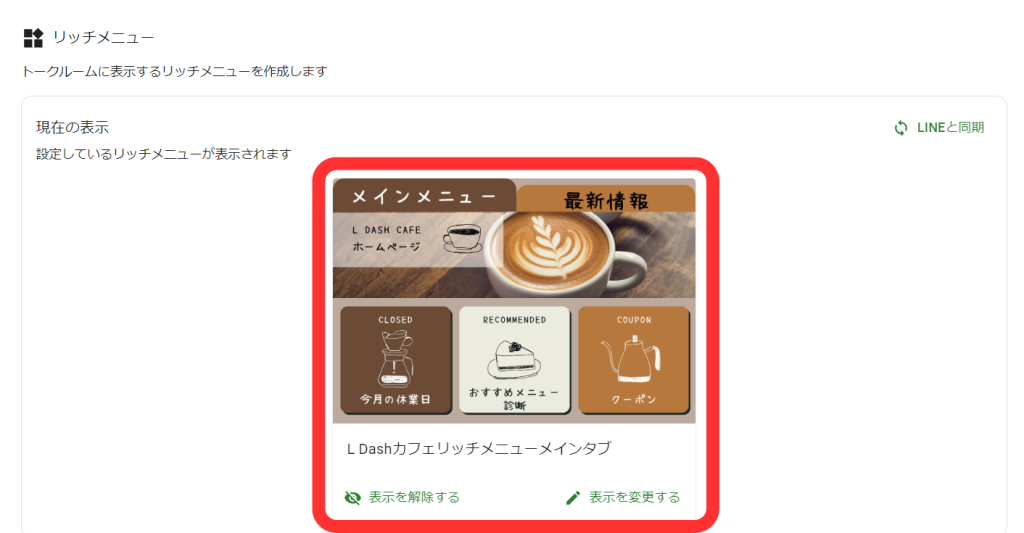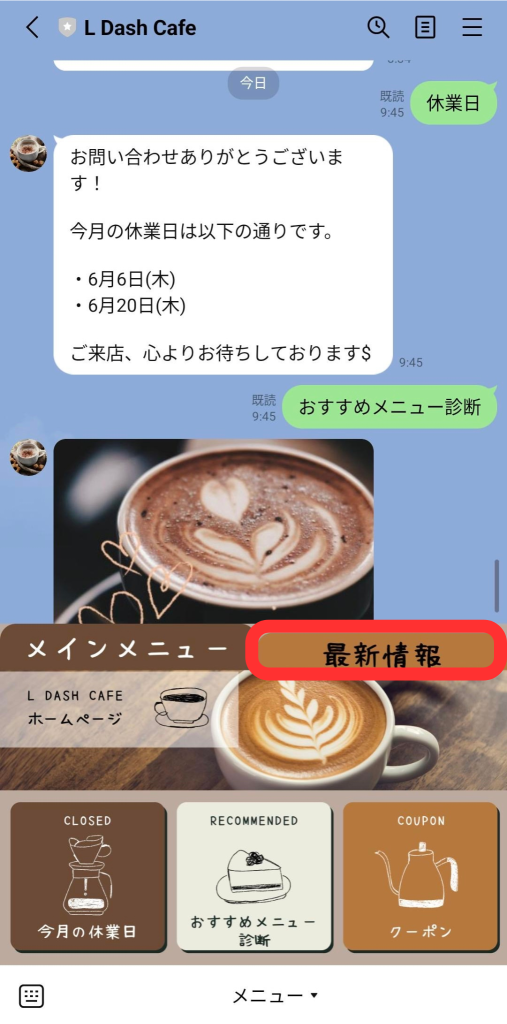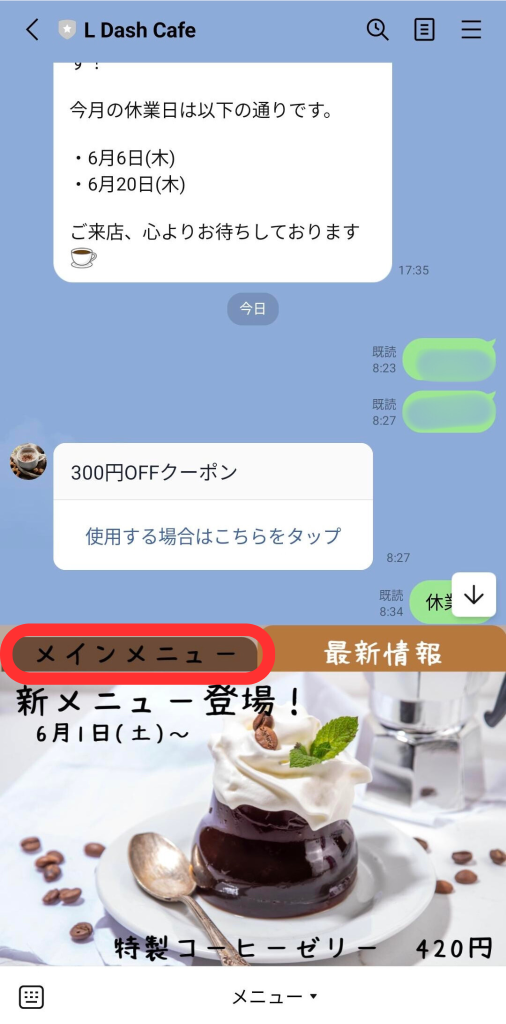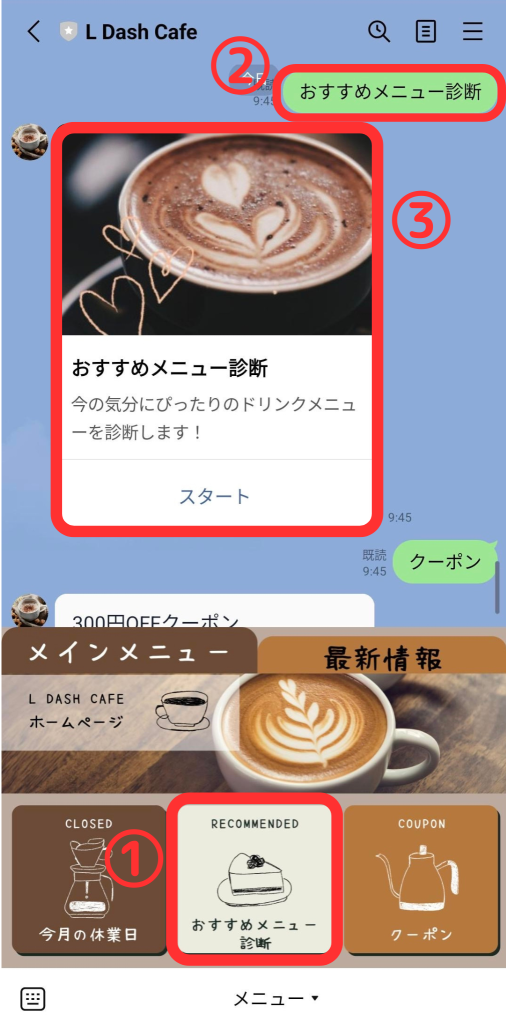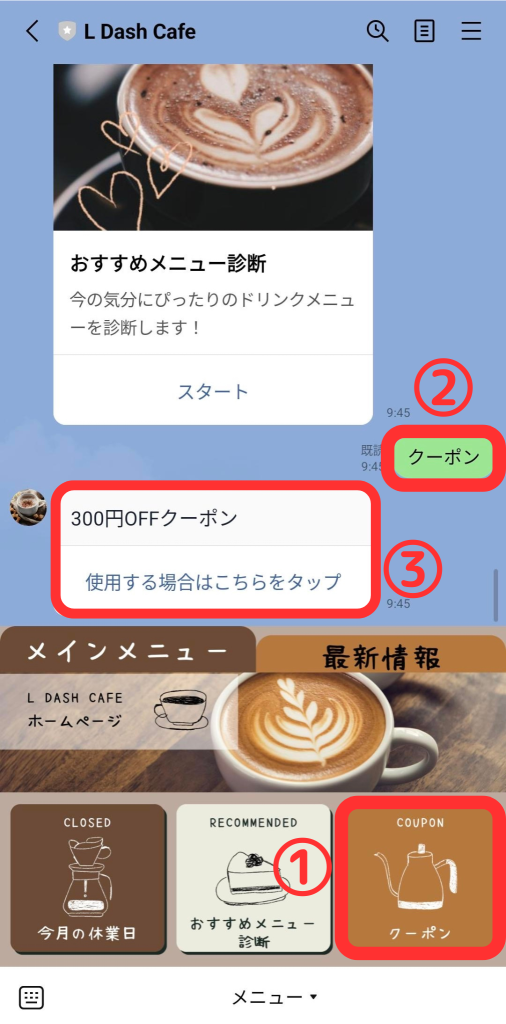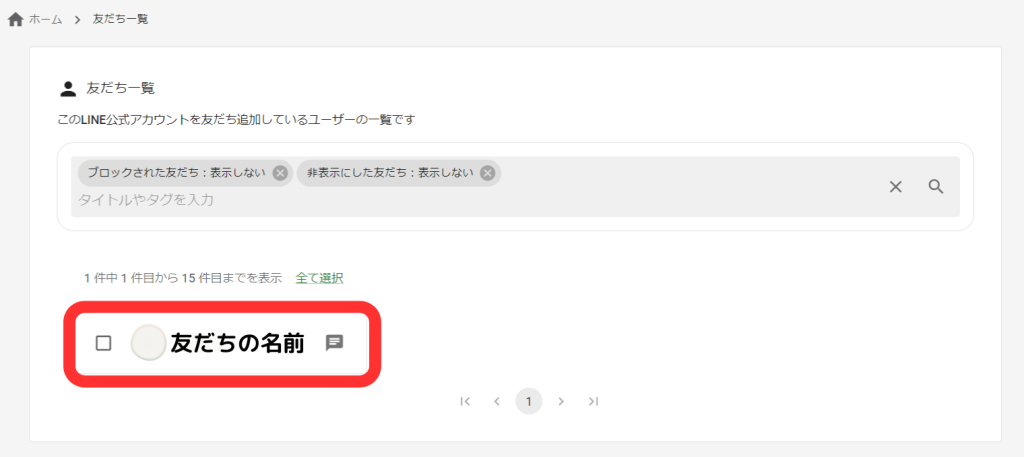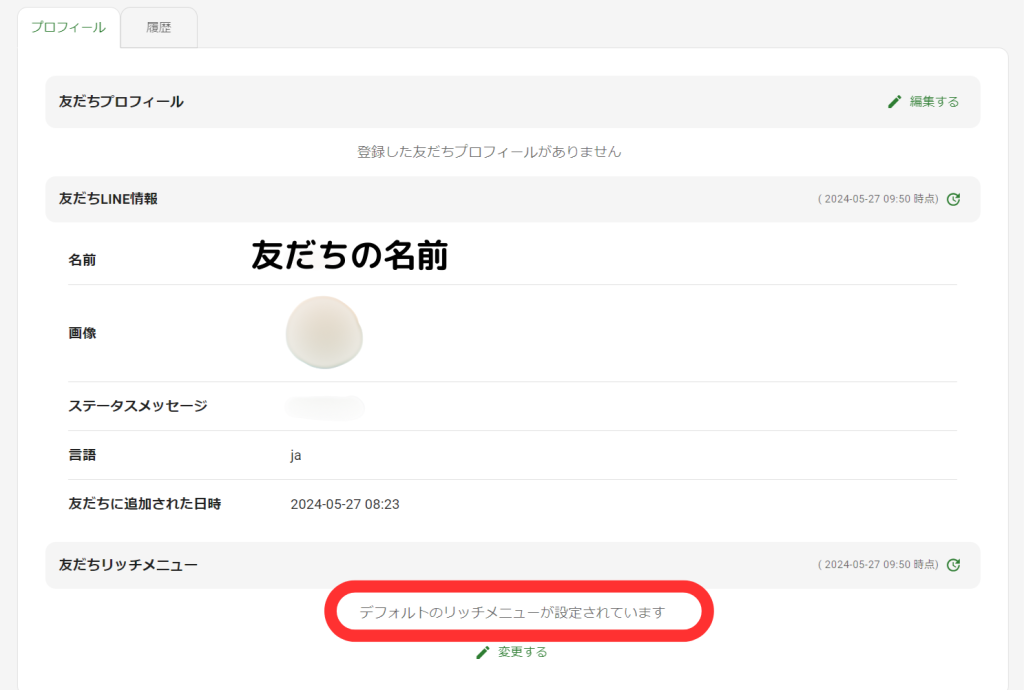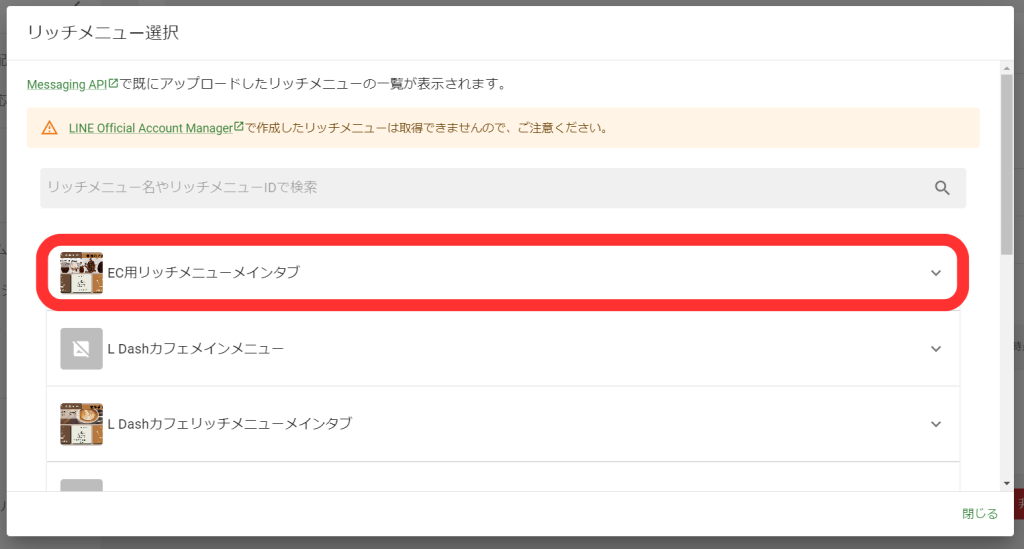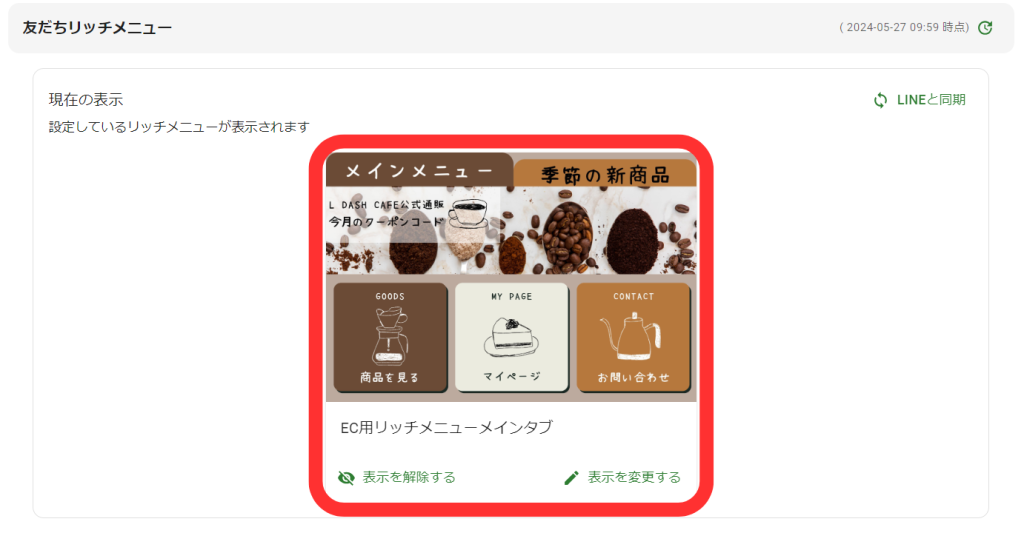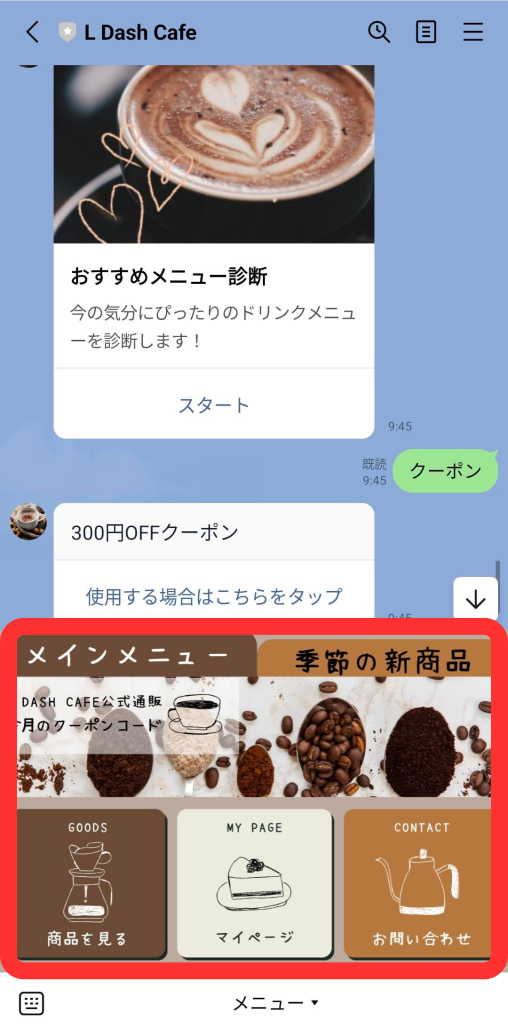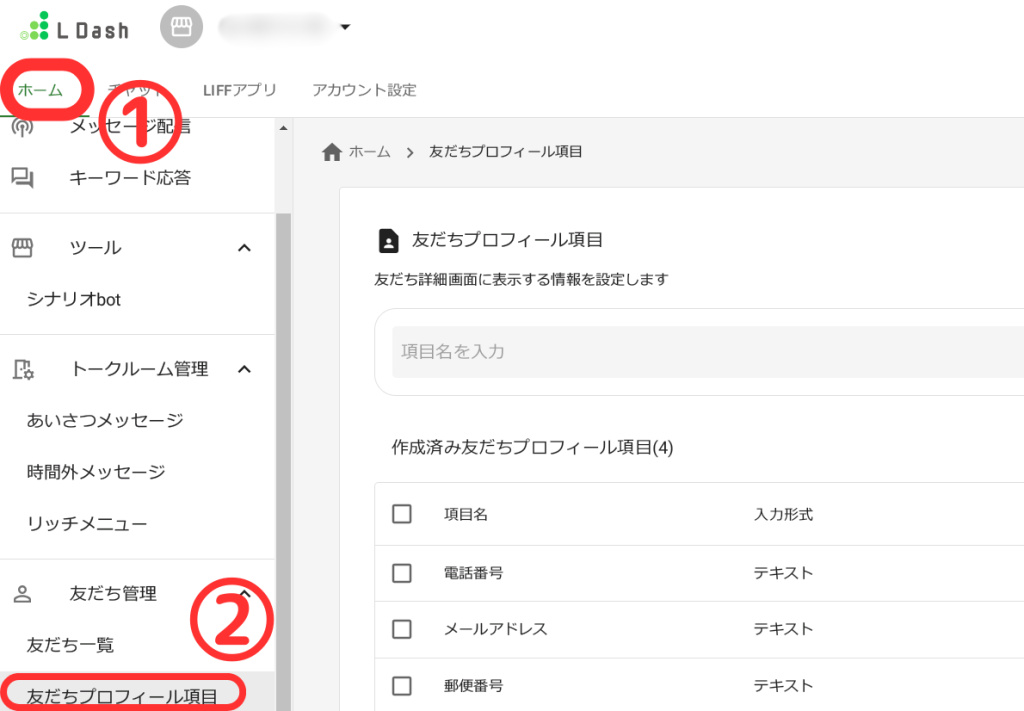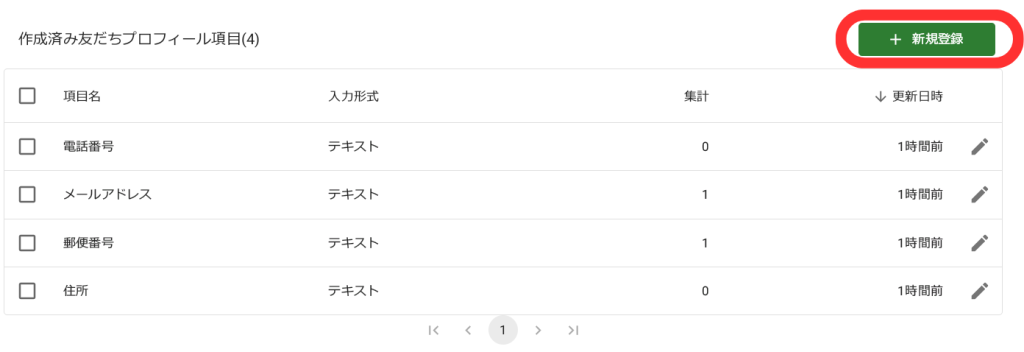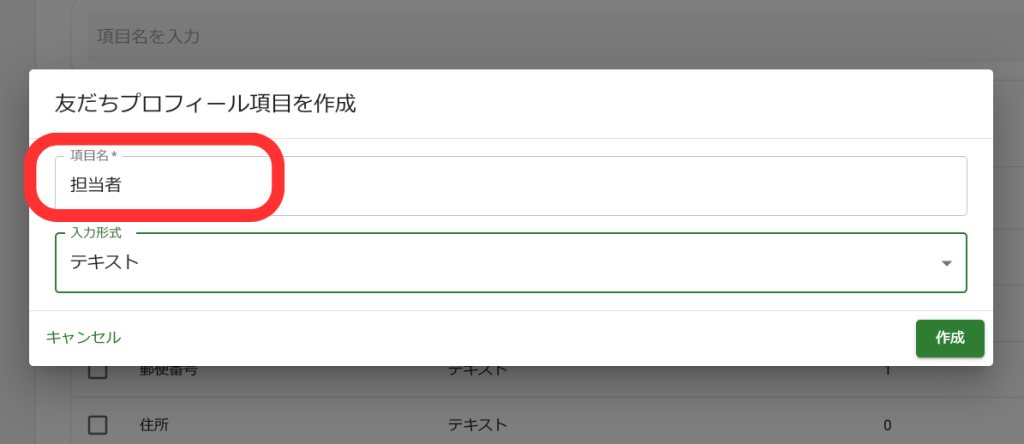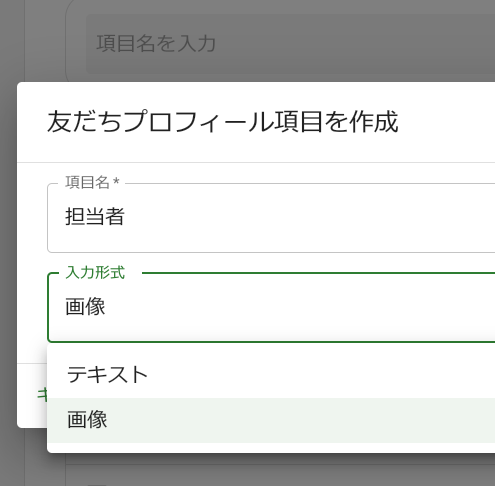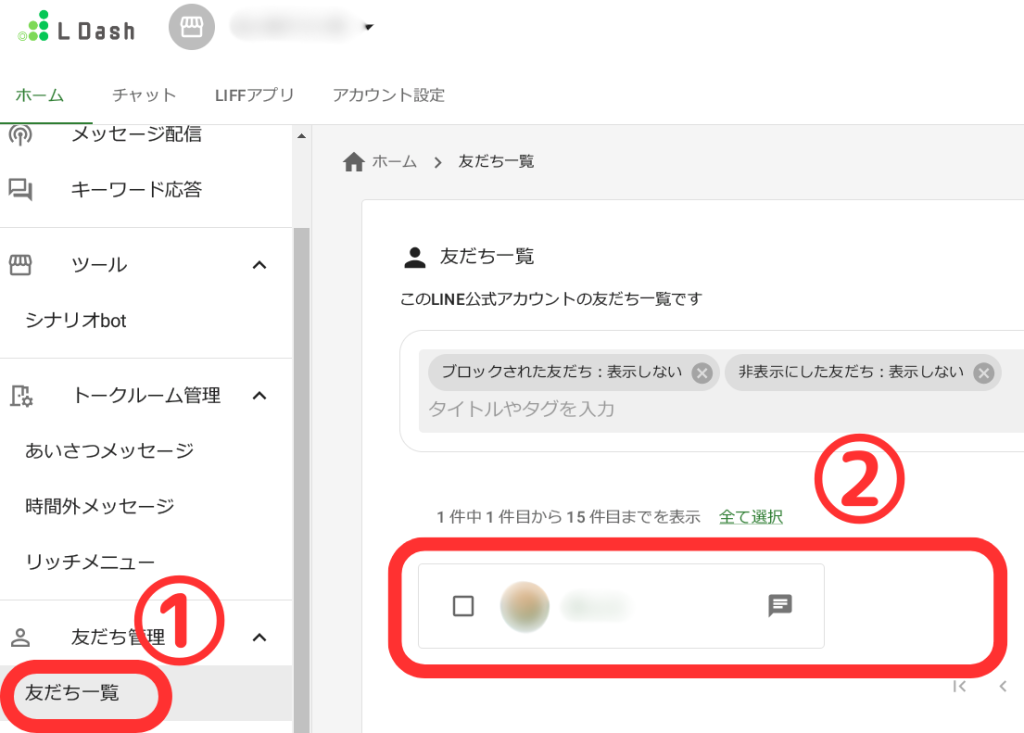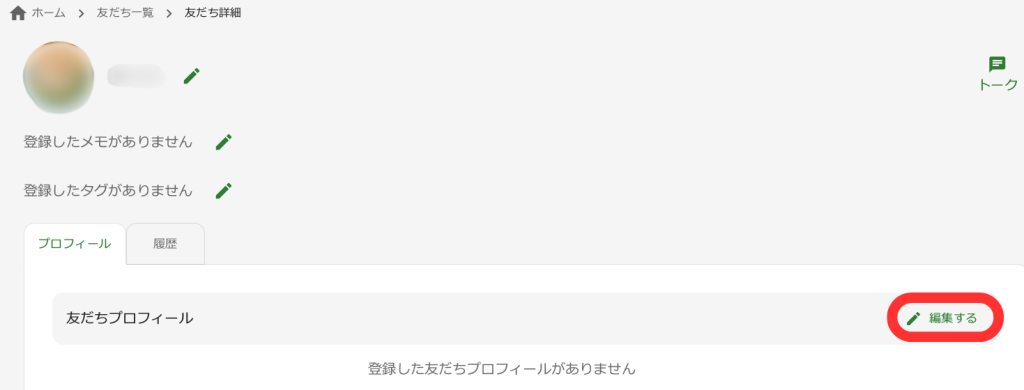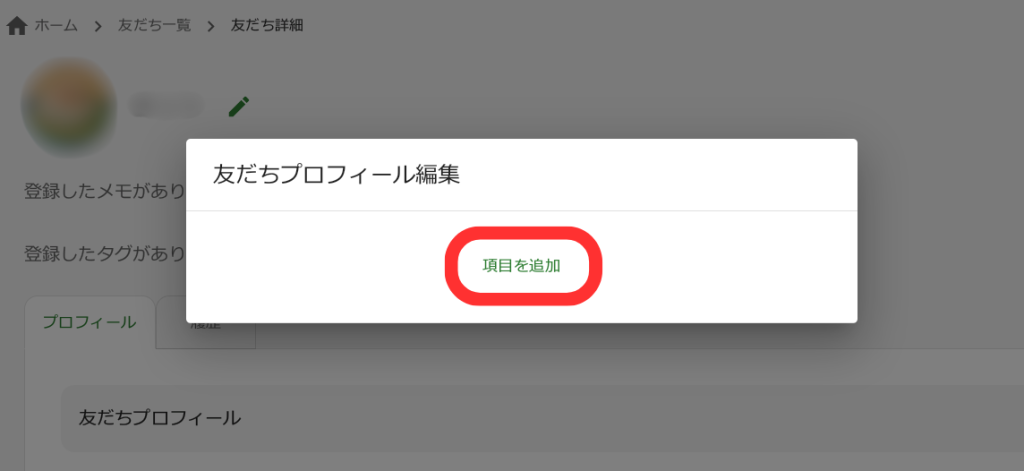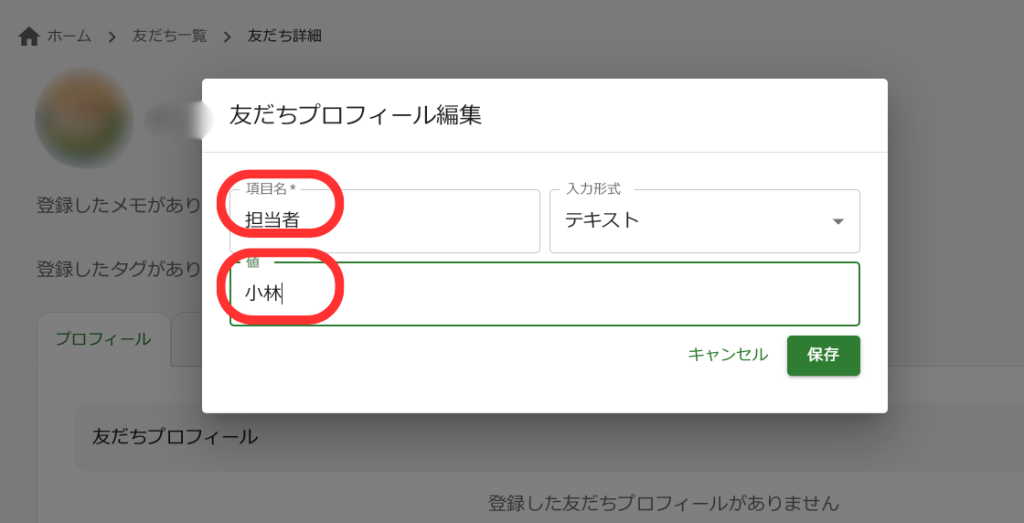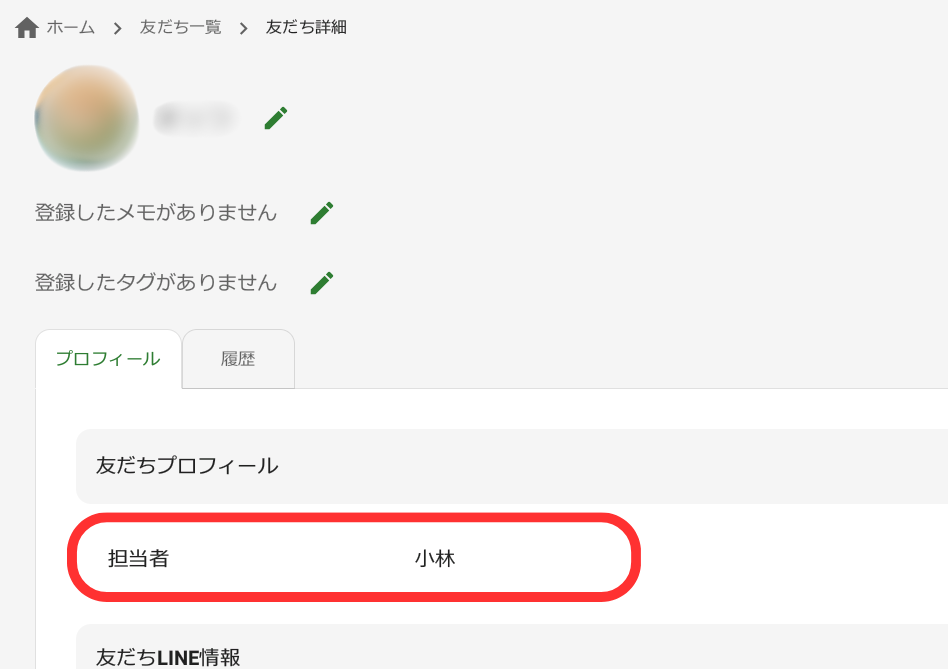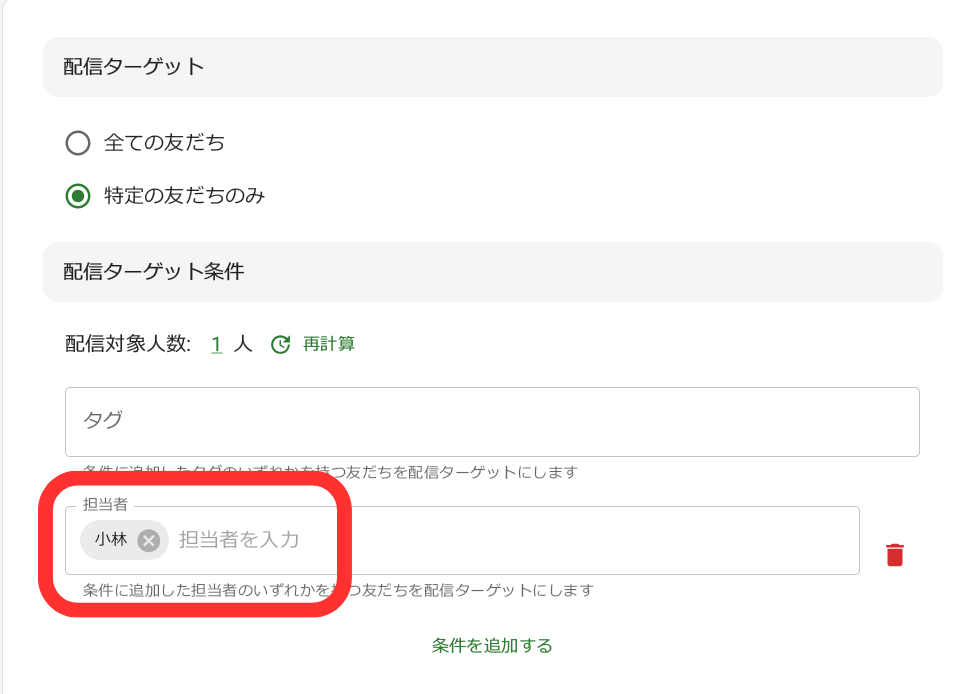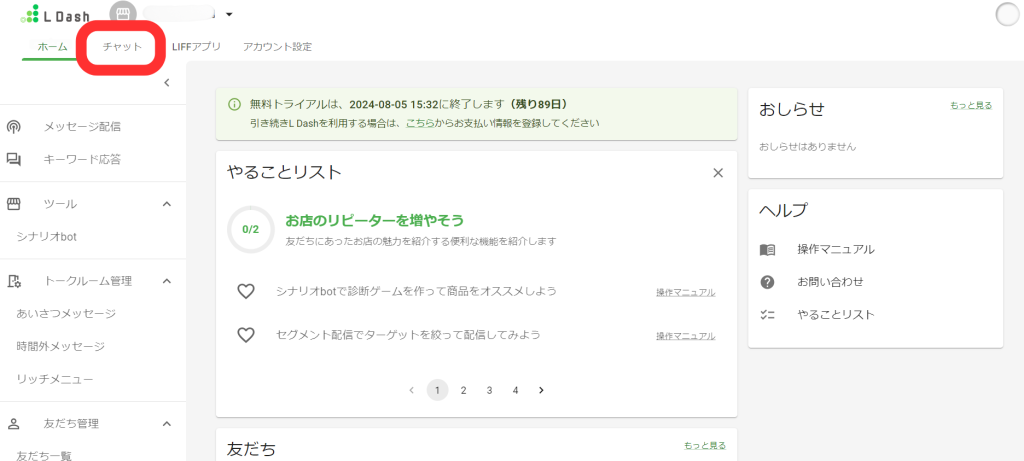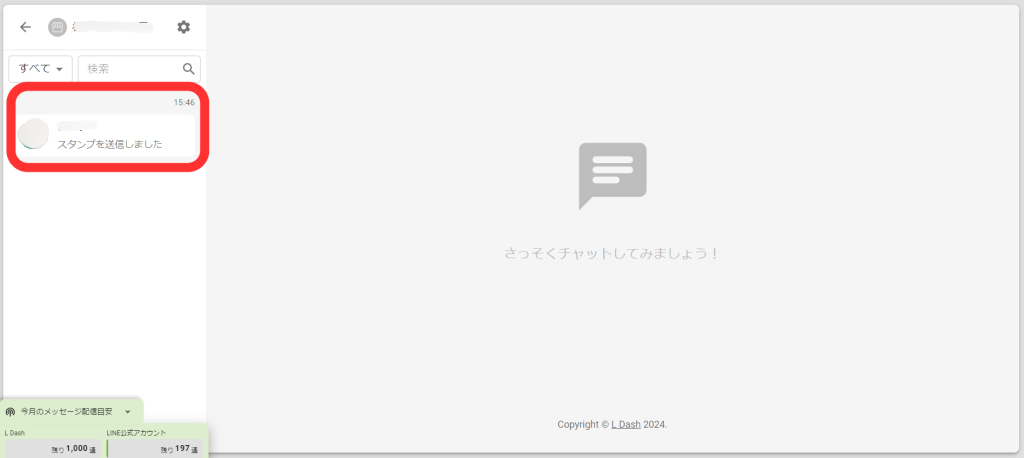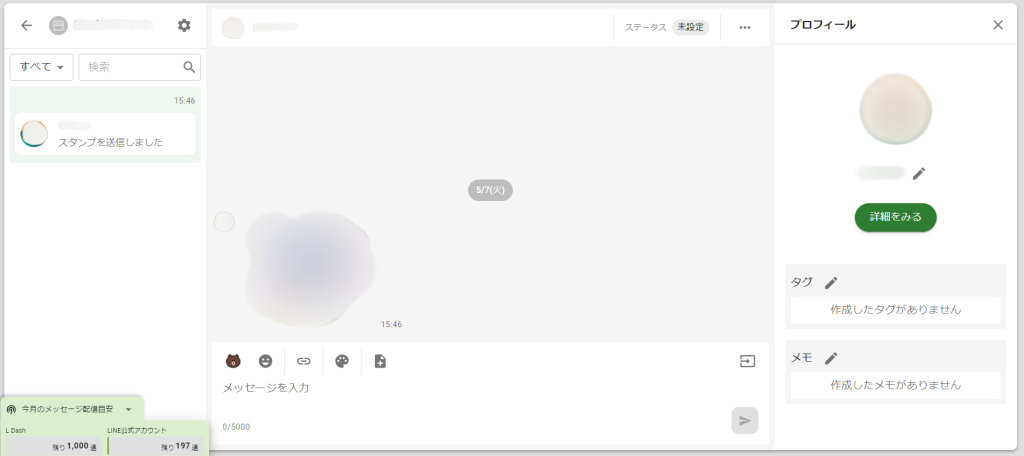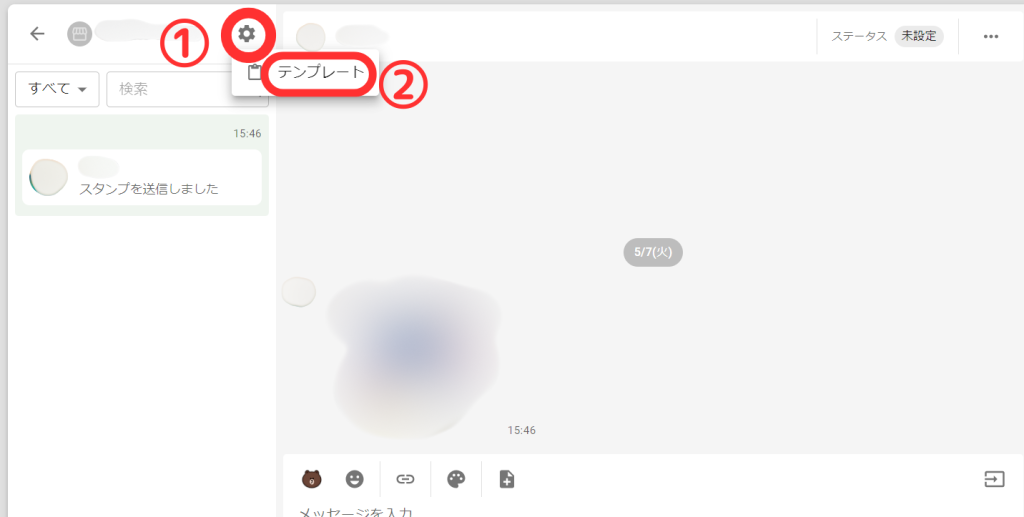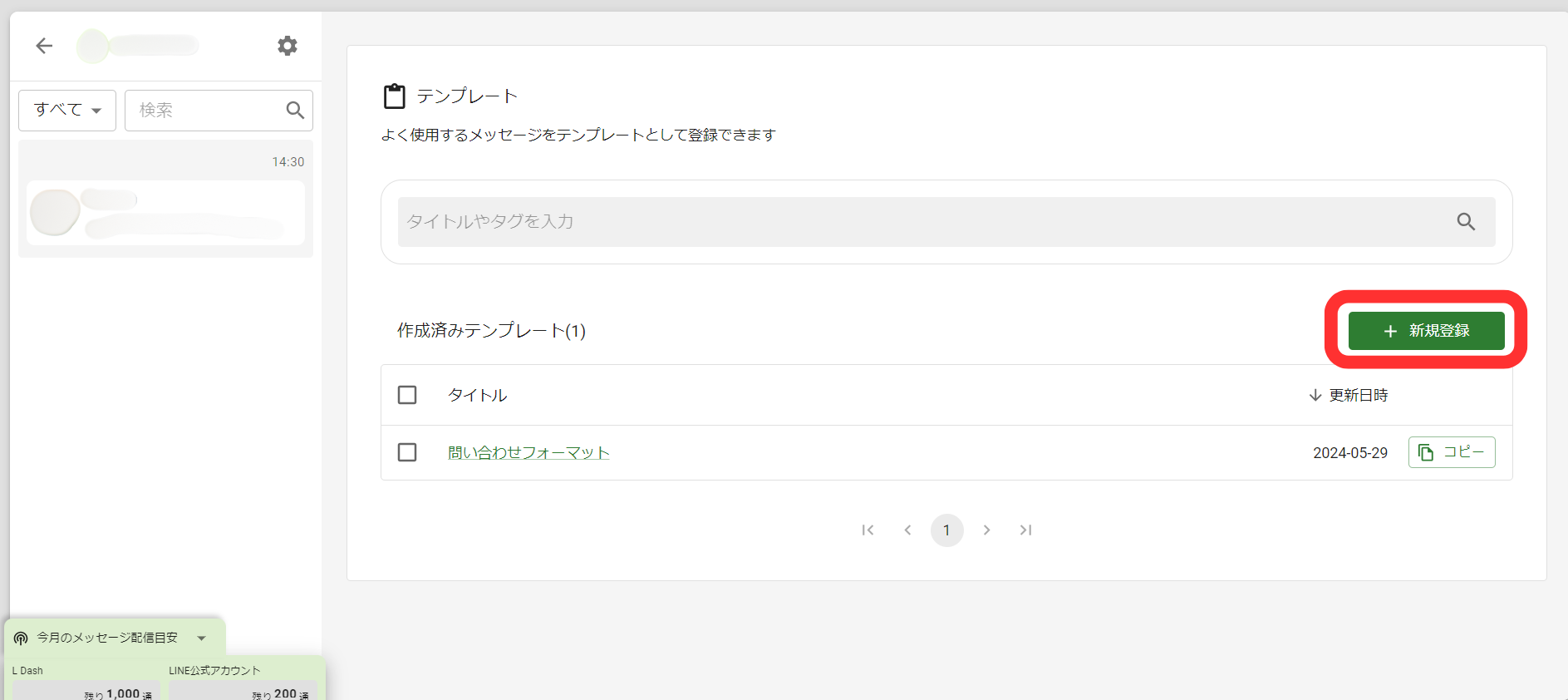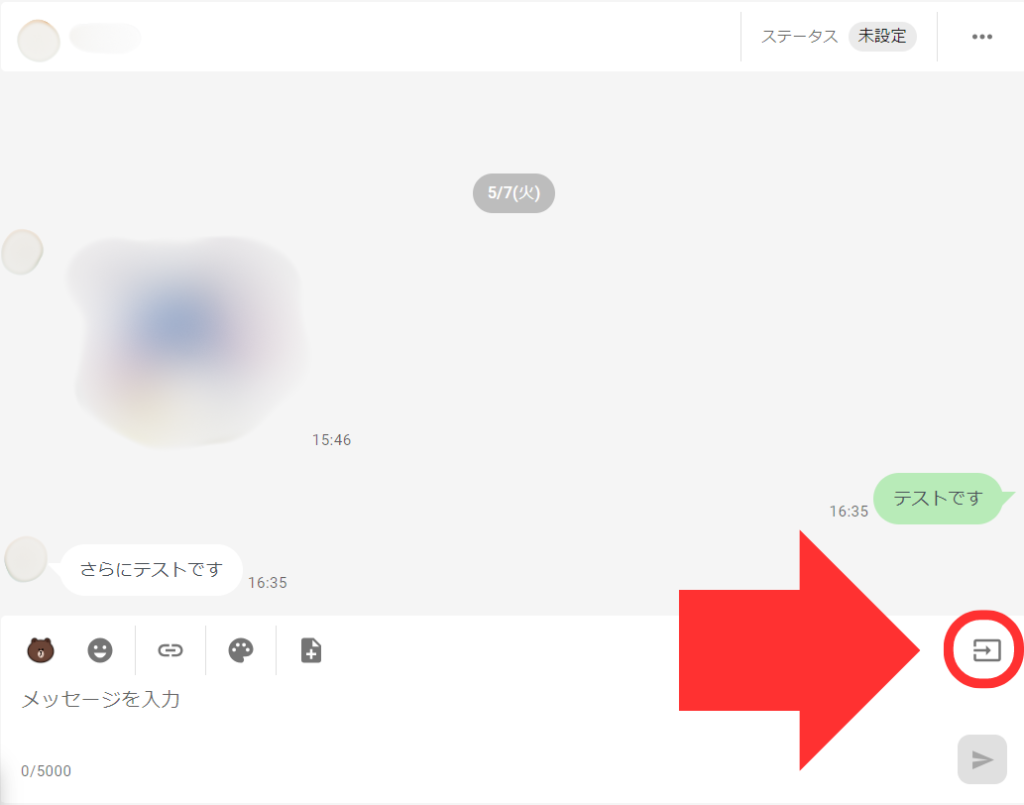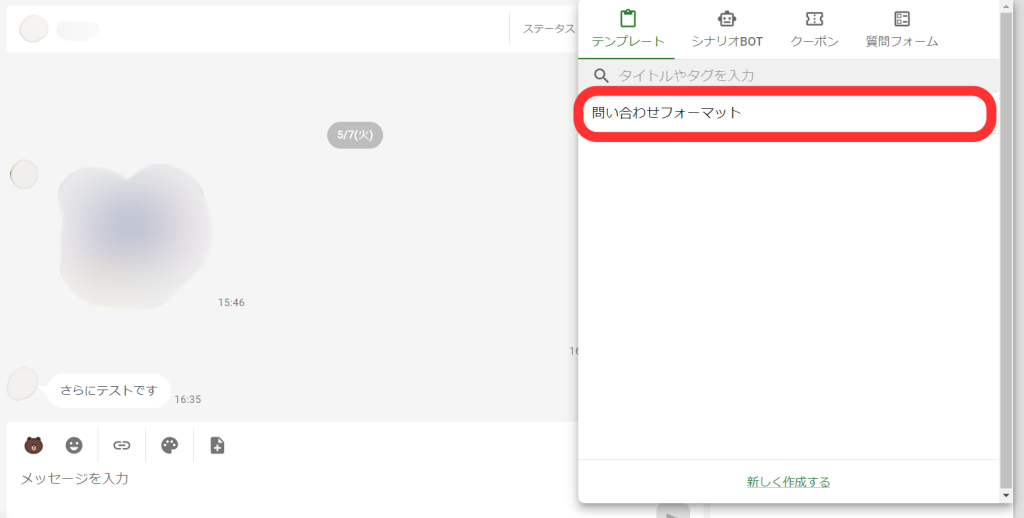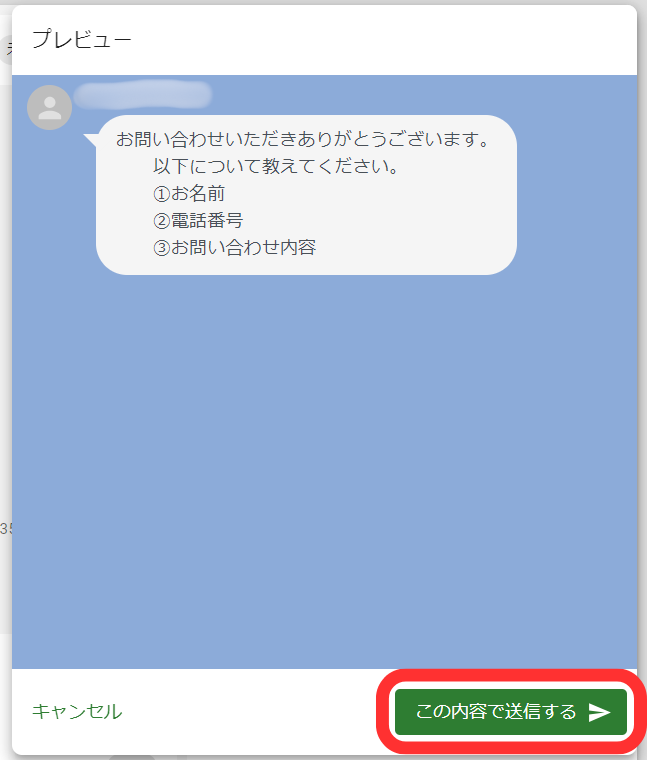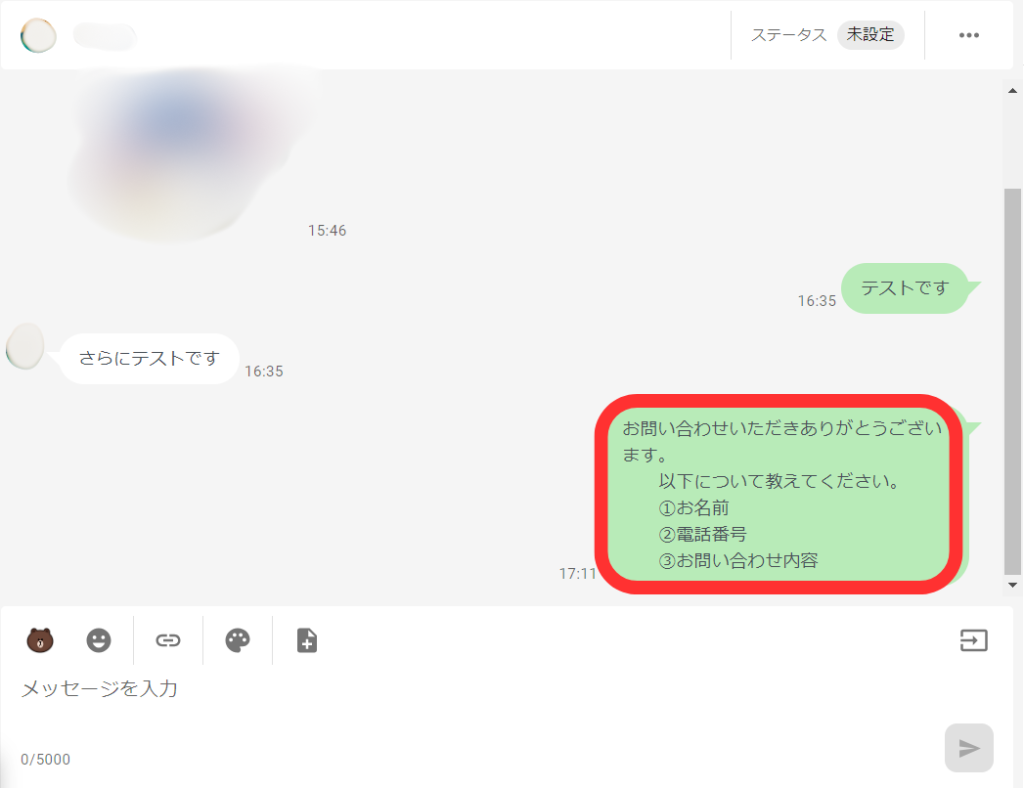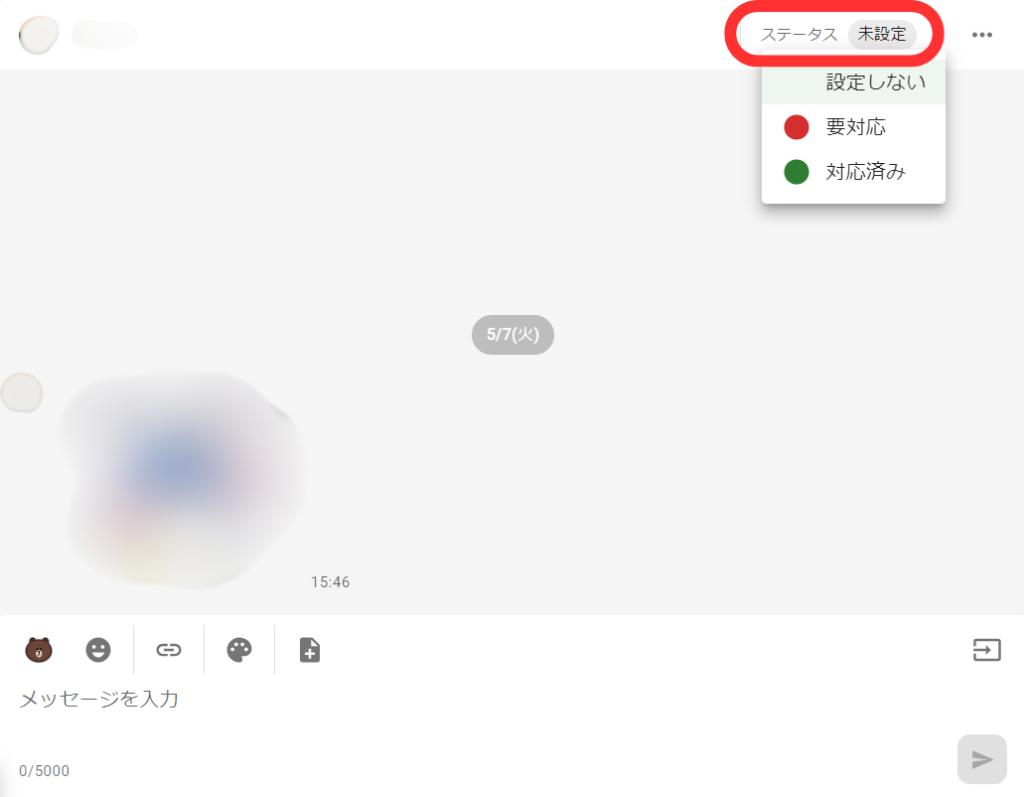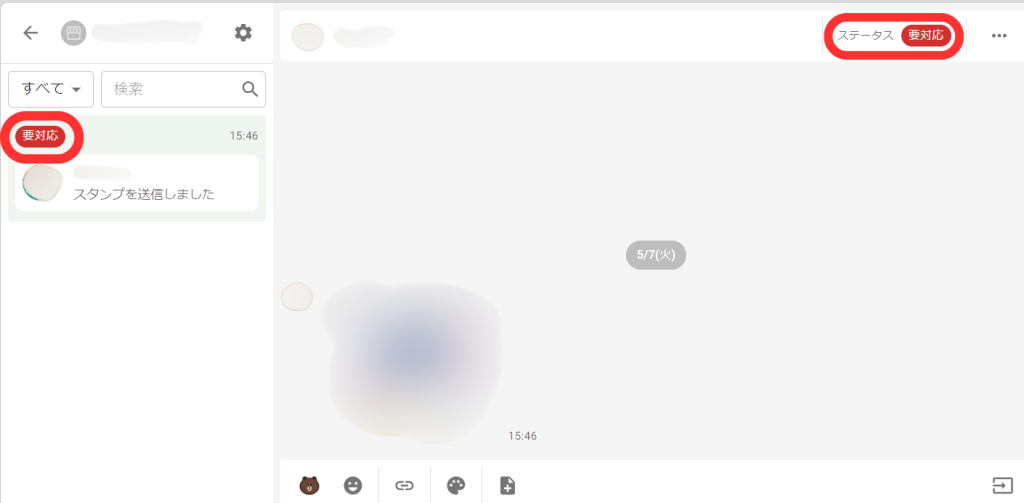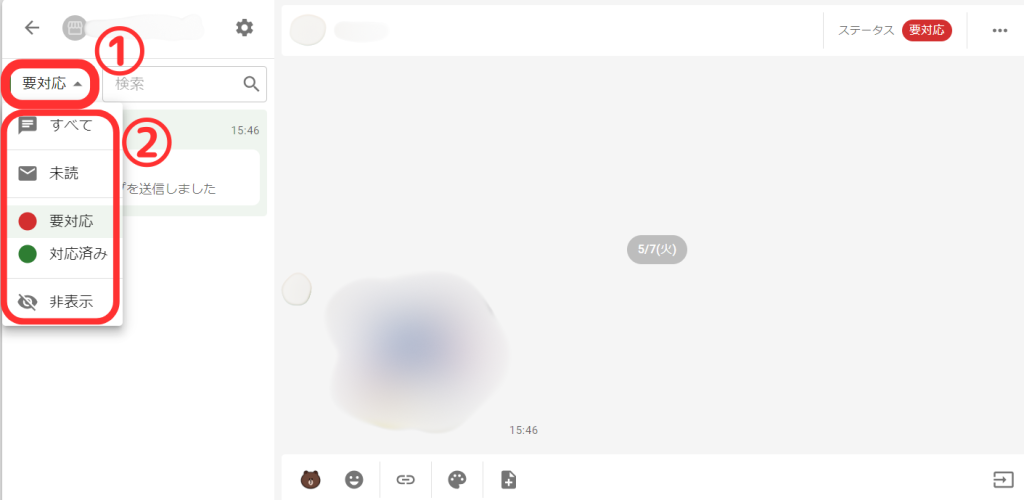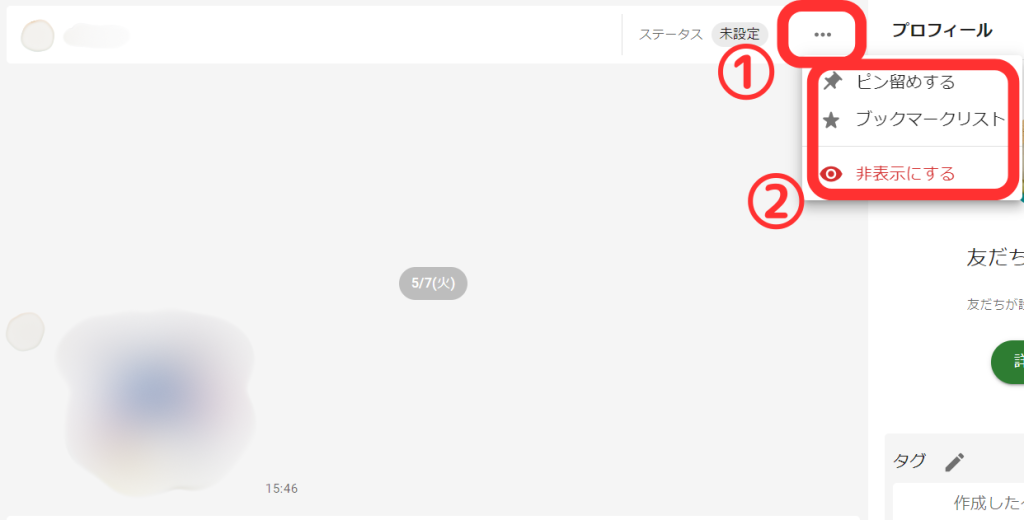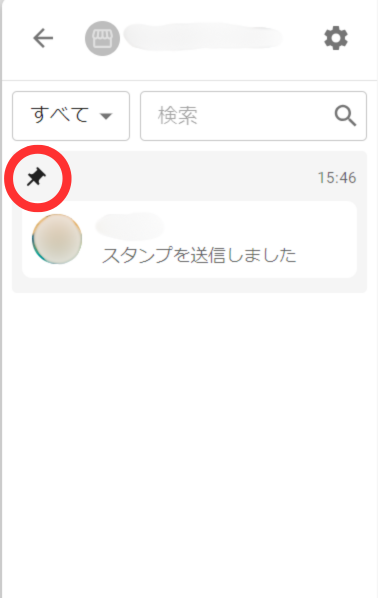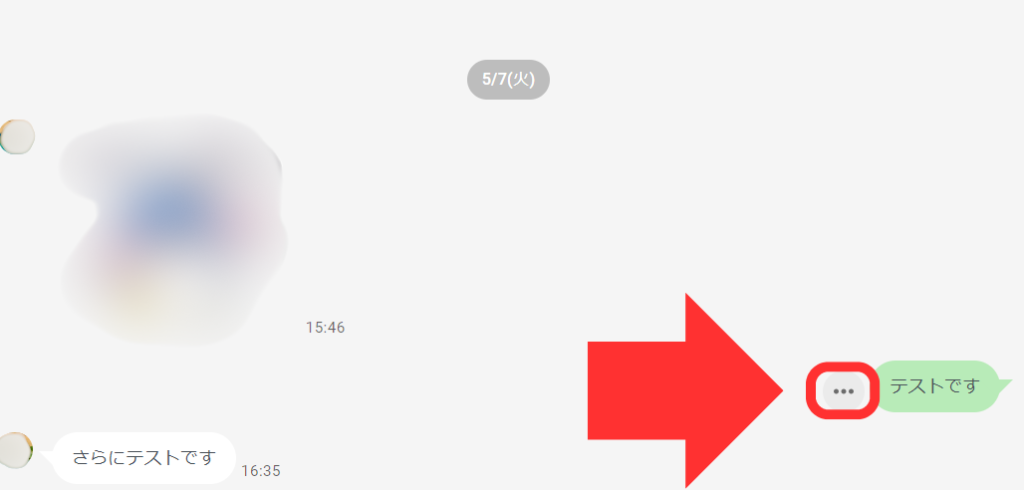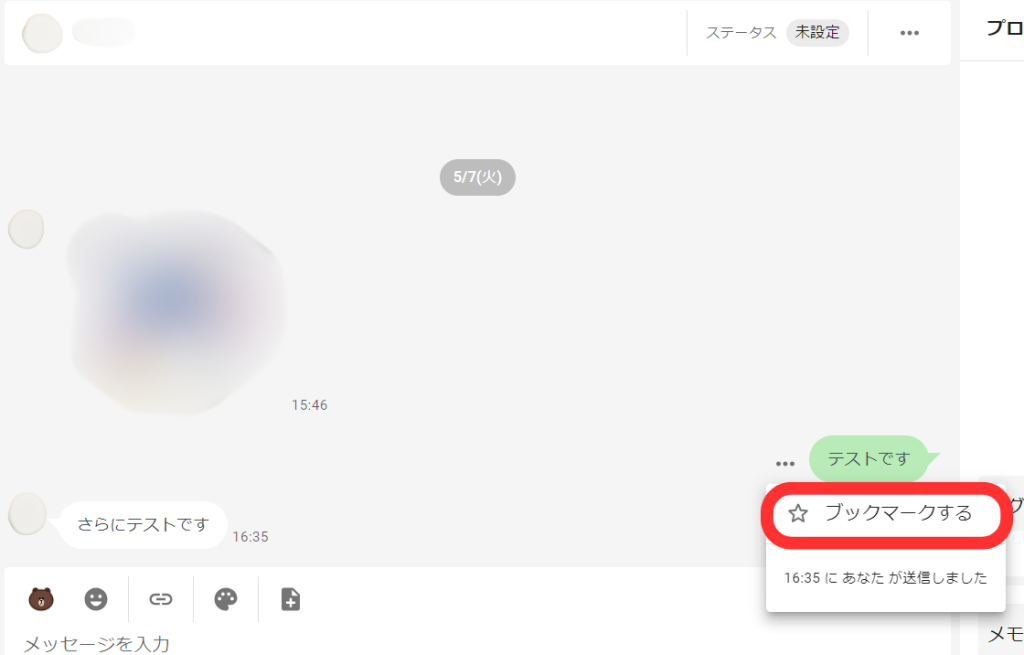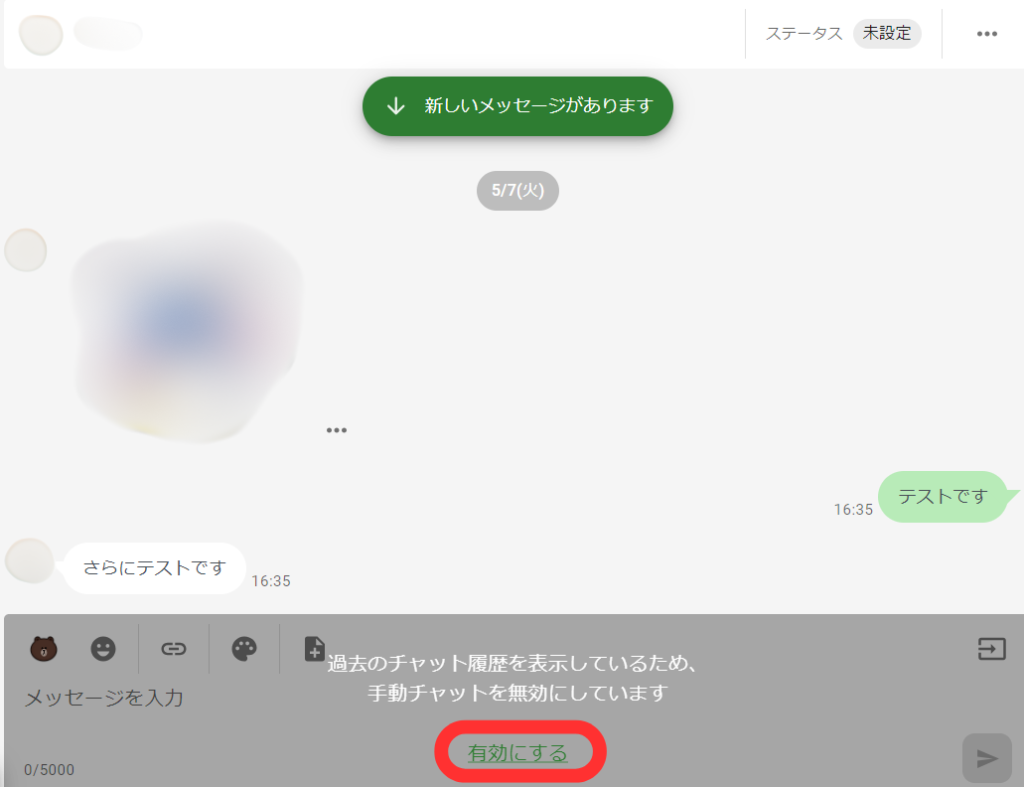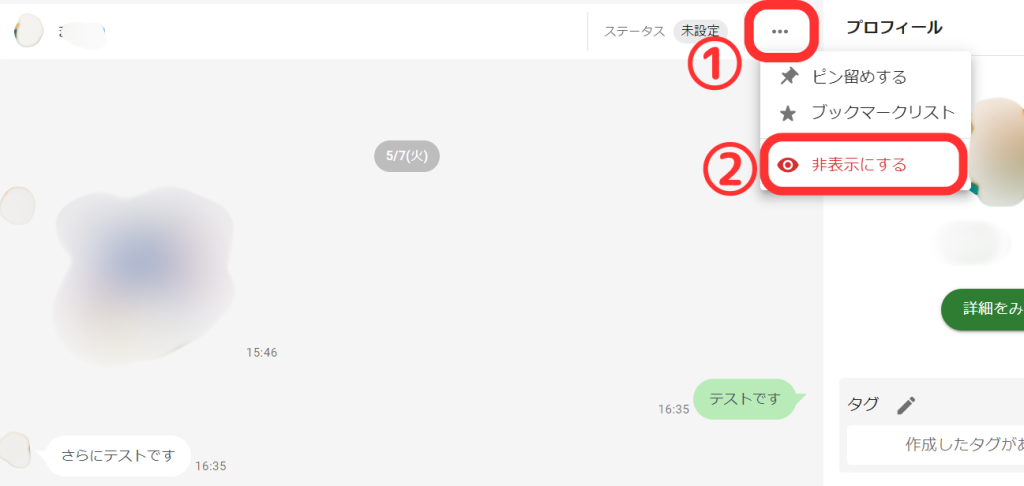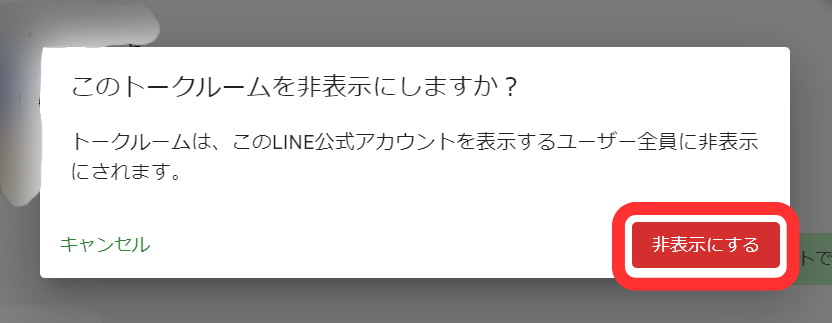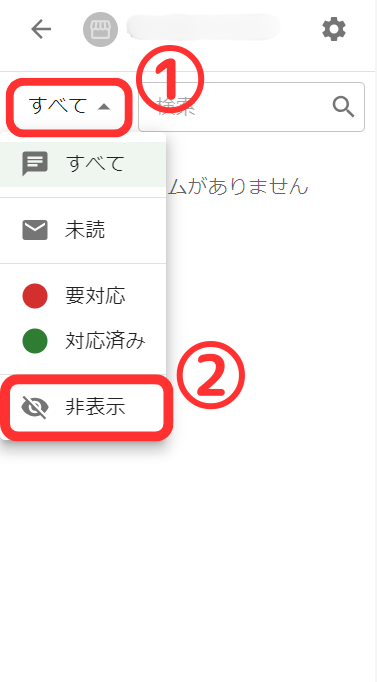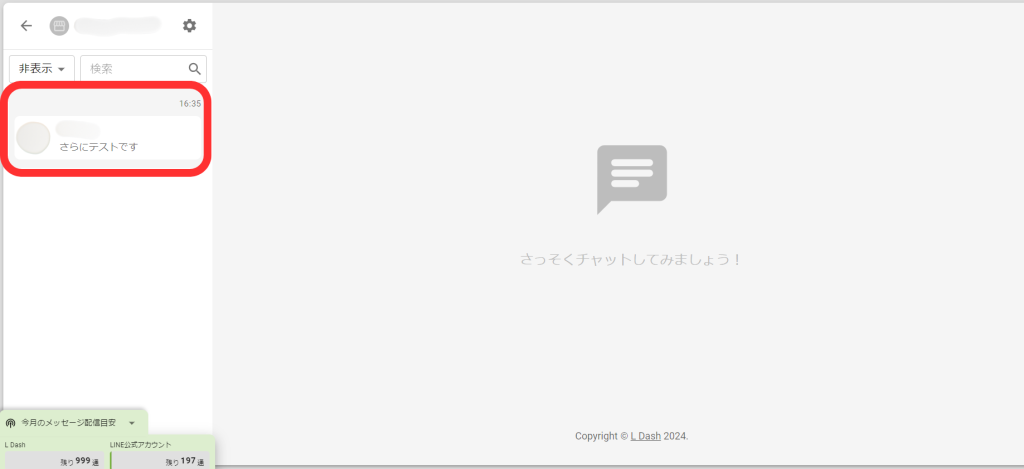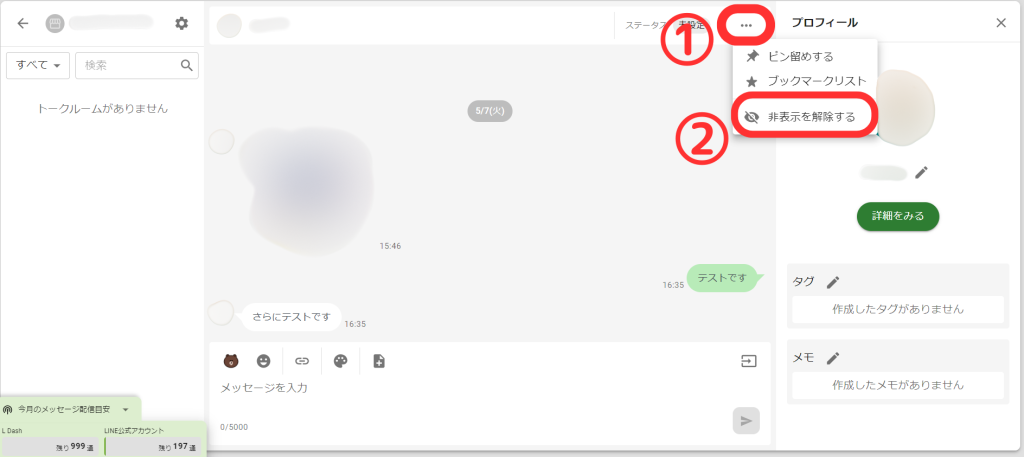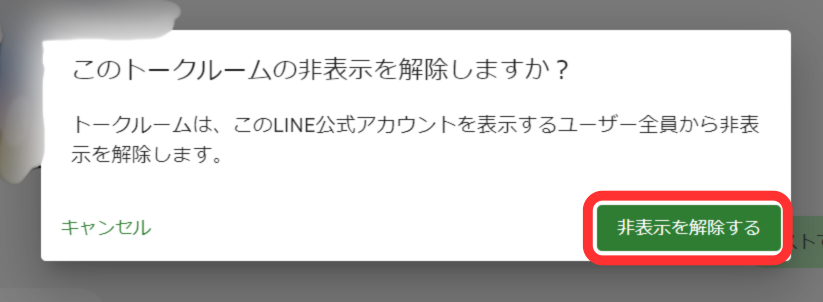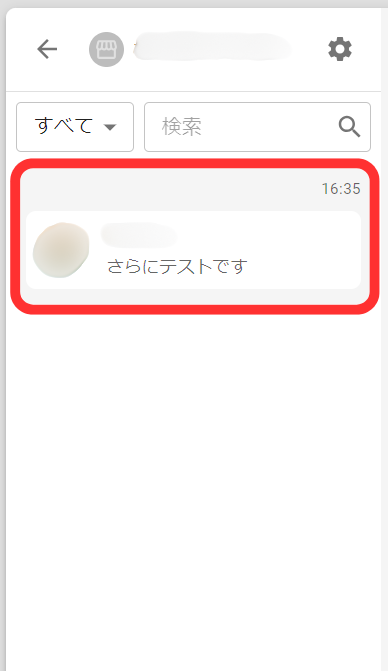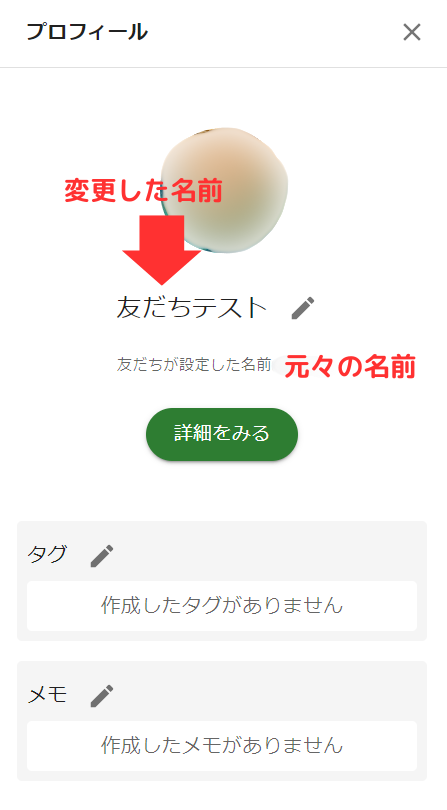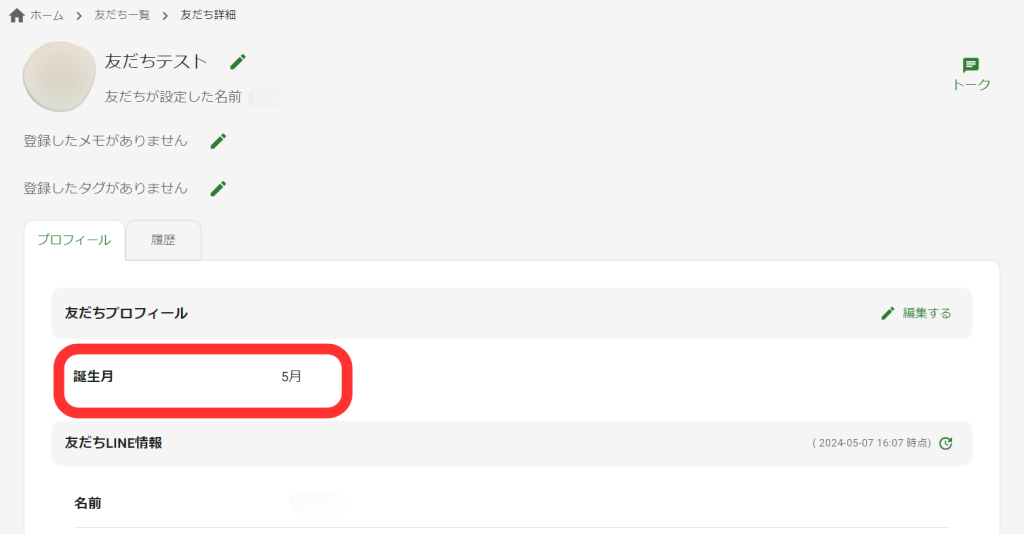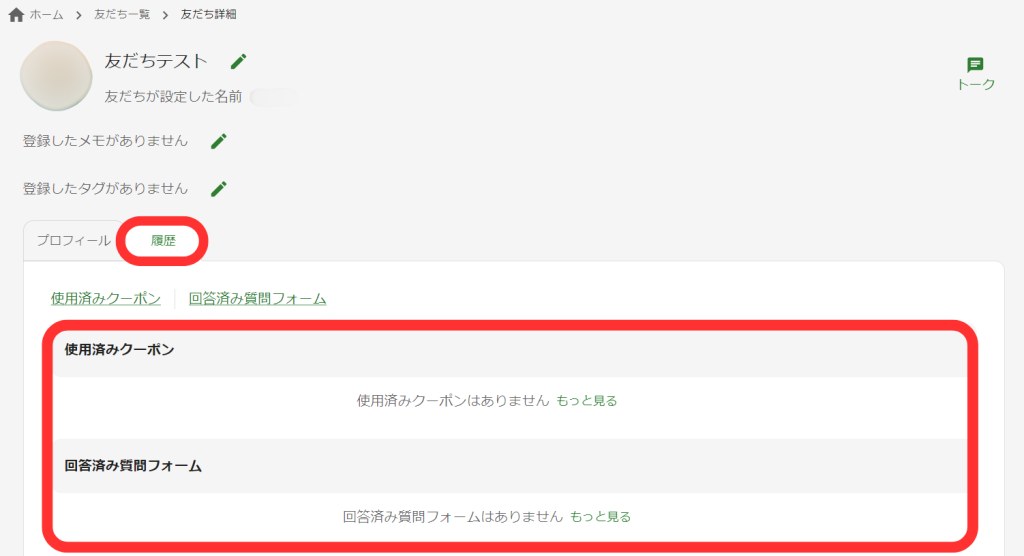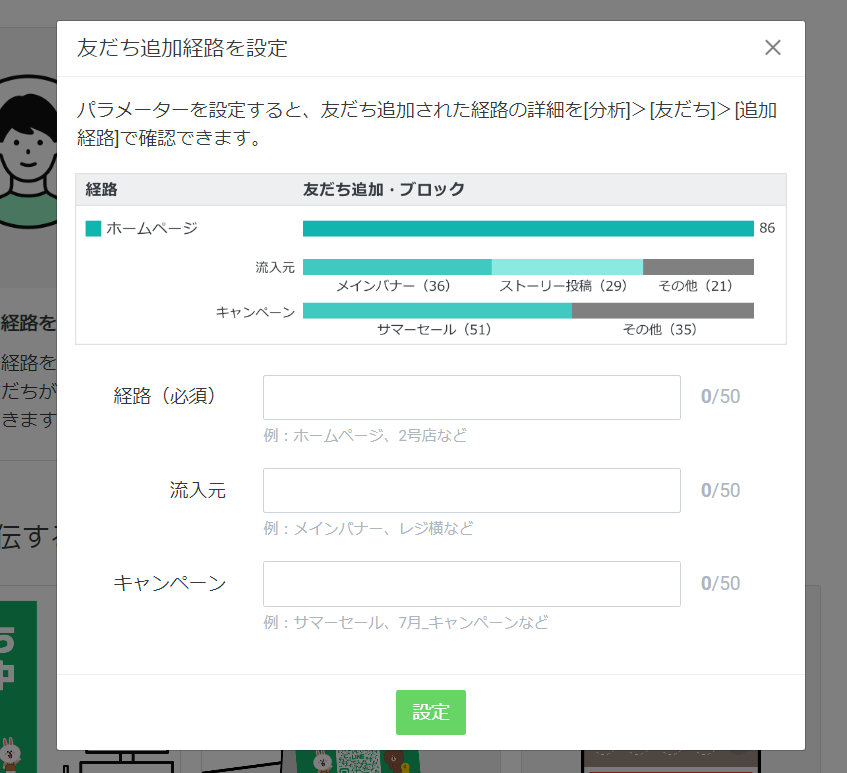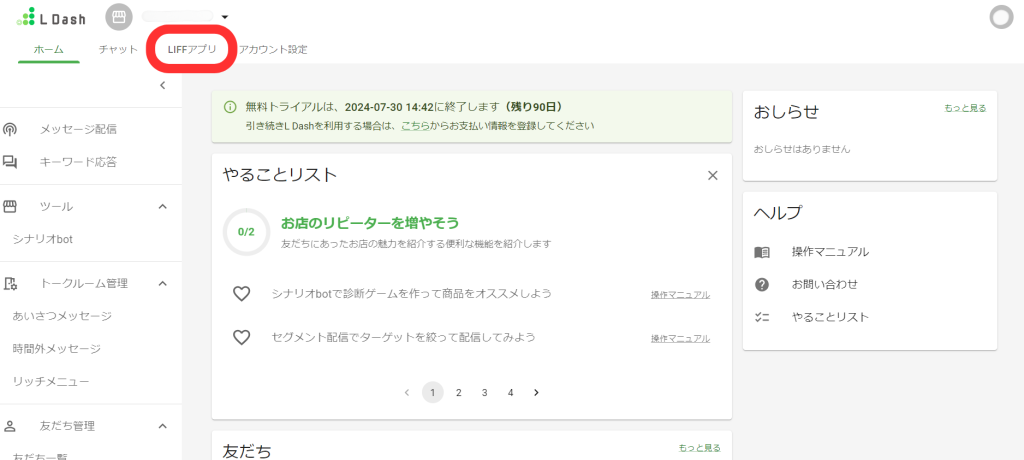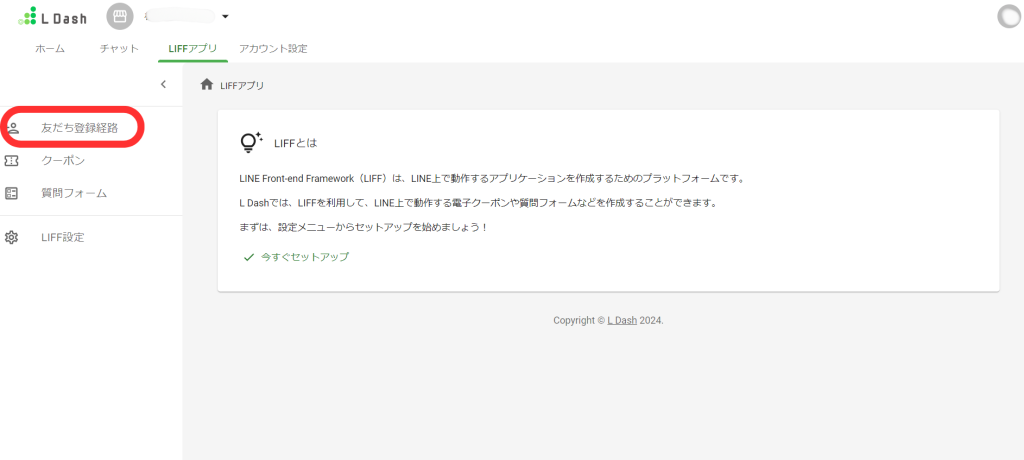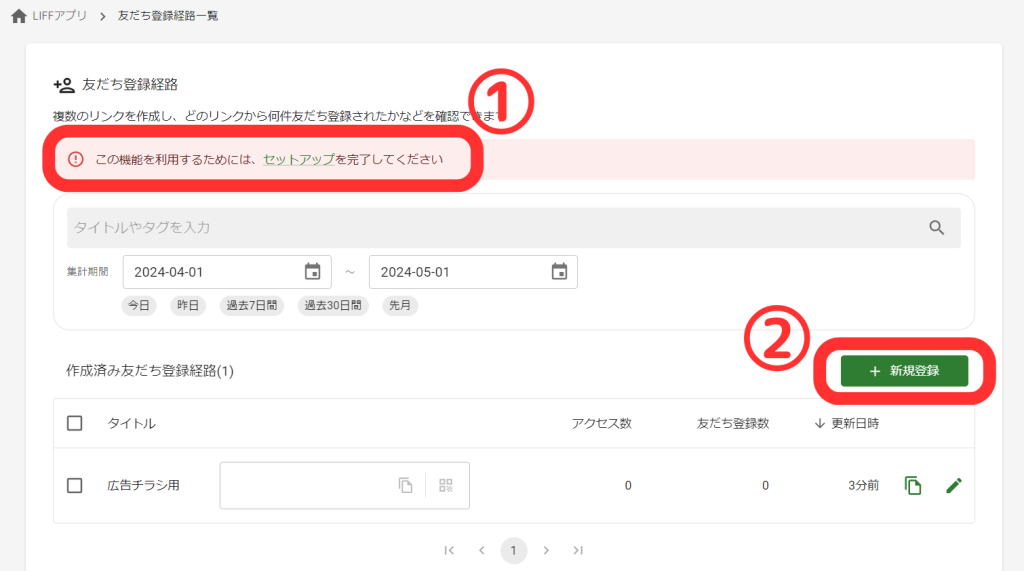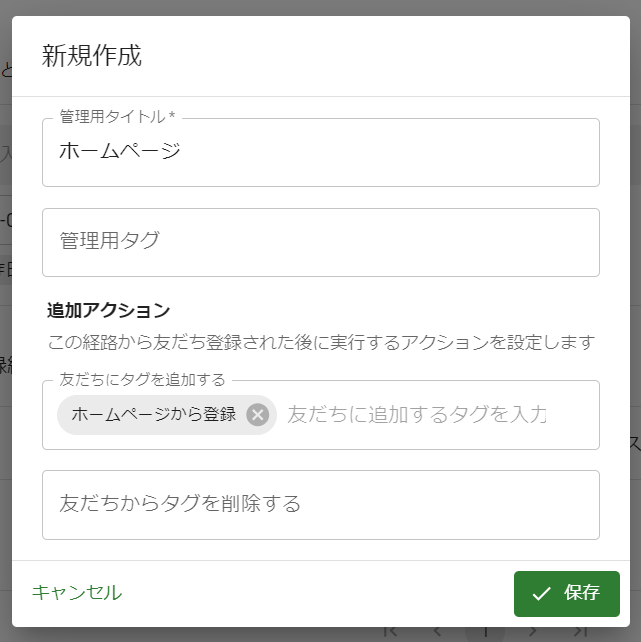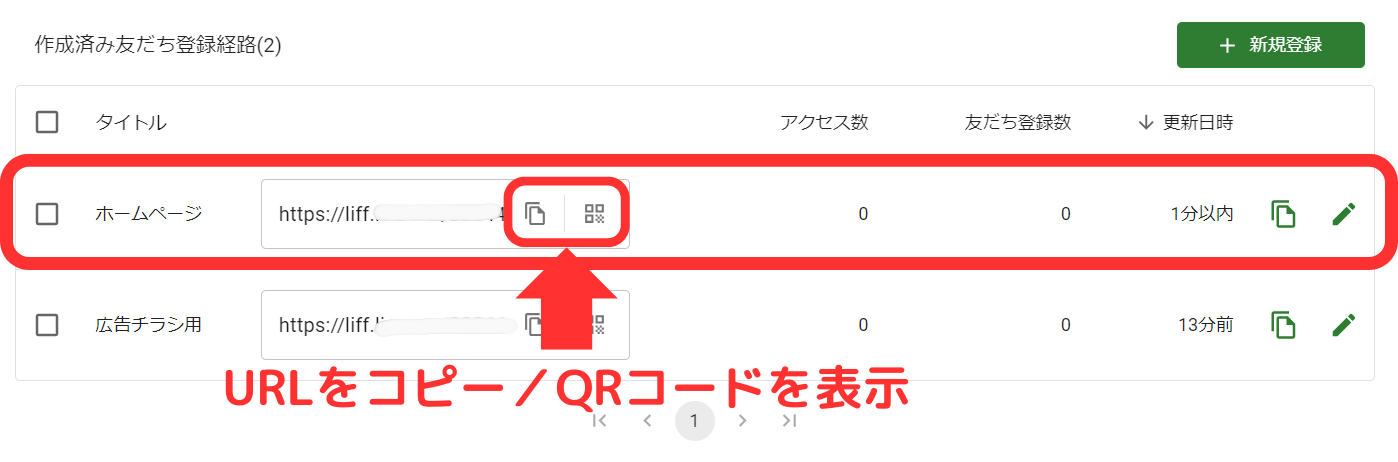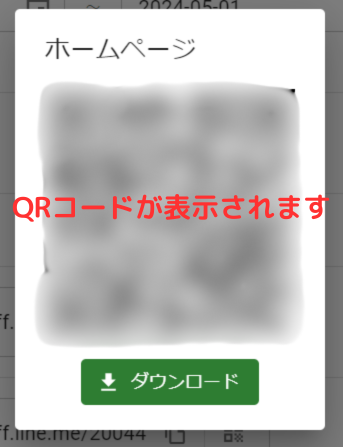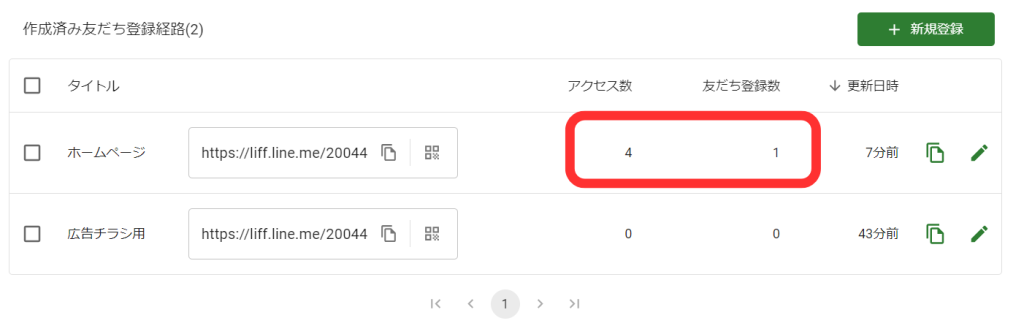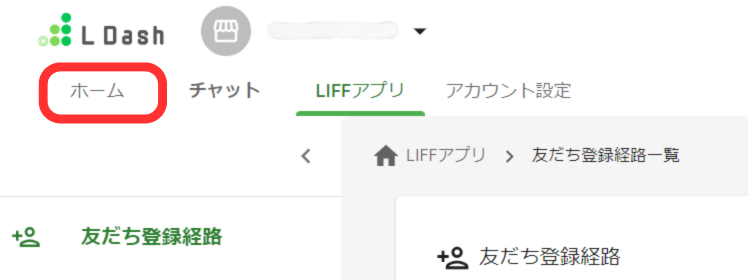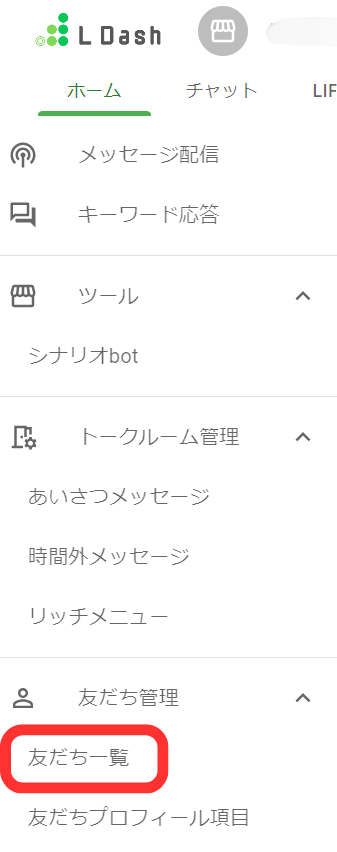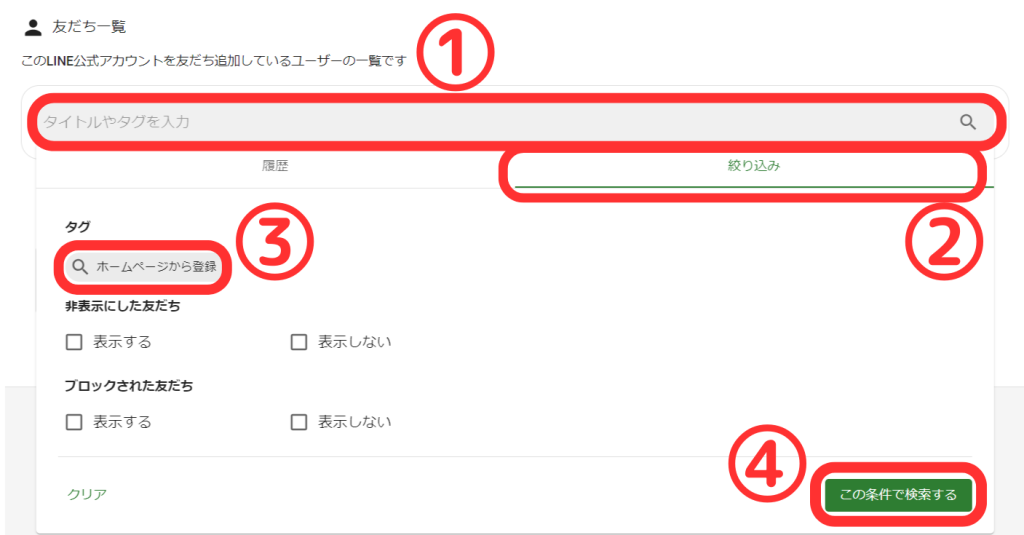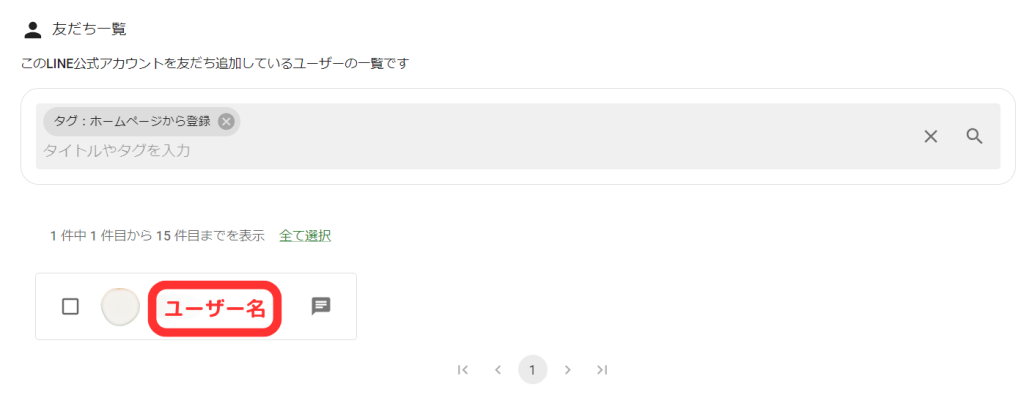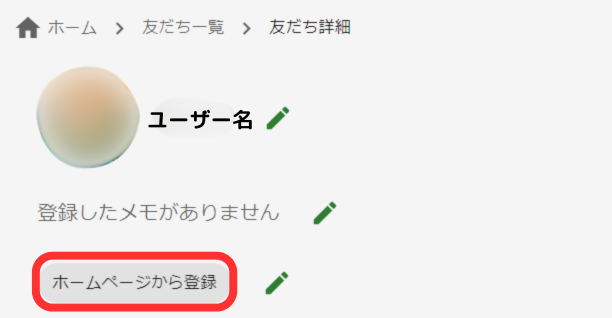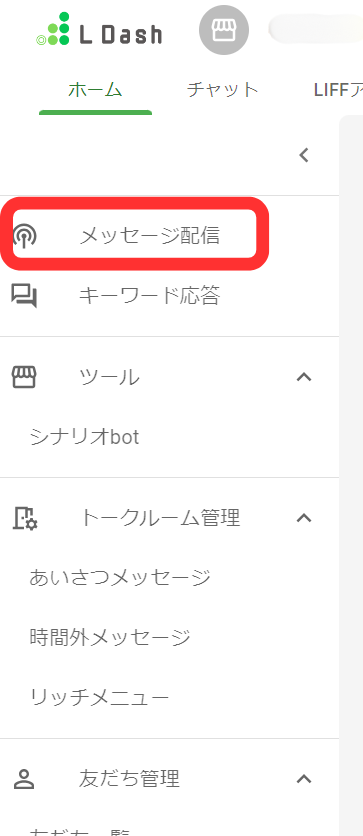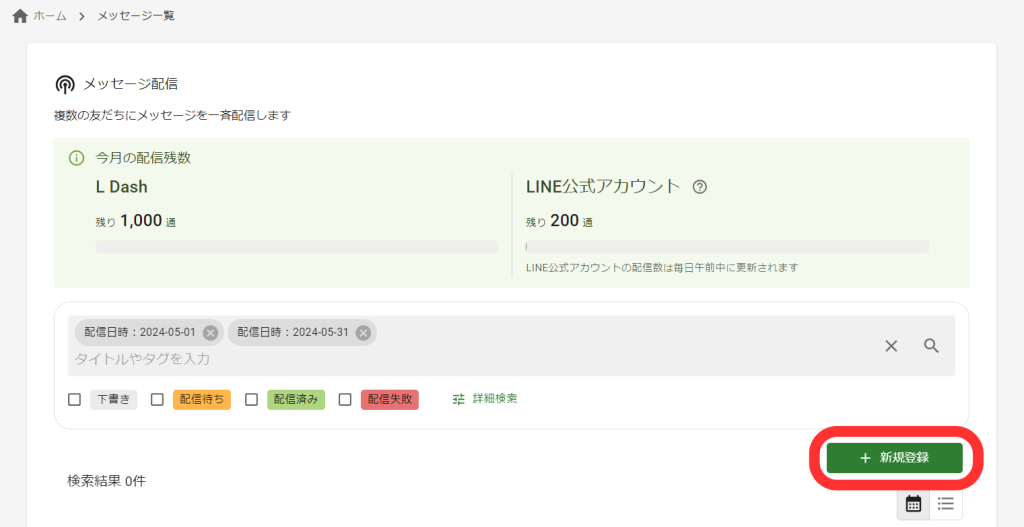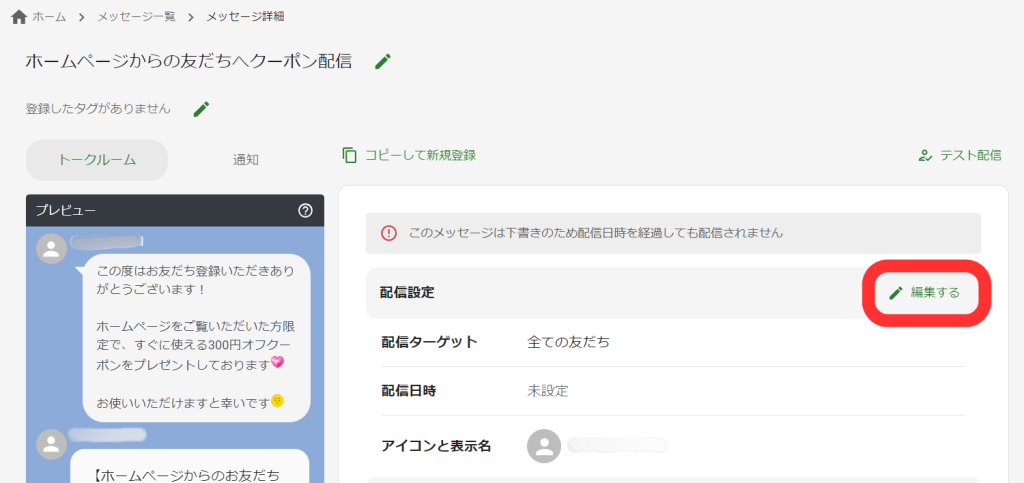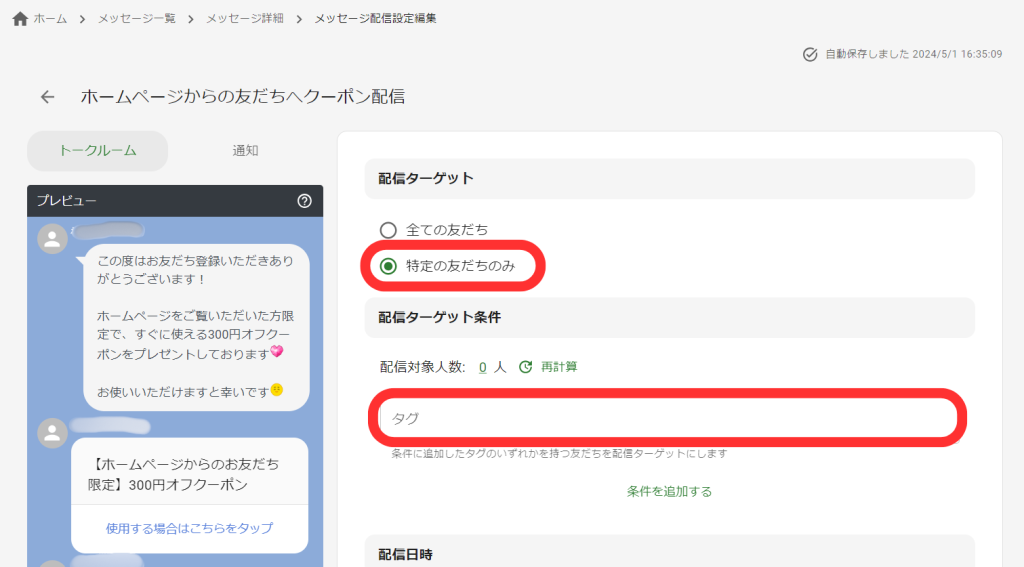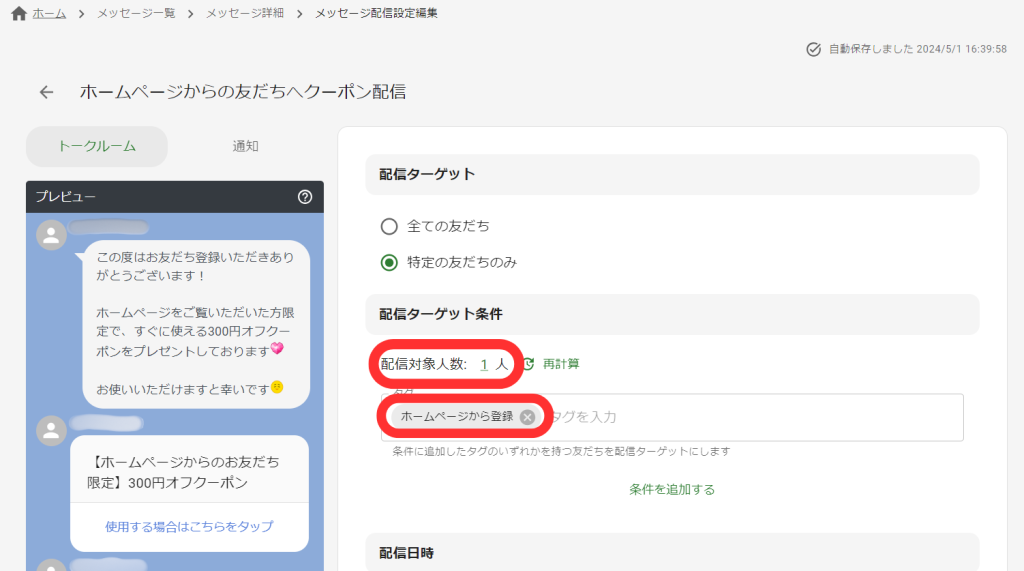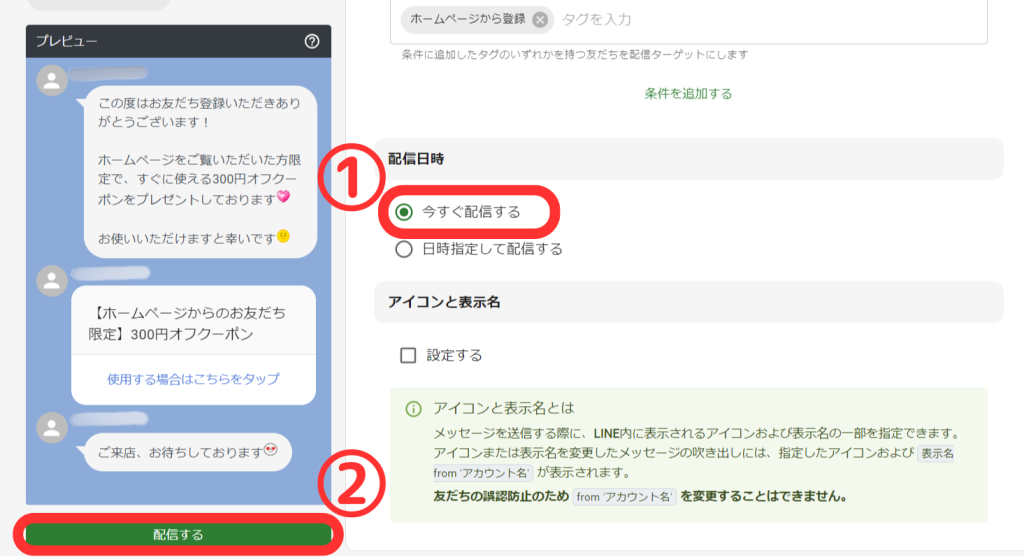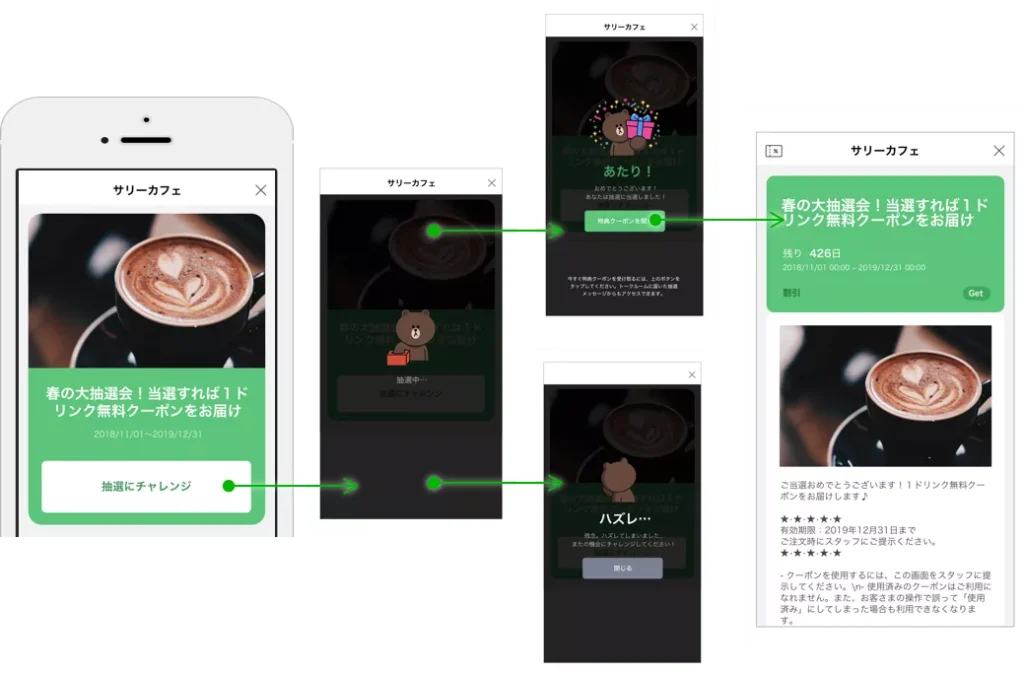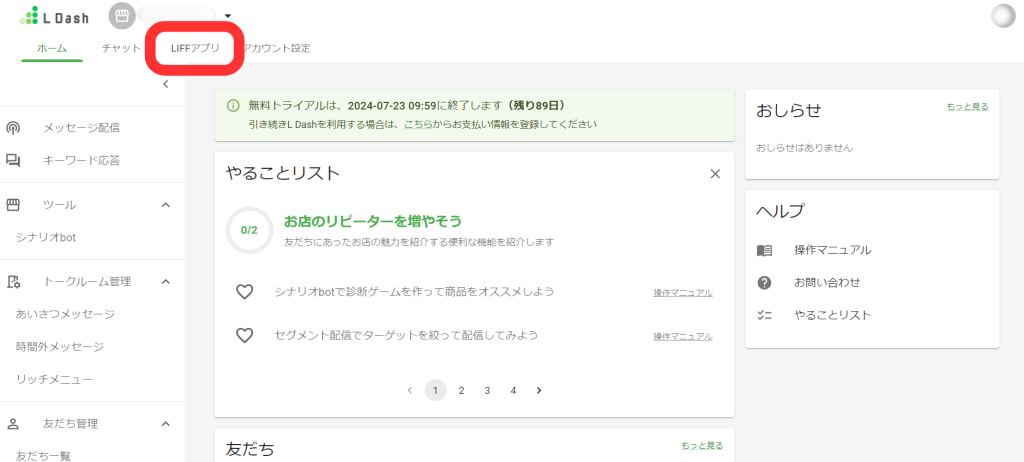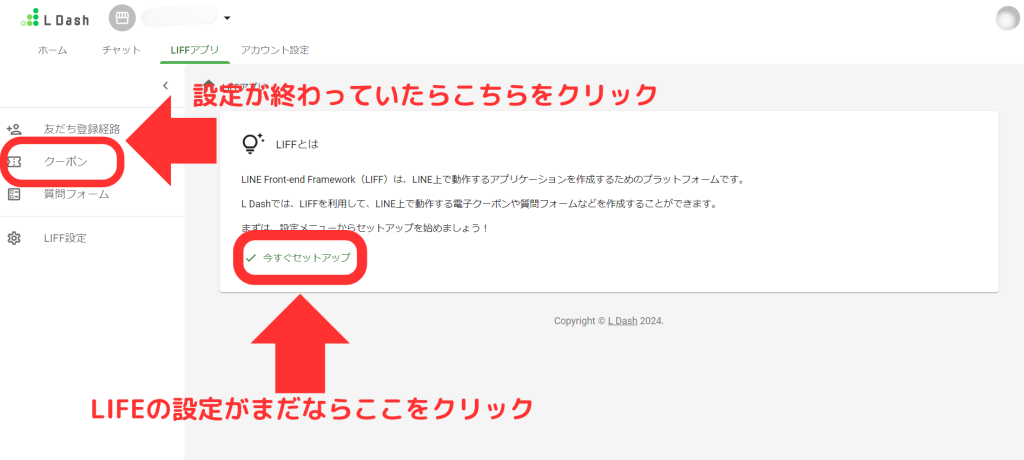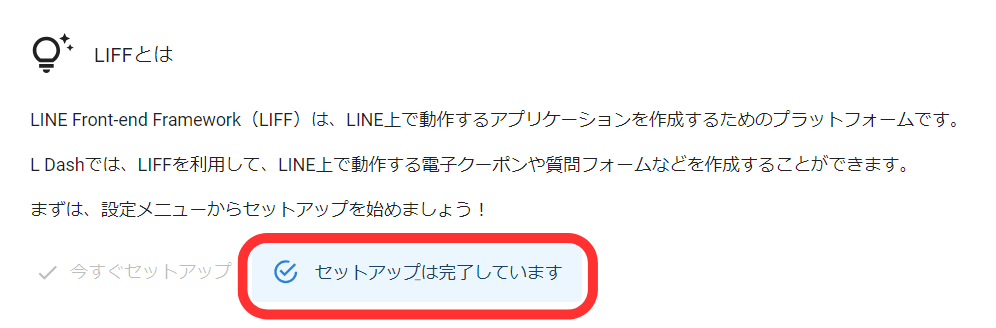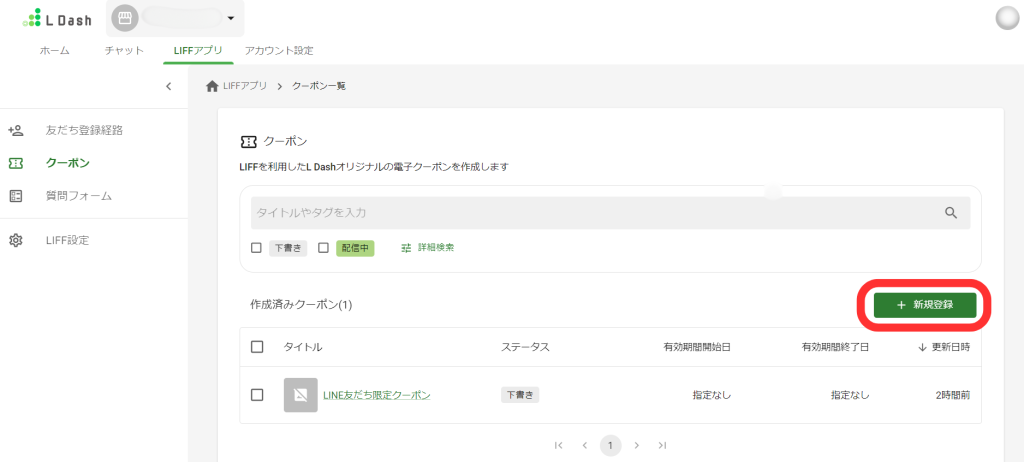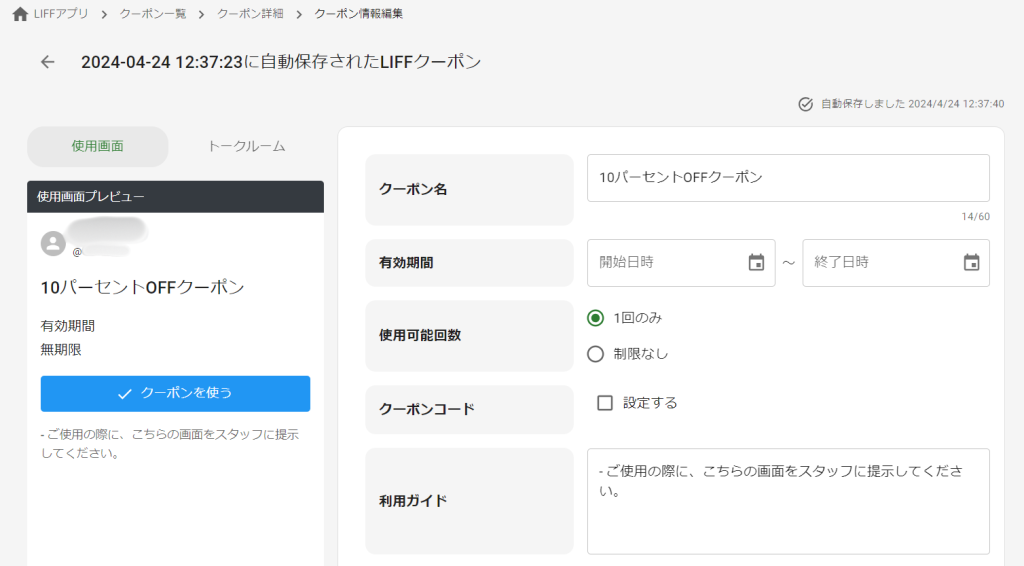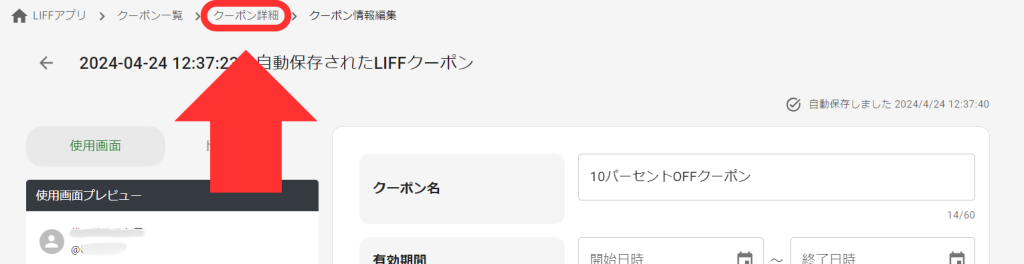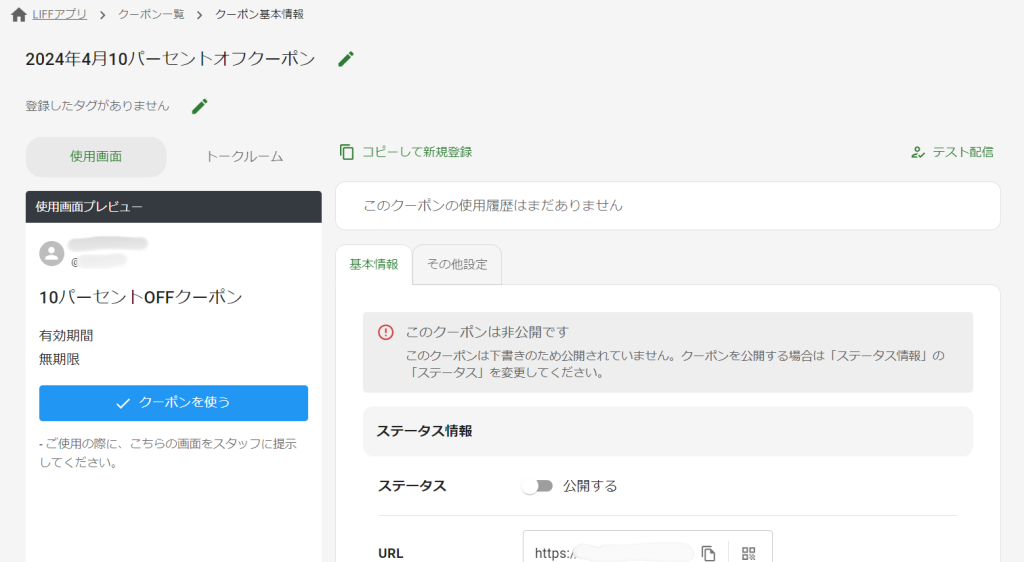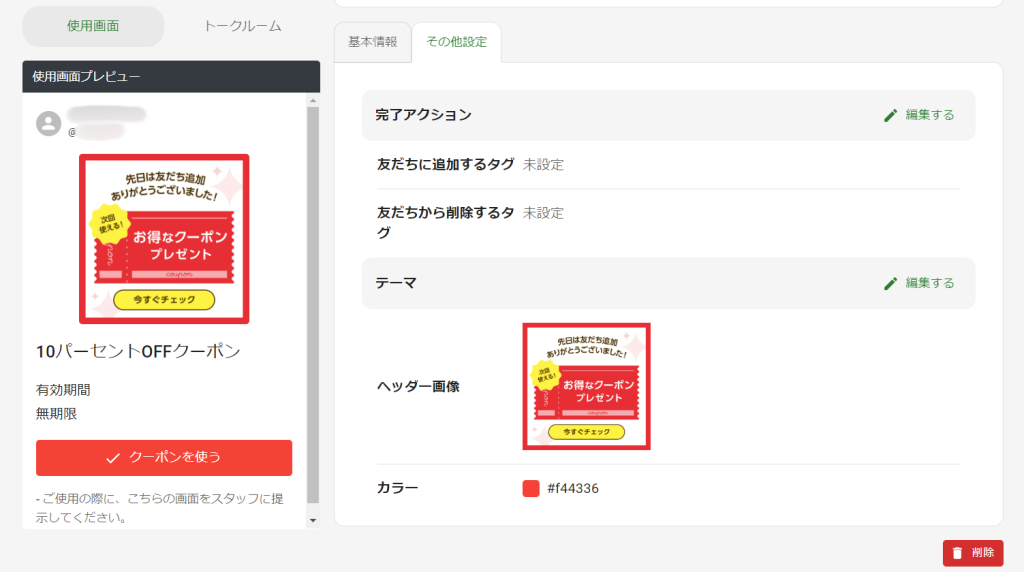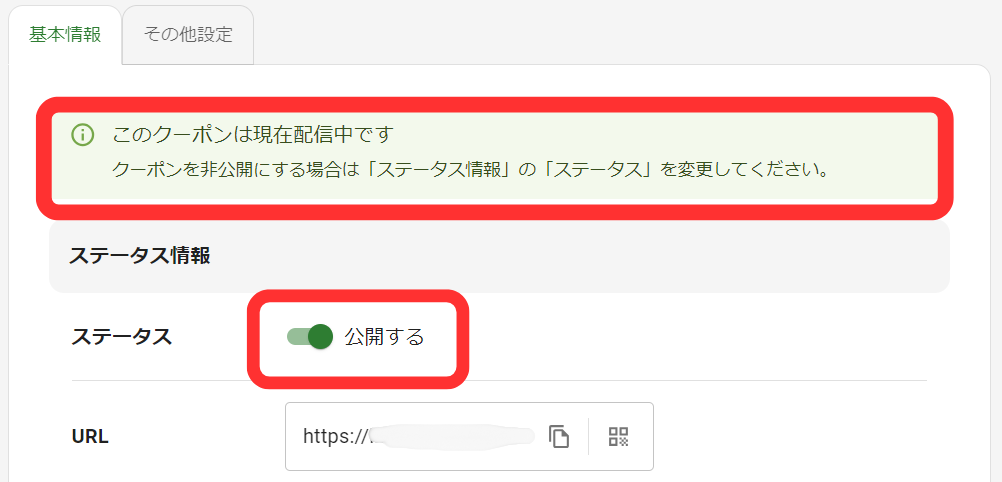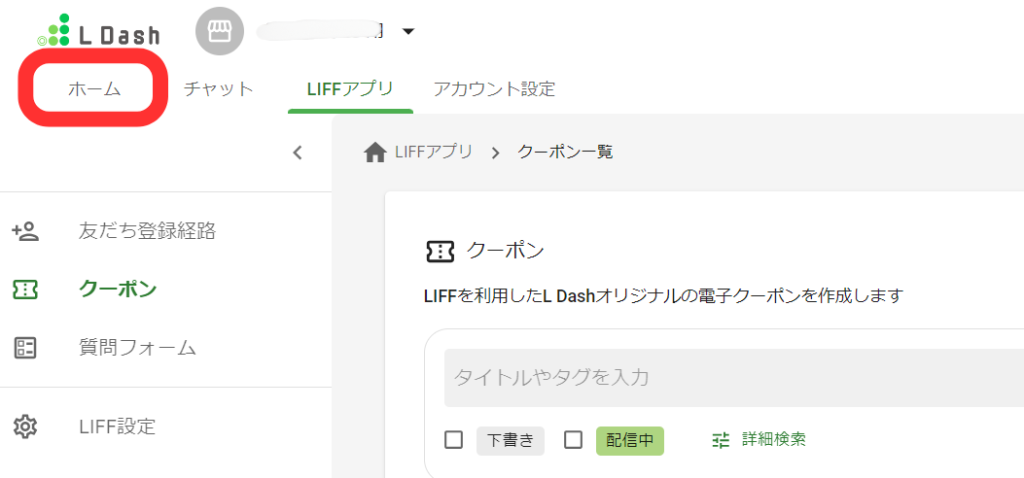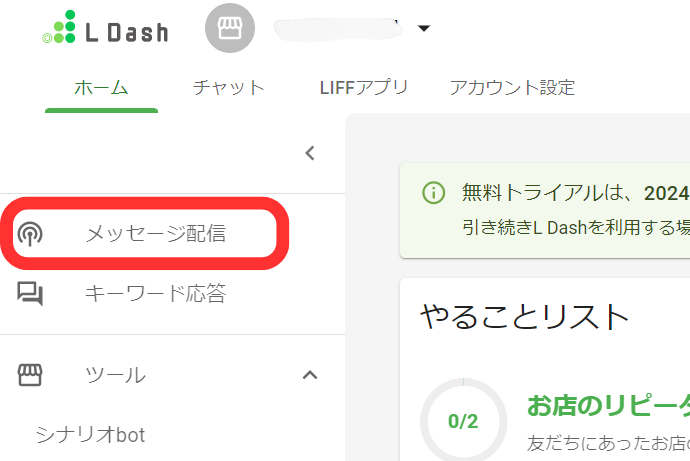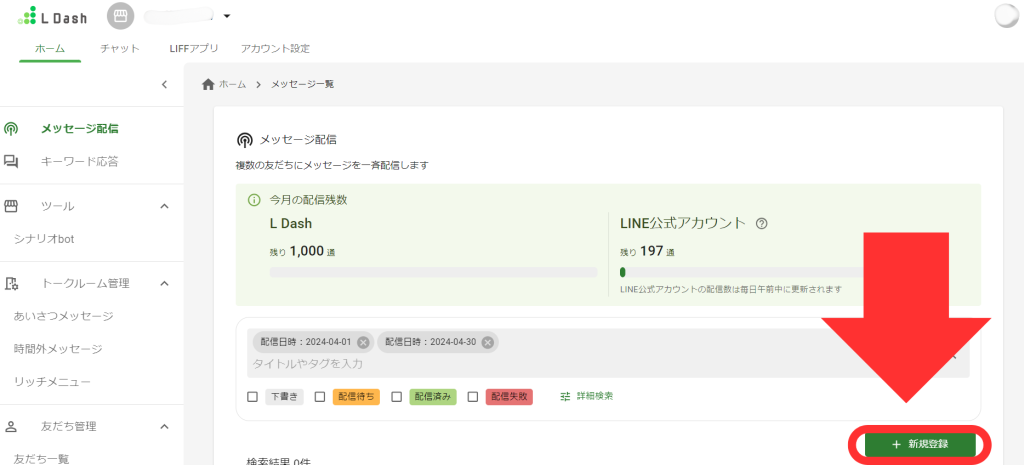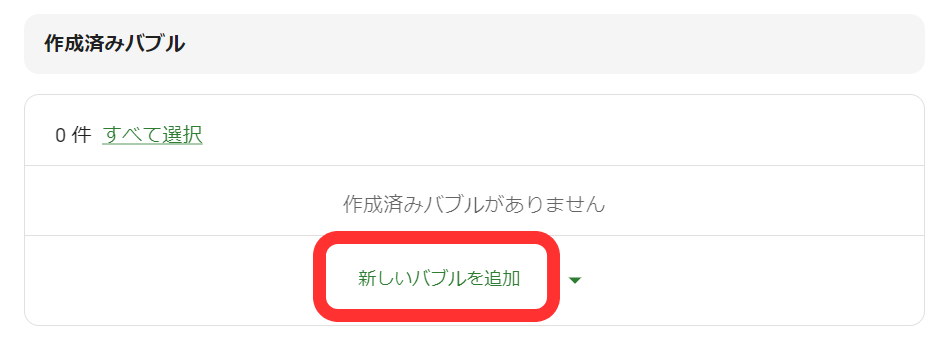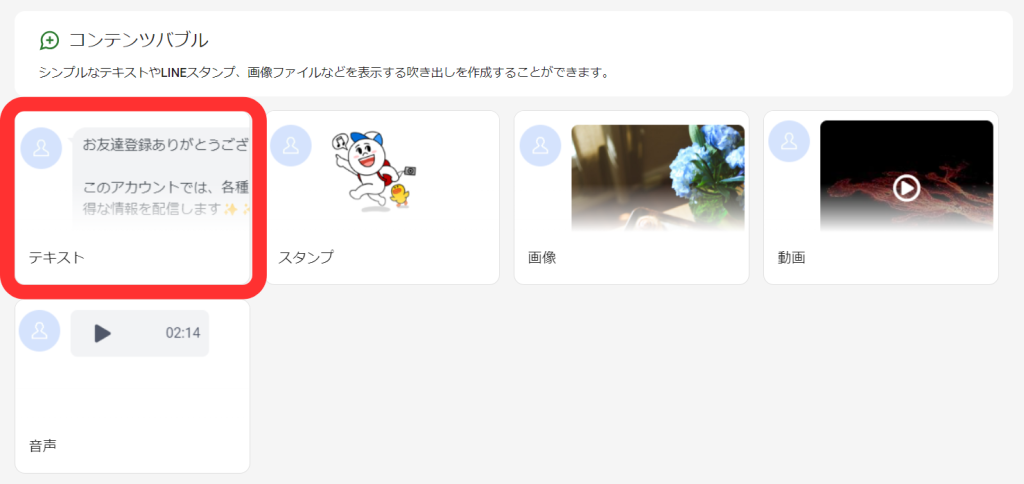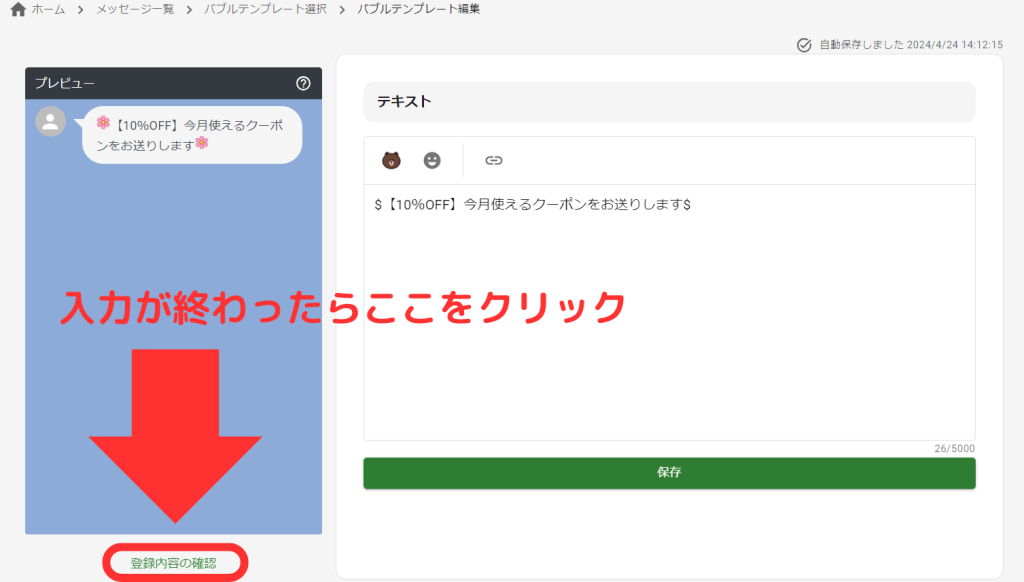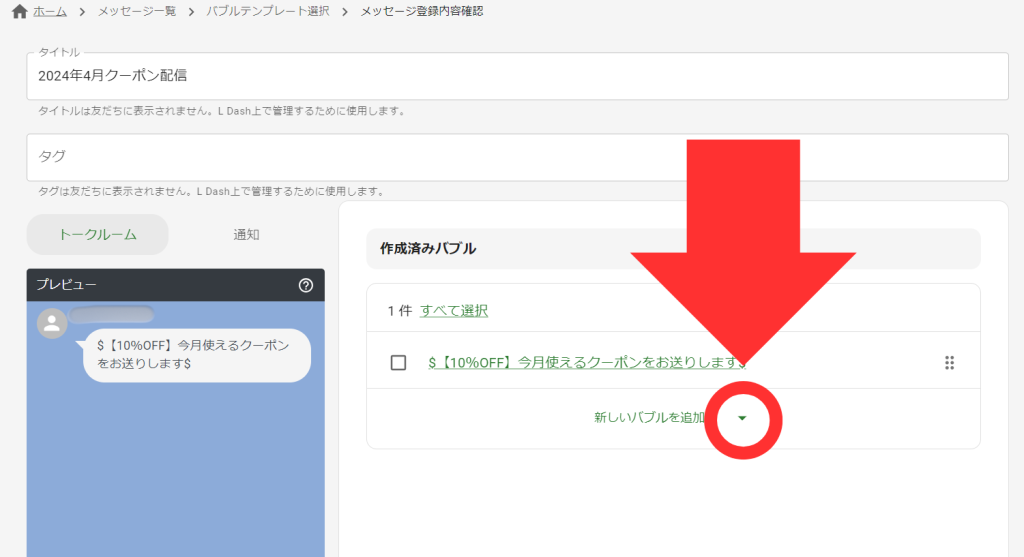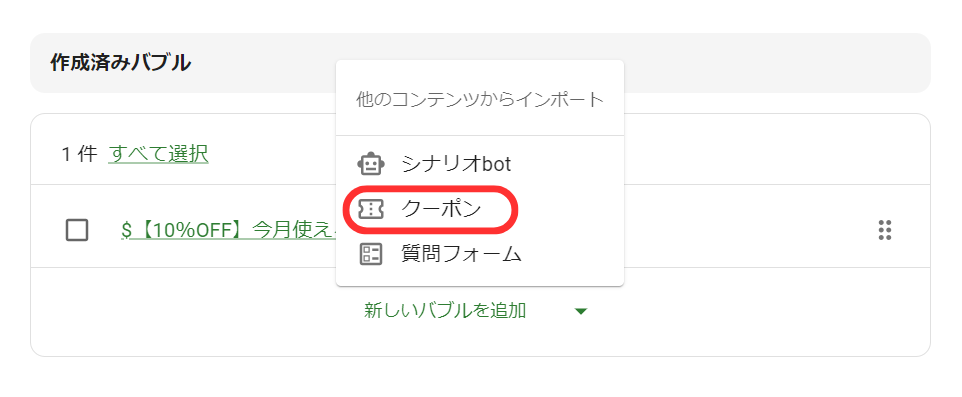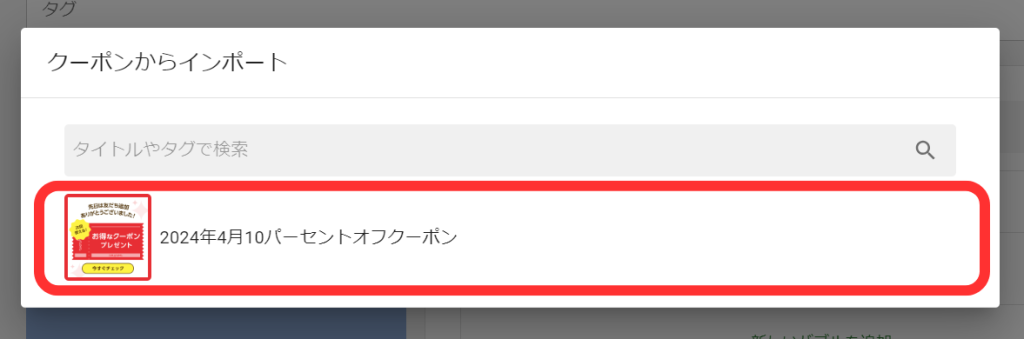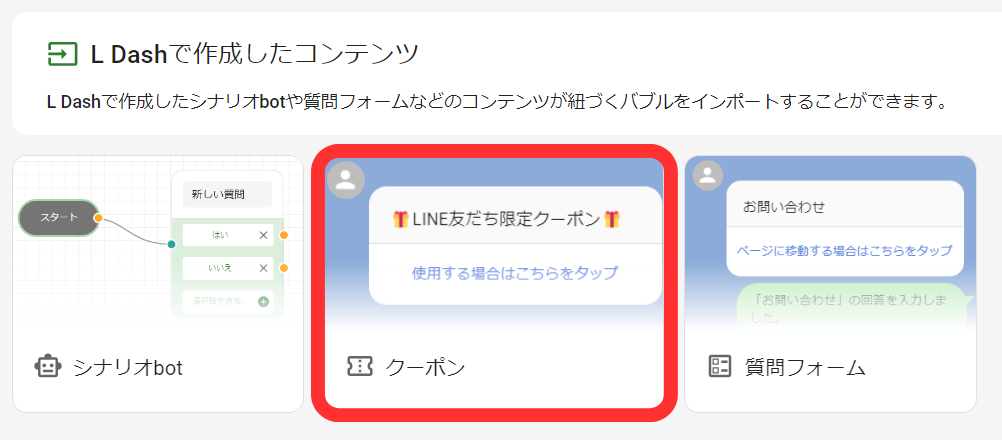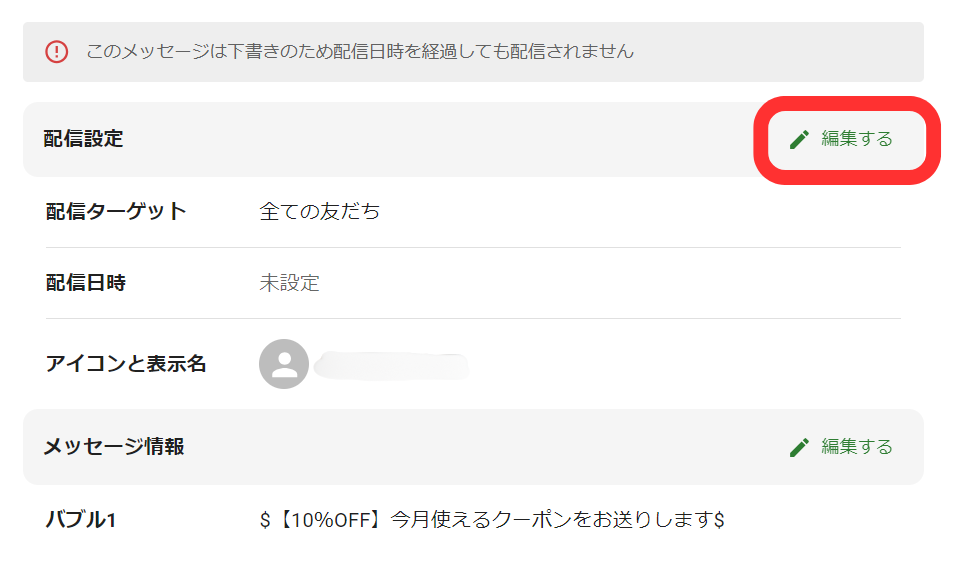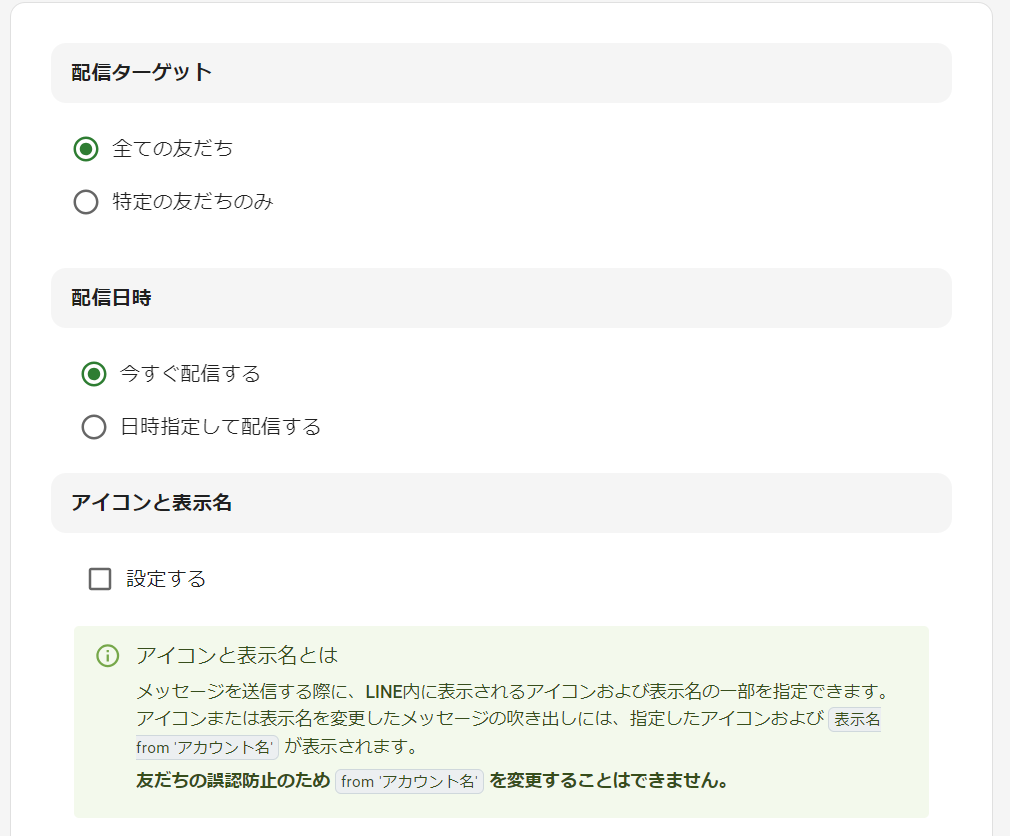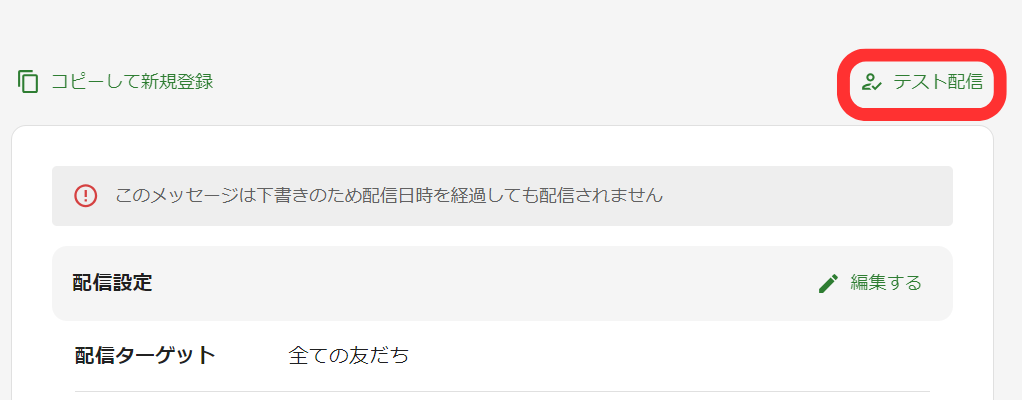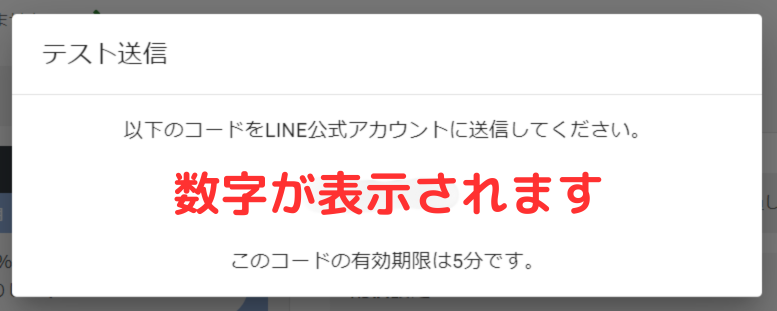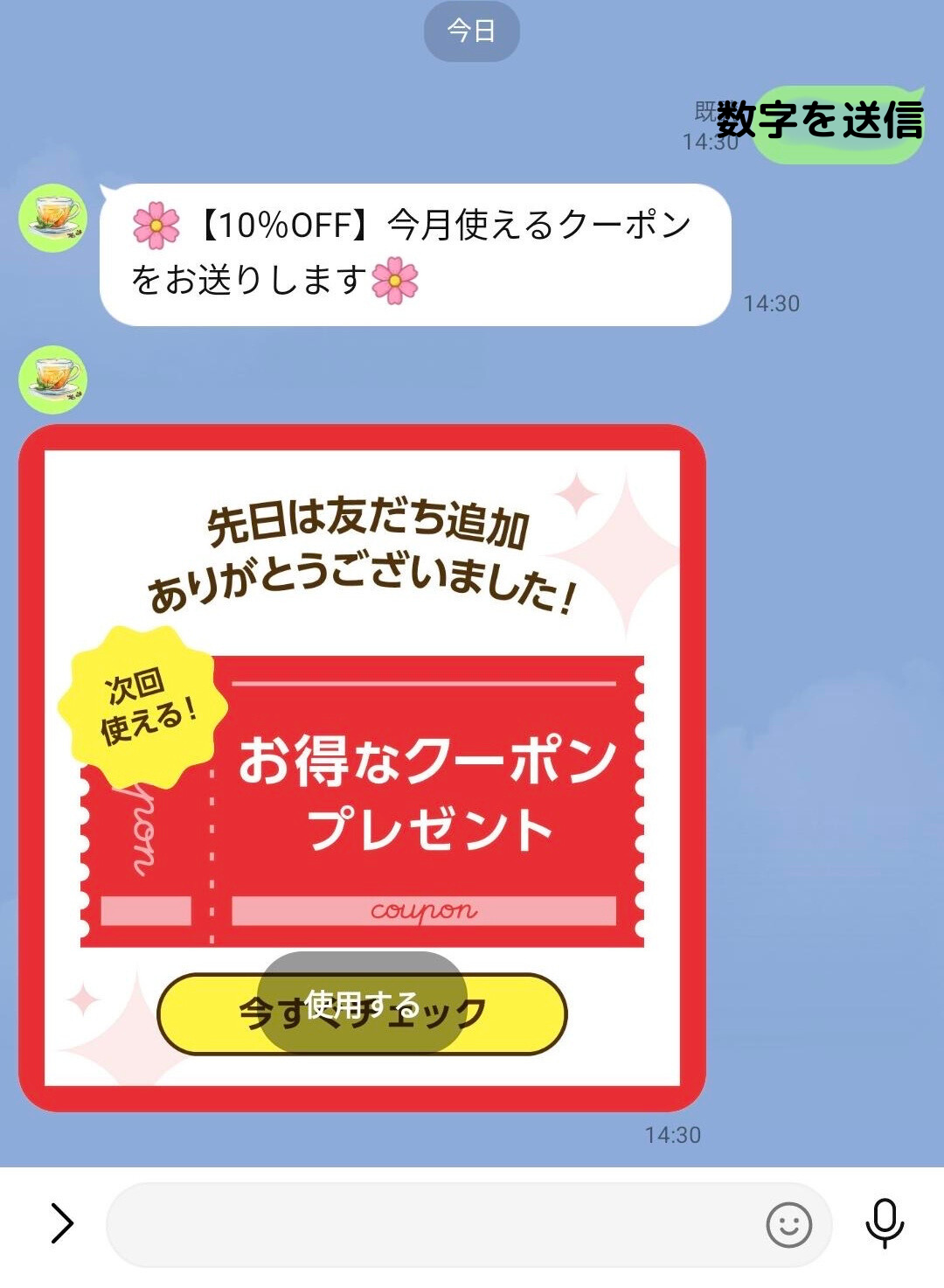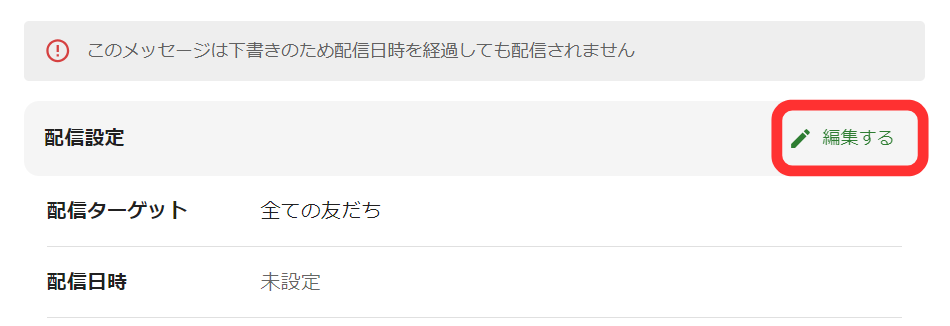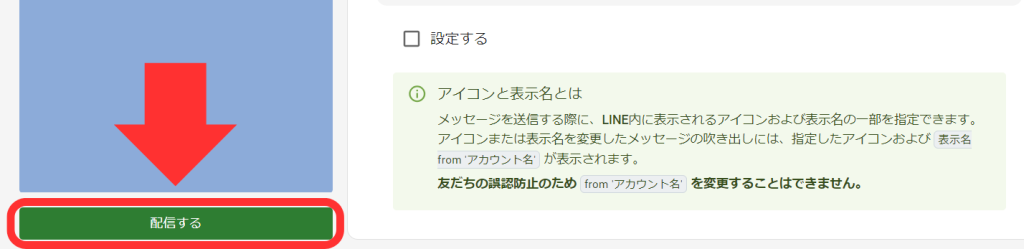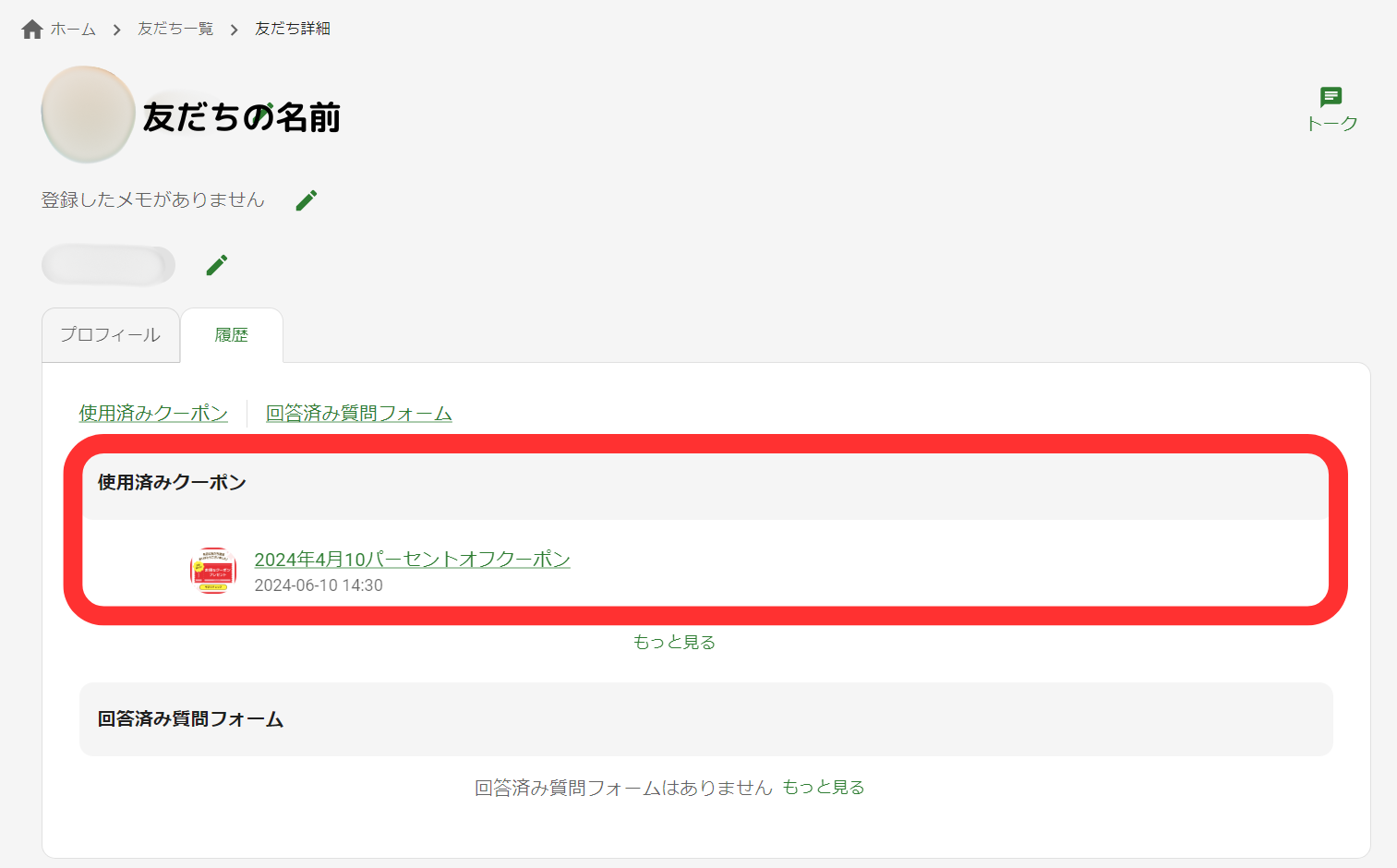LINE公式アカウントの核ともいえる基本機能の一つ、「メッセージ配信」。テキストやスタンプ、画像や動画を使って、LINE公式アカウントを友だち追加してくれたユーザーへ直接情報を届けることができる機能です。
L Dashでは、メッセージを友だち全員に一斉配信するのはもちろん、少ないステップで簡単に絞り込み配信(セグメント配信)をすることもできます。特定のタグやプロフィールが設定されている友だちに対してだけ、メッセージを送ることができるのです。
この記事では、L Dashでメッセージ配信や絞り込み配信をする方法について、基本となる部分を解説していきます。
カレンダー画面で分かること
L Dashにログインしたら、メニューから「メッセージ配信」をクリックしましょう。
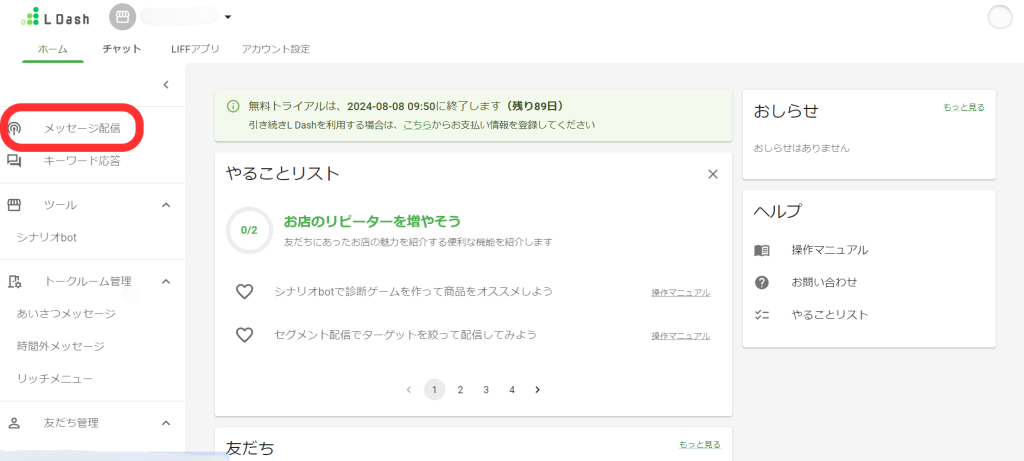
(出典:L Dashホーム画面)
メッセージ配信画面が開きました。上部にはL DashとLINE公式アカウントそれぞれの、当月の配信残数が表示されています。また、その下の検索ボックスを使うとメッセージのタイトルやタグなどを入力したり、「下書き」「配信待ち」などのステータスを選択したりしてメッセージを検索することができます。
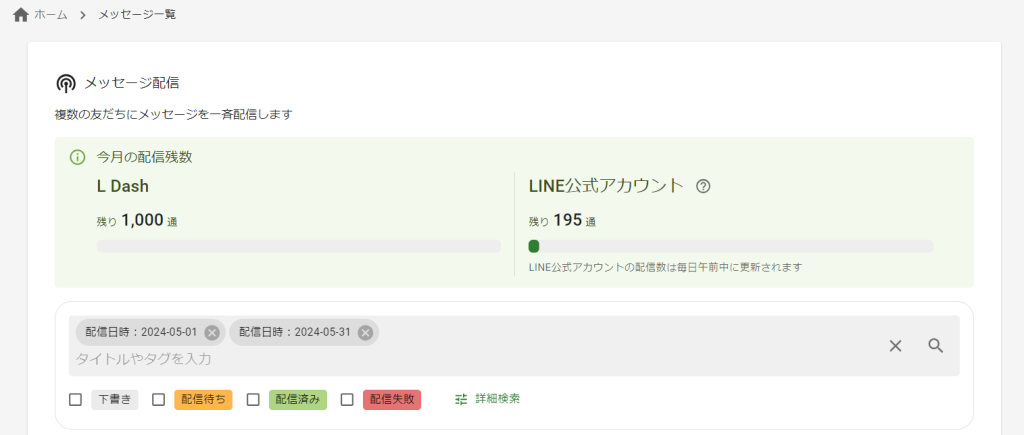
(出典:L Dashメッセージ配信画面)
下部にはカレンダーが表示されており、その月に配信したメッセージが一目で確認できます。
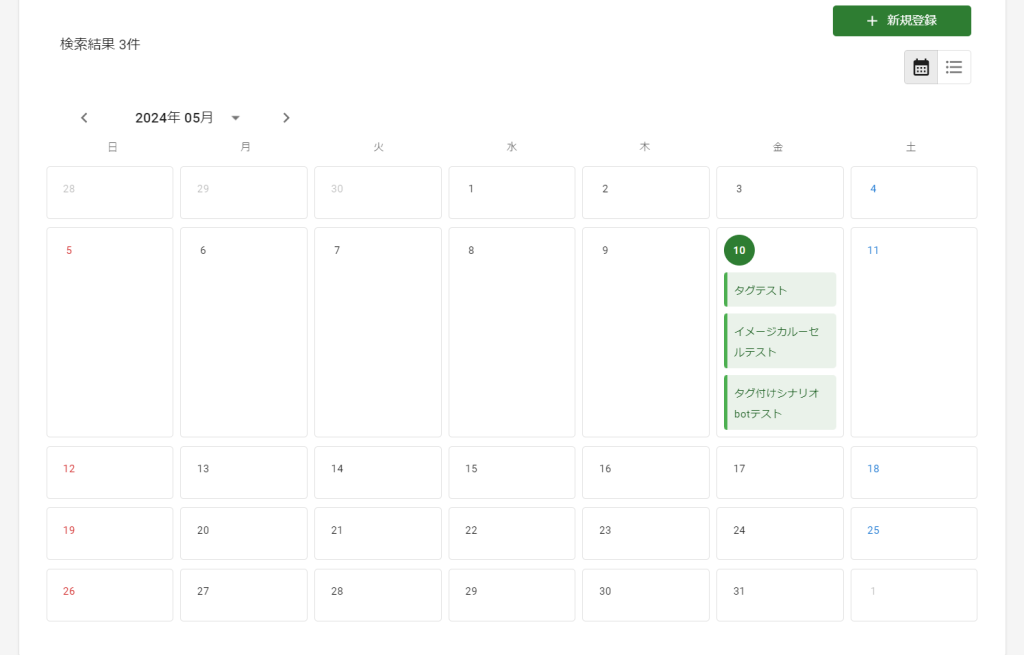
(出典:L Dashメッセージ配信画面)
緑色で表示されているのは配信済みのメッセージです。配信待ちのメッセージはオレンジ色、配信に失敗したものは赤色で表示されます。
カレンダーに表示されているタイトルをクリックすると、メッセージの詳細画面を見ることができます。
メッセージを作って絞り込み配信をしてみよう
それでは実際に、特定の友だちにだけメッセージを配信できるよう設定を行っていきましょう。新しくメッセージを作成するには、カレンダーの右上にある「+新規登録」をクリックします。
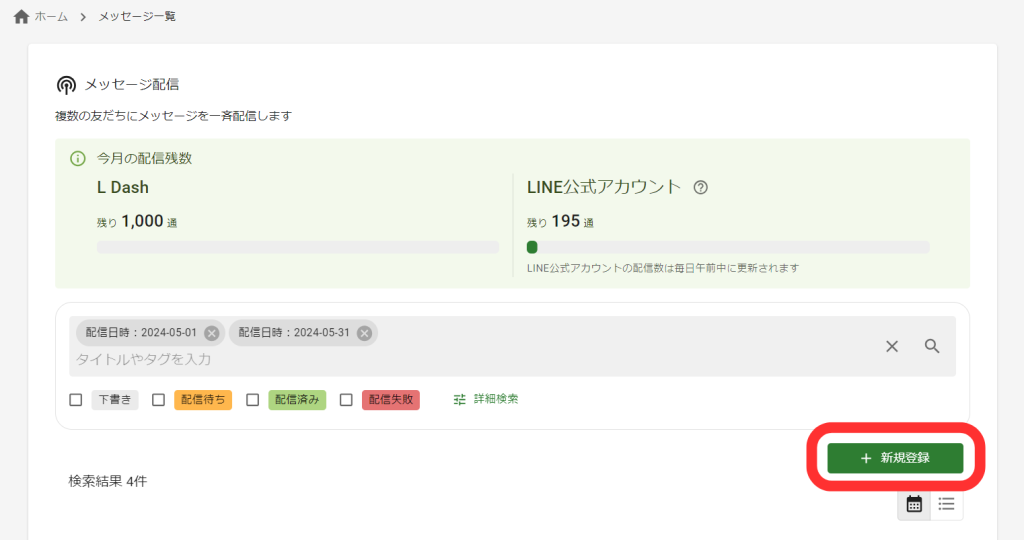
(出典:L Dashメッセージ配信画面)
まずはメッセージのタイトルやタグを設定します。どちらも友だちには表示されないものなので、ご自分が分かりやすく管理しやすいものを設定するとよいでしょう。
タグは入力した後、エンターキーを押すのを忘れないようにしてくださいね。
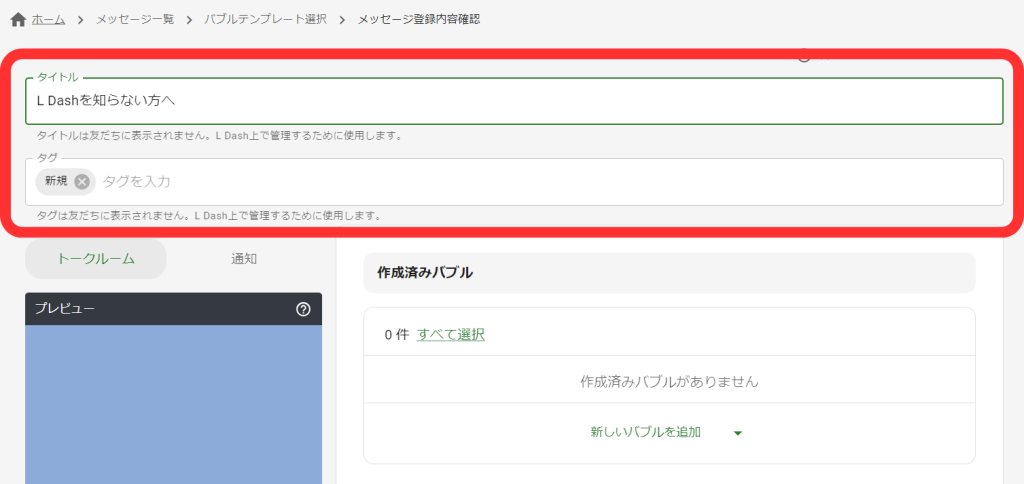
(出典:L Dashメッセージ配信画面)
それでは、メッセージを設定していきます。「作成済みバブル」の下にある「新しいバブルを追加」をクリックします。
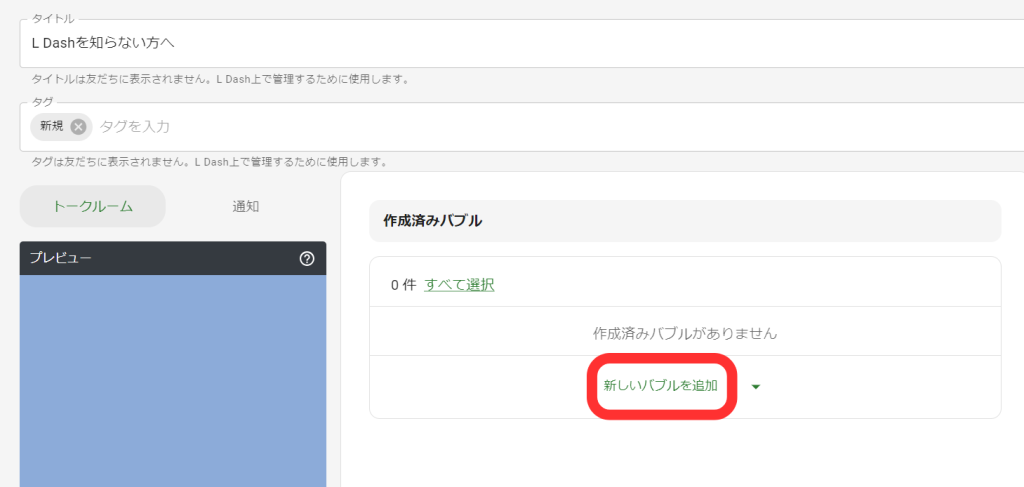
(出典:L Dashメッセージ配信画面)
テキストを設定する
初めに、全てのメッセージの基本となる「テキスト」を設定してみましょう。画面をスクロールして「コンテンツバブル」の中にある「テキスト」を選んでクリックします。
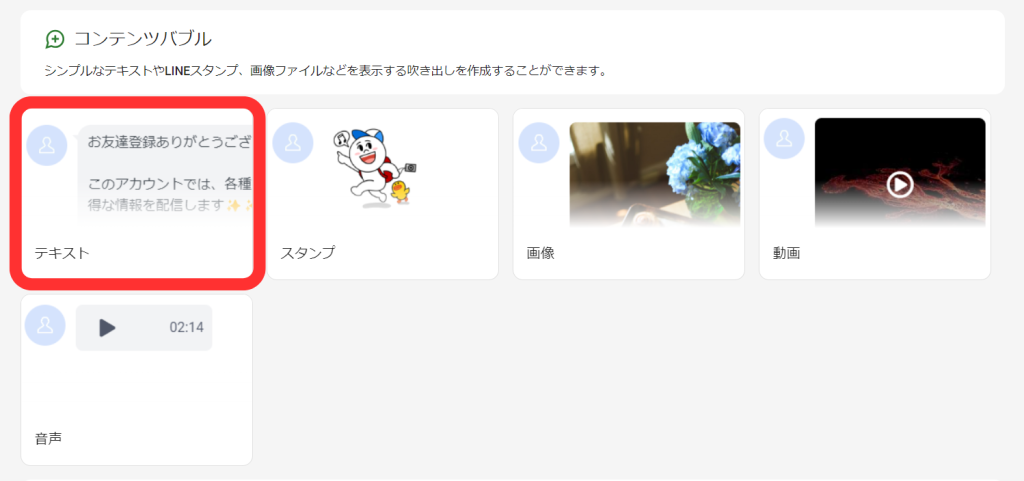
(出典:L Dashメッセージ配信画面)
テキストや絵文字を入力し終わったら、「保存」、「登録内容の確認」の順にクリックします。
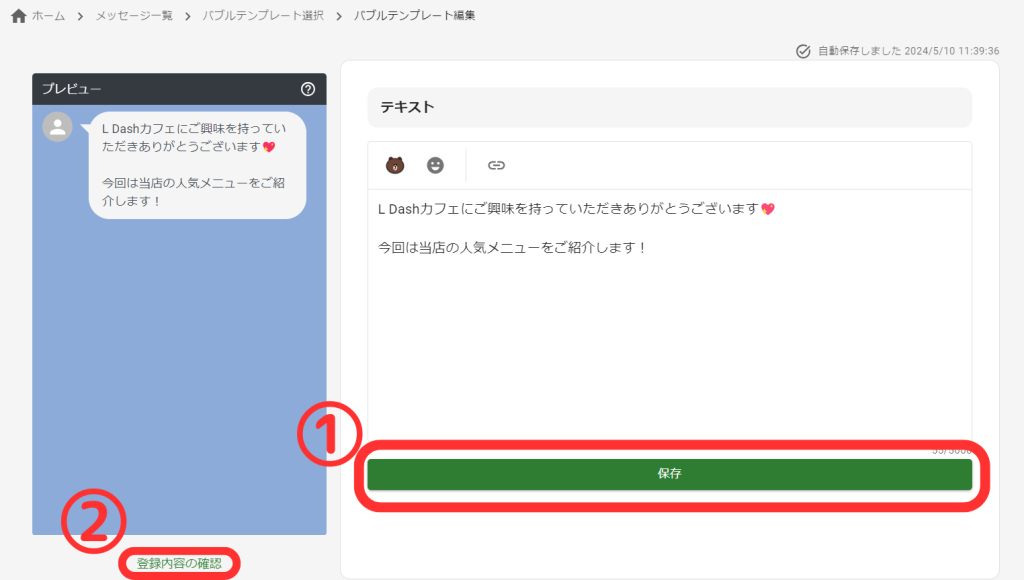
(出典:L Dashメッセージ配信画面)
「作成済みバブル」やプレビューに今入力したテキストが反映されていることを確認しておきましょう。問題なければ、再度「新しいバブルを追加」をクリックして新しい吹き出しを設定していきます。
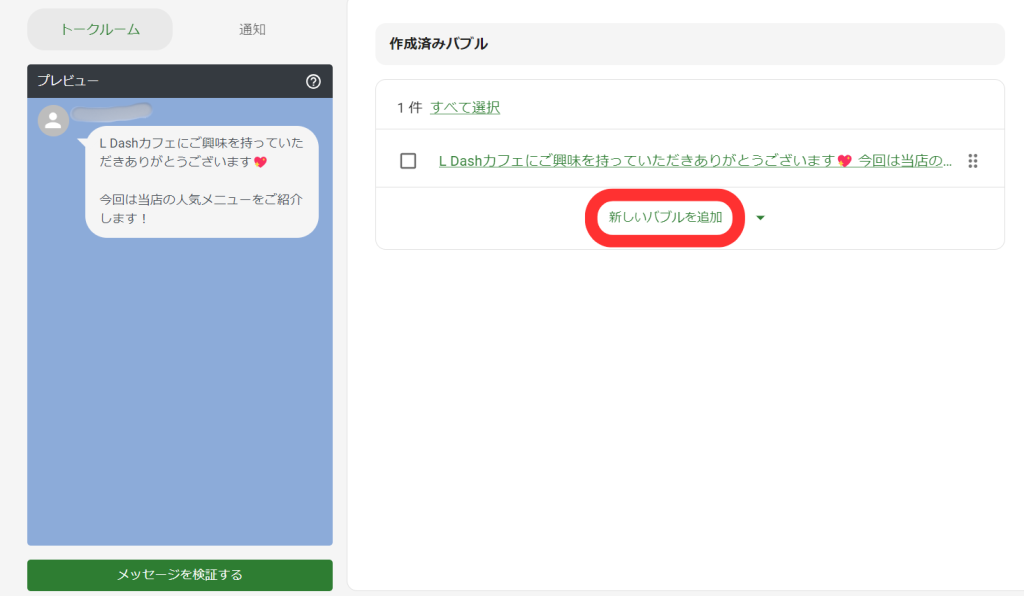
(出典:L Dashメッセージ配信画面)
イメージカルーセルを設定する
次はイメージカルーセルを設定してみましょう。「Flexバブル」の中にある「イメージカルーセル」をクリックします。
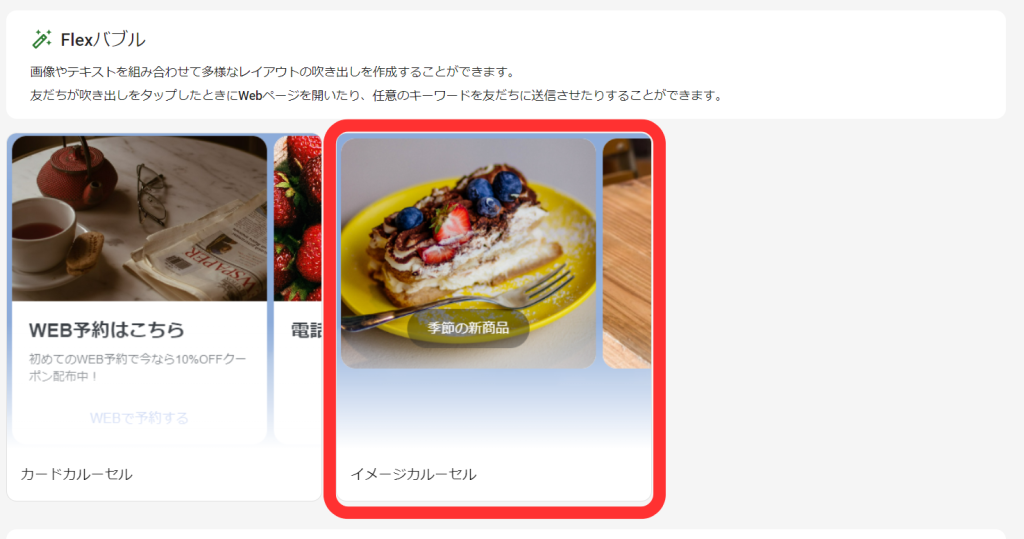
(出典:L Dashメッセージ配信画面)
イメージカルーセルの編集画面が開きました。イメージカルーセルを使うと、複数枚の画像をカルーセル形式で表示させられるだけでなく、ユーザーが画像をタップした際に任意のURLを開いたり、指定したキーワードを自動送信させたりすることができます。
まずは画像を設定してみましょう。「画像」欄に表示されている仮のプレビュー画像を、右上の「×」ボタンをクリックして削除します。
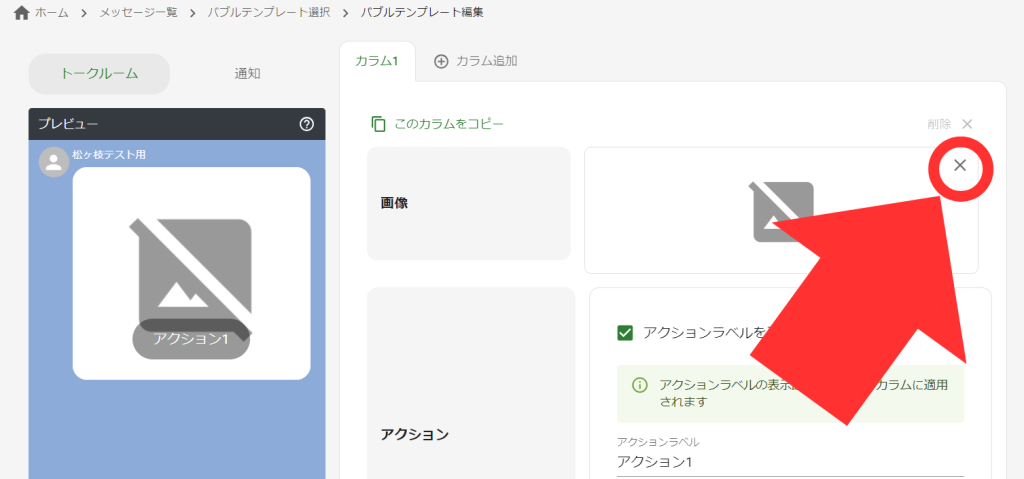
(出典:L Dashメッセージ配信画面)
「ここにファイルをドロップ または ファイルを選択」と表示されるので、ここへ送りたい画像をドラッグ&ドロップするか、「ファイルを選択」をクリックしてファイルを設定しましょう。
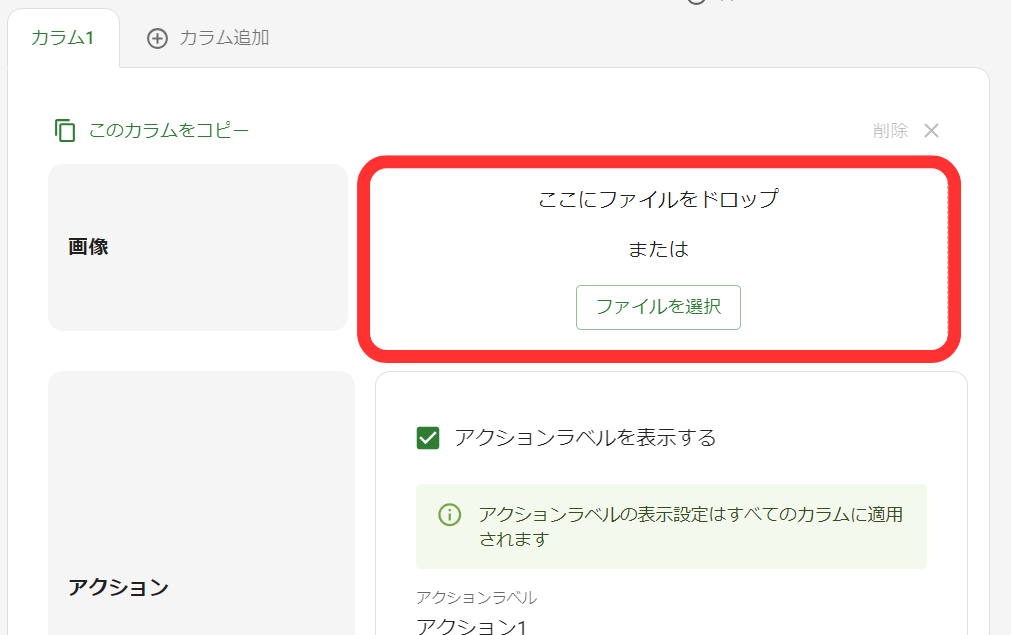
(出典:L Dashメッセージ配信画面)
画像の下に表示されるバーを左右に動かすと、画像のサイズを調整できます。調整できたら「適用」をクリックして設定します。
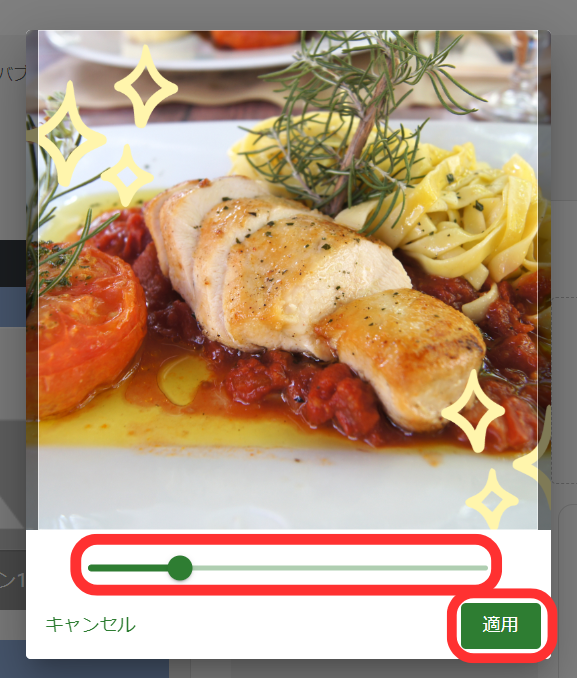
(出典:L Dashメッセージ配信画面)
次に、アクションを設定していきましょう。「アクションラベルを表示する」にチェックが入っていることを確認したら、プレビューを確認しながらアクションラベルを設定します。
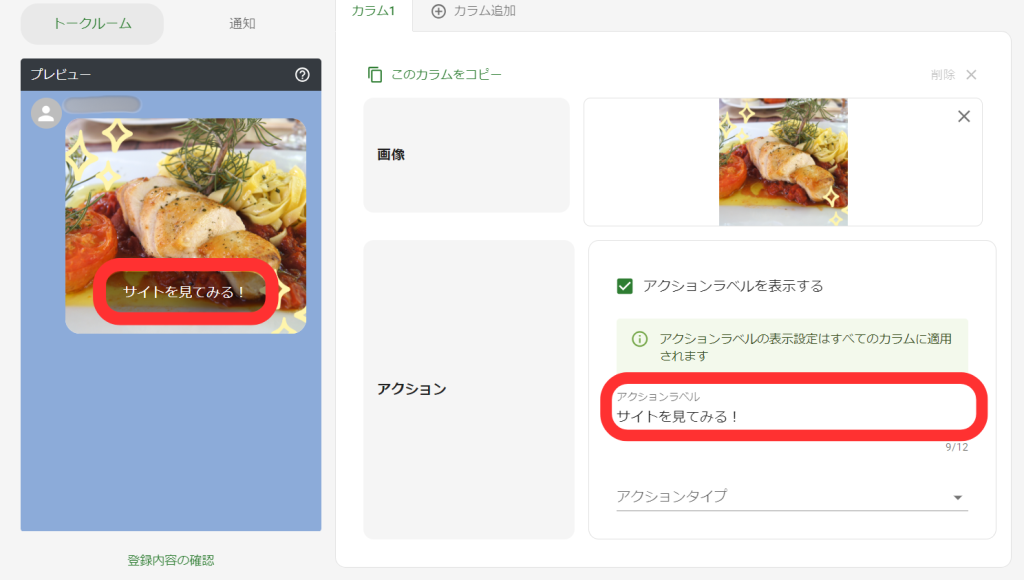
(出典:L Dashメッセージ配信画面)
アクションラベルが設定できたら、アクションラベルの下にある「アクションタイプ」をクリックしてアクションタイプを設定します。ここでは、画像をタップした際の動作を指定することができます。
指定したリンクを開く「リンク」、指定した文言を友だちのメッセージとして自動送信させられる「キーワード送信」、LINE内のカメラを開く「カメラ起動」、LINE内のQRコードリーダーを開く「QRコードリーダー起動」、LINE公式アカウントの共有リンクを作成する「LINE公式アカウント共有」の5種類から選ぶことが可能です。
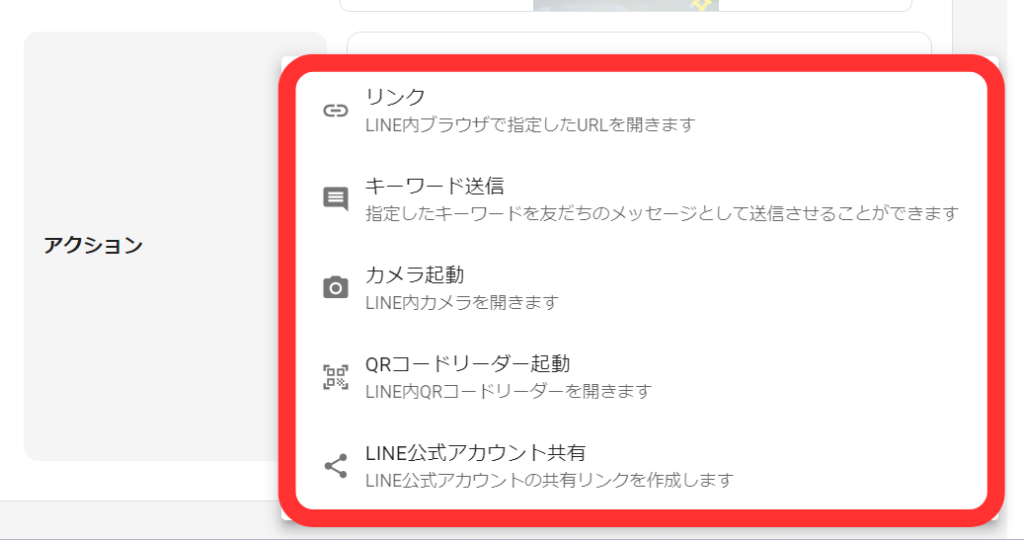
(出典:L Dashメッセージ配信画面)
今回は「リンク」を選んでURLを入力します。ちなみに、ここで「LIFEアプリからインポート」を選ぶとあらかじめ作っておいたクーポンや質問フォームをインポートすることもできます。
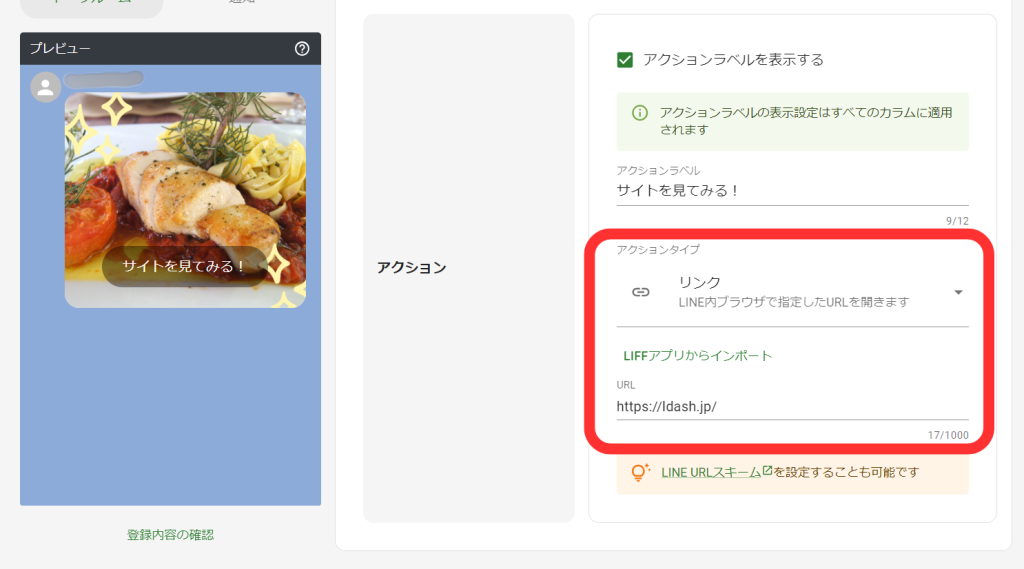
(出典:L Dashメッセージ配信画面)
設定が終わったら、画像をもう一枚追加してみましょう。画面を上にスクロールして、「カラム追加」をクリックします。
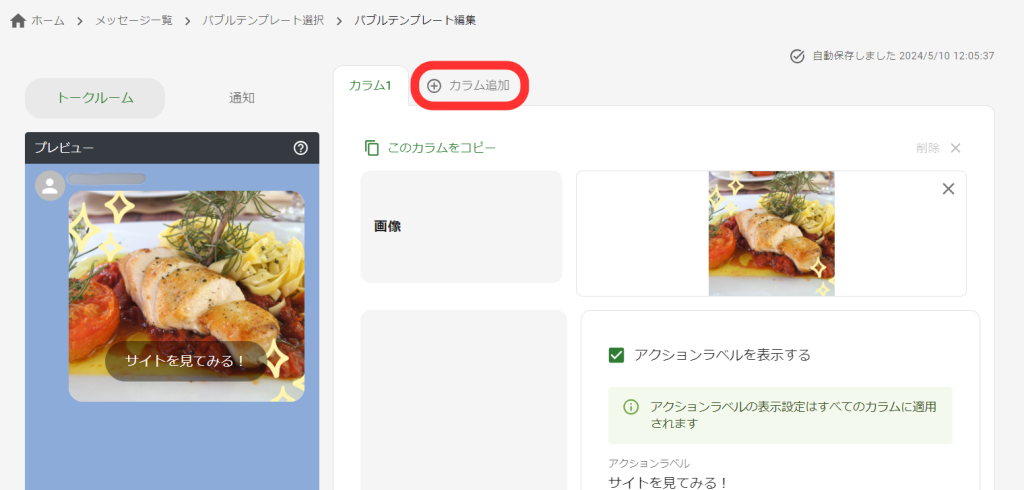
(出典:L Dashメッセージ配信画面)
先ほどと同じ手順で画像を設定し、アクションラベルやアクションタイプを設定します。今回は「キーワード送信」を選択します。
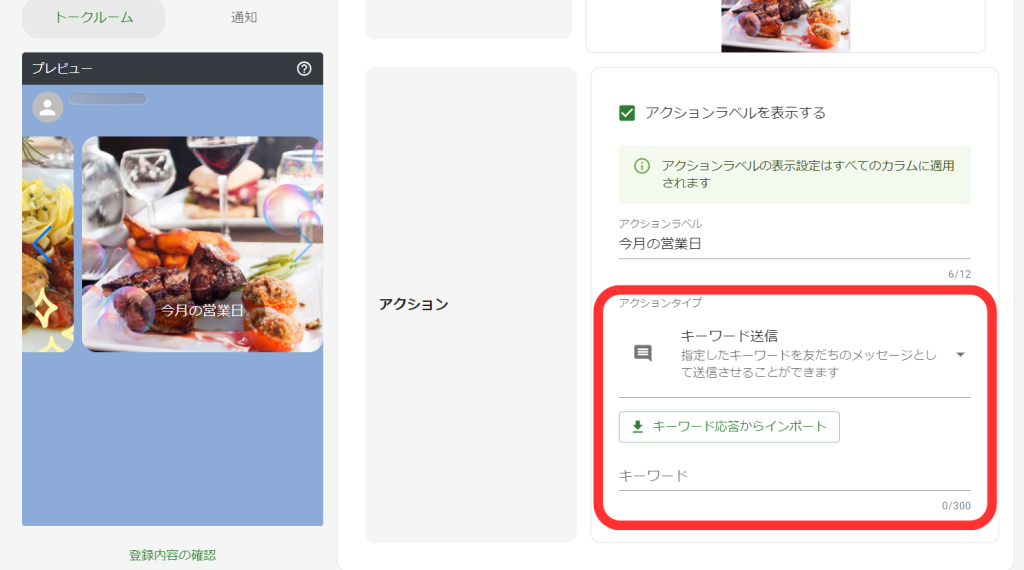
(出典:L Dashメッセージ配信画面)
この機能は「キーワード応答」とセットで使うことで真価を発揮します。「キーワード応答からインポート」というボタンをクリックすると、キーワード応答で設定されている単語が表示されます。今回は「今月の営業日」を設定しましょう。
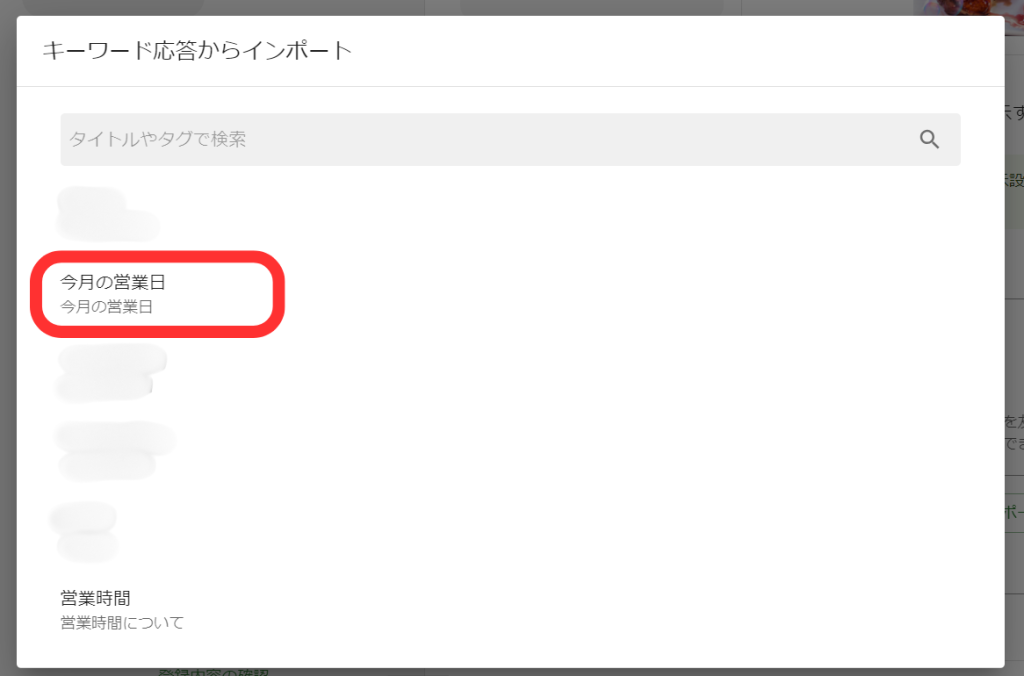
(出典:L Dashメッセージ配信画面)
プレビューを確認したら、もう一つカラムを追加してみましょう。先ほどと同じように「+カラム追加」をクリックします。
「カラム3」が選択されていることを確認したら、先ほどまでと同じ手順で編集していきます。今回はアクションタイプを「LINE公式アカウント共有」に設定しました。
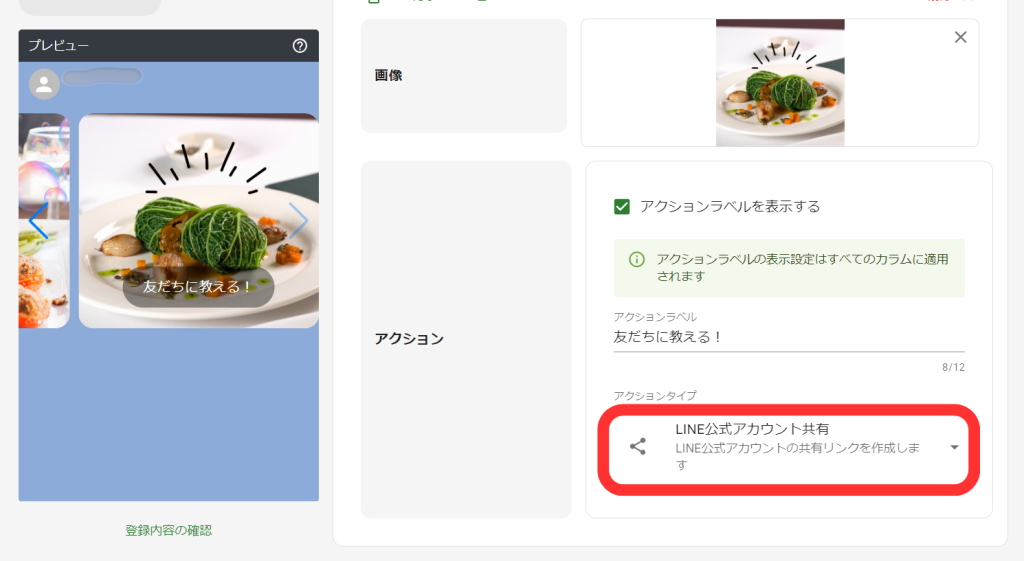
(出典:L Dashメッセージ配信画面)
カラム1、カラム2、カラム3それぞれのタブをクリックし、内容を確認したらプレビューの下にある「登録内容の確認」をクリックします。
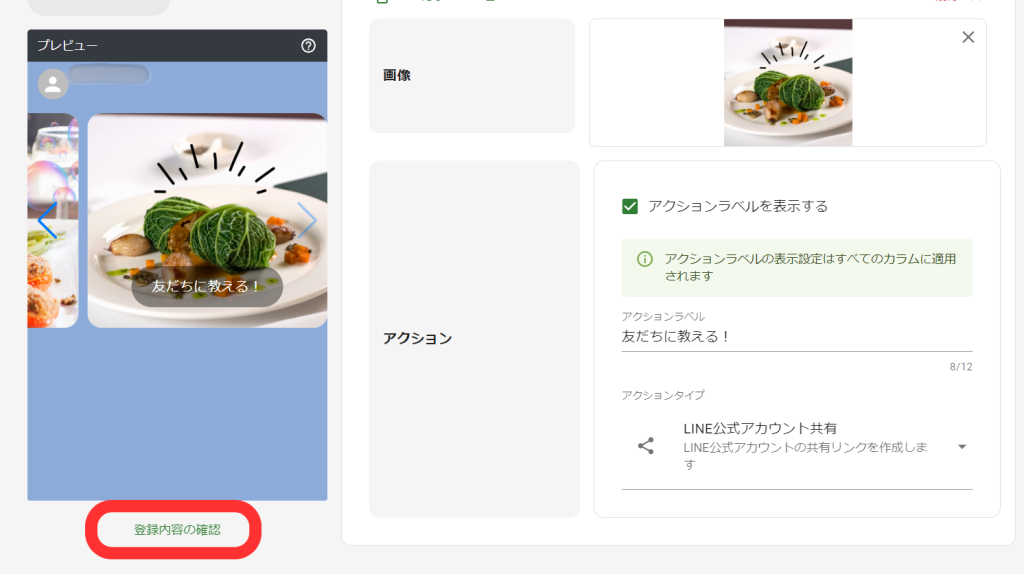
(出典:L Dashメッセージ配信画面)
メッセージ登録内容確認画面に戻ってきました。プレビューで実際の見え方を確認して、問題なければプレビューの下にある「メッセージを検証する」ボタンをクリックしましょう。
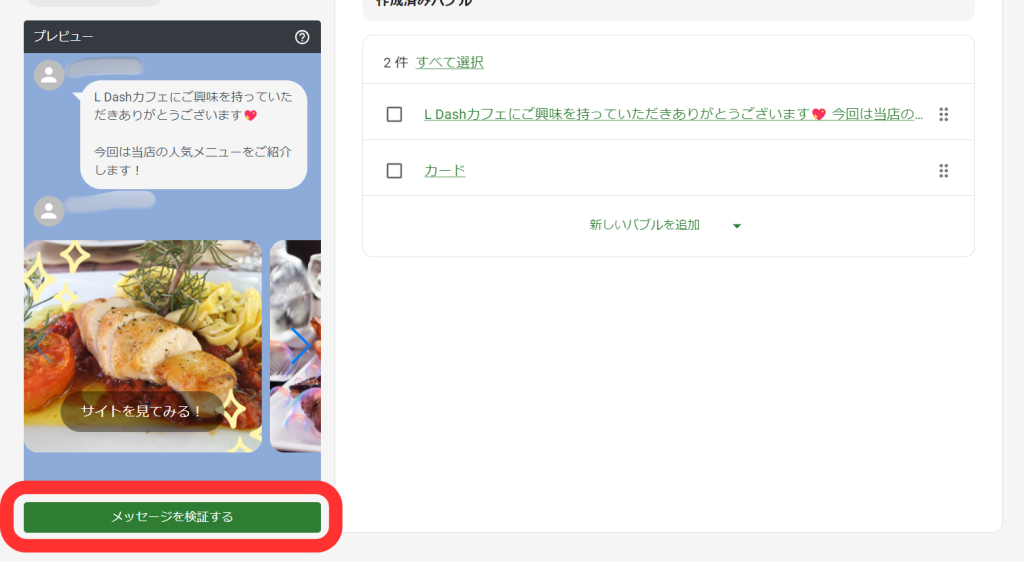
(出典:L Dashメッセージ配信画面)
絞り込み配信の設定をする
それでは、「配信設定」から配信ターゲットや配信日時などを設定していきましょう。「配信設定」の右側にある「編集する」をクリックします。
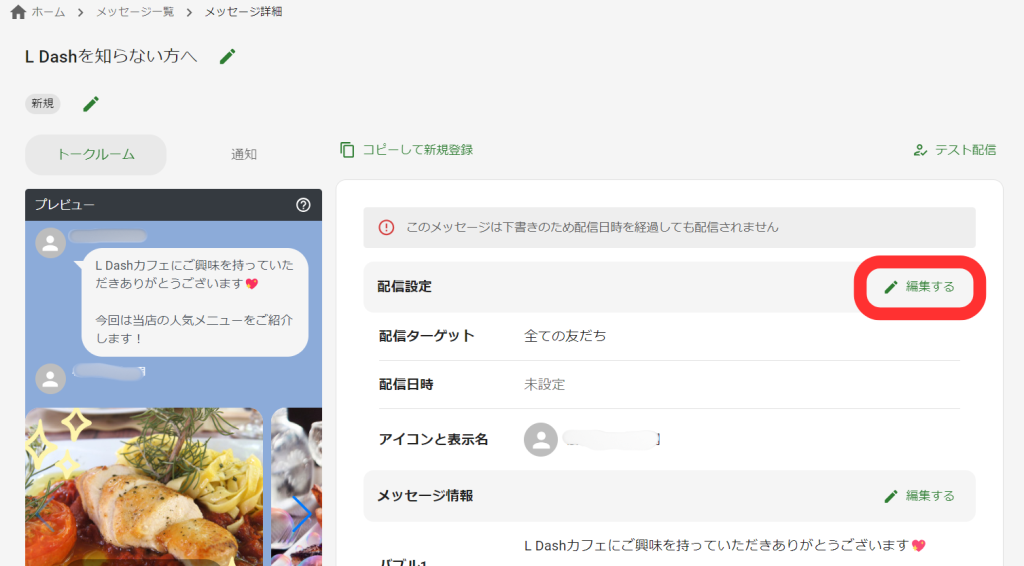
(出典:L Dashメッセージ配信画面)
配信ターゲットは、はじめは「全ての友だち」に設定されています。これを「特定の友だちのみ」に変更することで、メッセージを配信する友だちを絞り込むことができます。
「特定の友だちのみ」を選択すると、配信したい友だちについているタグを指定できます。「条件を追加する」をクリックすると友だちプロフィール項目を指定することも可能です。
今回は事前に「シナリオbot」を配信し、特定の結果にたどり着いたユーザーに自動で「L Dashを知らない」というタグを追加しています。このタグが付いている友だちのみを絞り込んで、メッセージを配信してみましょう。
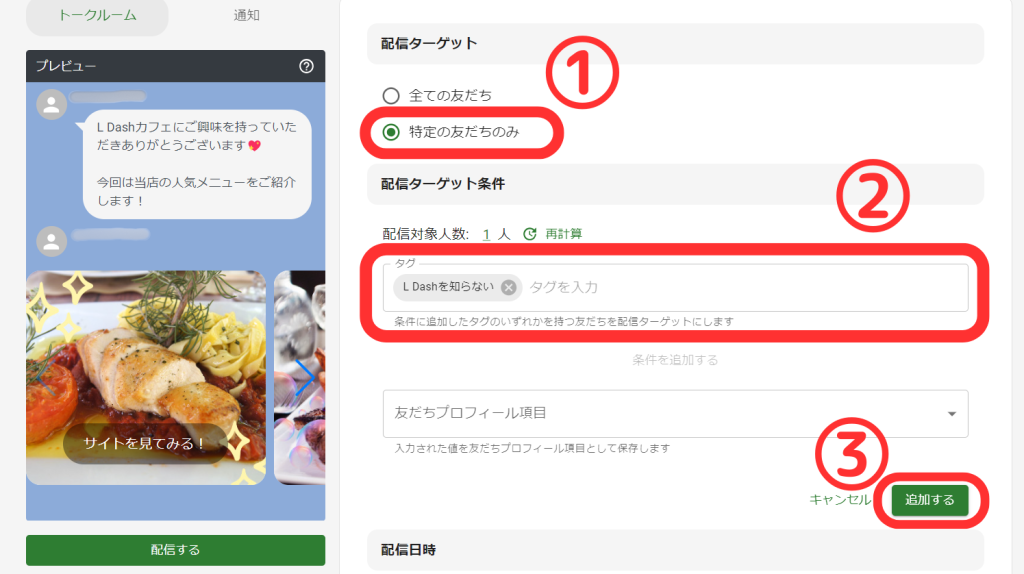
(出典:L Dashメッセージ配信画面)
配信対象の絞り込みが終わったら、配信日時を設定してみましょう。「日時指定して配信する」をクリックして、配信日時を入力します。カレンダーマークをクリックすると簡単です。
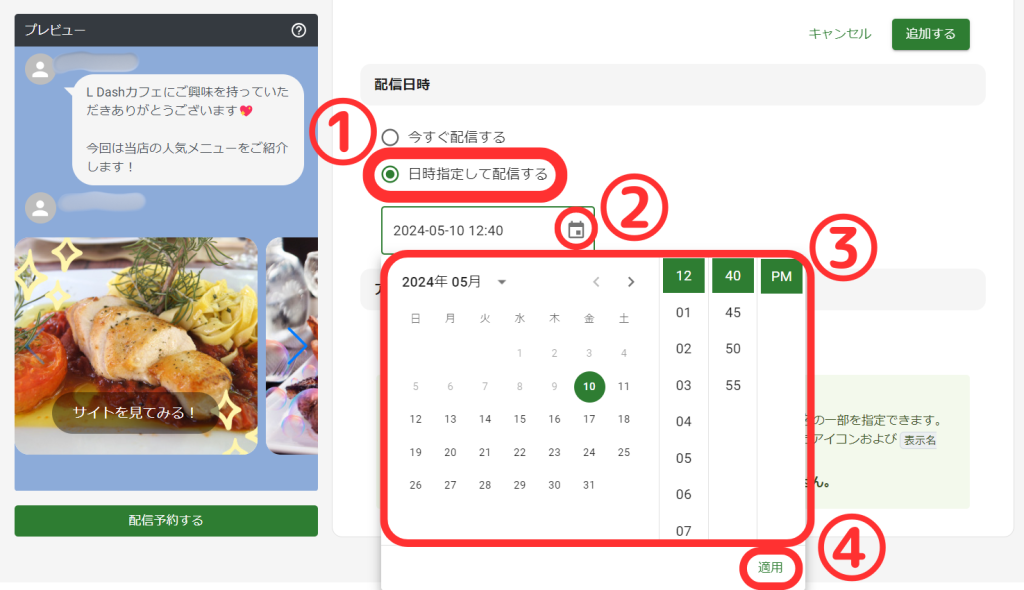
(出典:L Dashメッセージ配信画面)
最後に、アイコンと表示名を変更してみましょう。「設定する」をクリックすると、今設定しているメッセージを配信する際、友だちのLINE内に表示されるアイコンや表示名の一部を指定できます。
ドラッグ&ドロップやファイルの指定で画像を設定し、表示させたい名前を入力してみましょう。なお誤認防止のため、表示名の後ろに付く「from ‘アカウント名’ 」を変更したり削除したりすることはできません。
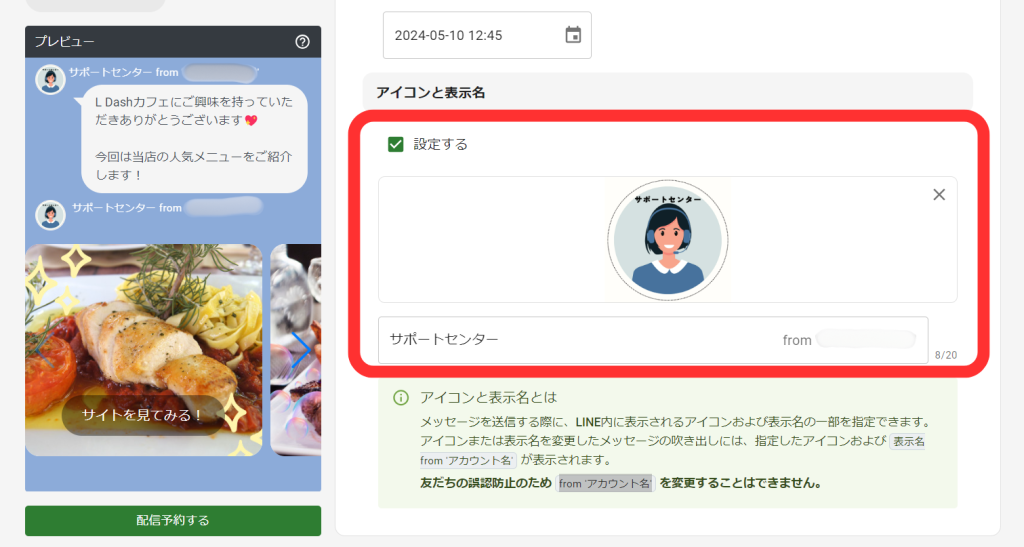
(出典:L Dashメッセージ配信画面)
全ての設定が完了した後、プレビューの下にある「配信予約する」をクリックすれば、メッセージの予約設定ができます。
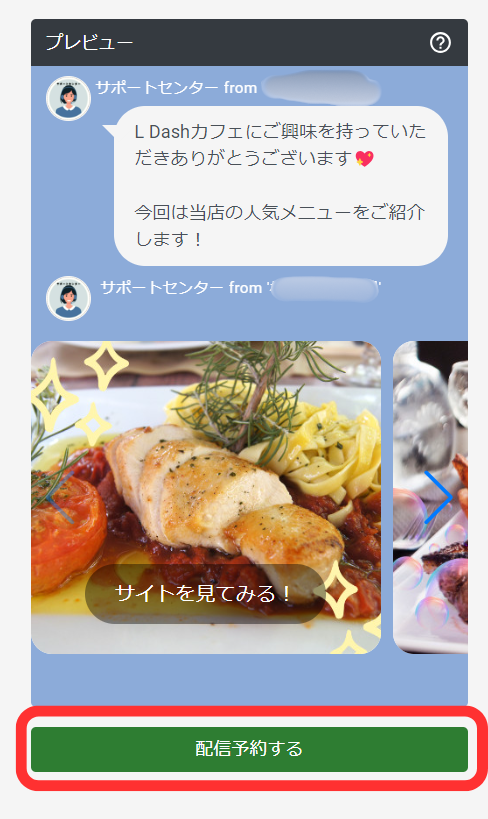
(出典:L Dashメッセージ配信画面)
テスト配信をする
メッセージ詳細画面からは、テスト配信を行うことができます。メッセージが配信される前に必ずテストを行って、実際のスマートフォンでの見え方などを確認しておきたいですね。
テスト配信のやり方は、まず右上の「テスト配信」をクリックします。
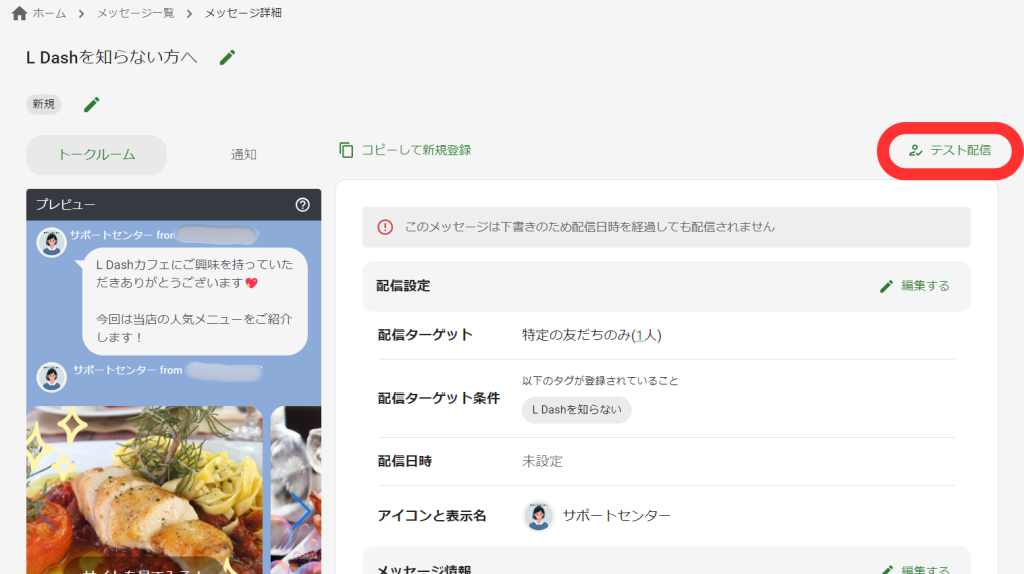
(出典:L Dashメッセージ配信画面)
表示された数字を、LINEアプリのトーク画面からLINE公式アカウントへ送るだけです。
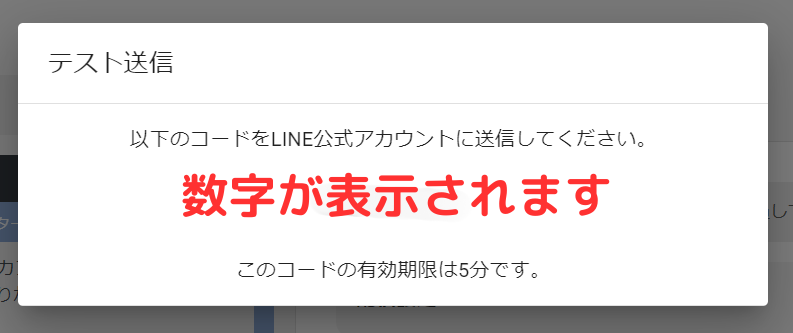
(出典:L Dashメッセージ配信画面)
無事に設定した通りのメッセージが送られてきたら、テスト配信は成功です。配信日時の設定が終わっていなかったら、改めて「配信設定」から日時の設定をしておきましょう。

(出典:Android版LINEアプリ)
キーワード送信+キーワード応答の動作確認
今回、2枚目の画像(カラム2)に「キーワード送信」を設定していましたね。こちらは事前に「キーワード応答」で対応する文言を設定しているので、その動作を確認しておきましょう。
具体的には、2枚目の画像をクリックすると「今月の営業日」というテキストが自動で送られるように設定していました。なおかつ、「キーワード応答」機能を使い、友だちから「今月の営業日」と送られた際には今月の営業スケジュールが送られるようにしてあります。テスト配信で送られてきたメッセージの中から、二枚目の画像を選んでタップしてみましょう。
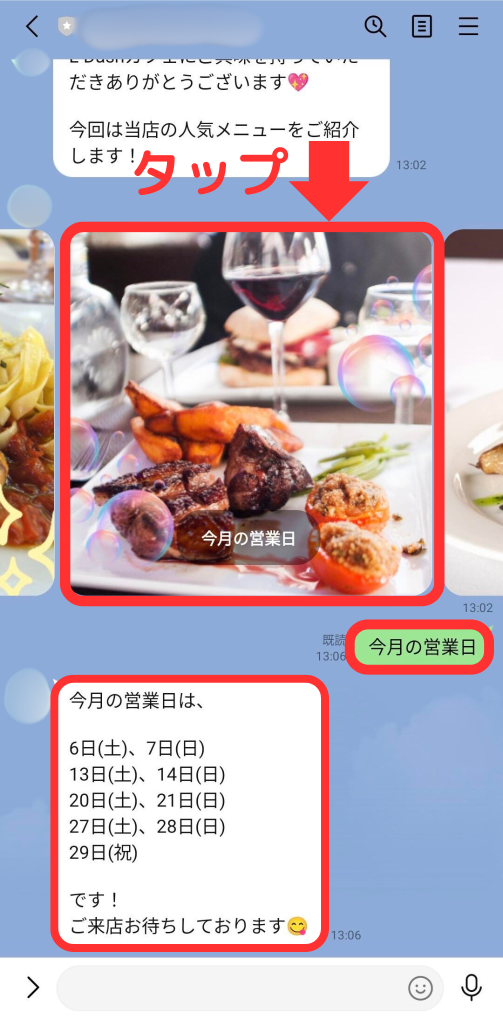
(出典:Android版LINEアプリ)
設定した通り、「今月の営業日」というテキストが自動送信され、対応する文言が返信されています。このように、キーワード応答と他の機能を組み合わせると、アイデア次第で色々な使い方ができますよ。
まとめ
タグや友だちプロフィールを指定するだけで、簡単に絞り込み配信ができるL Dashの「メッセージ配信」機能。
いつも一斉配信だけを利用しているという方も、時には絞り込み配信を行ってみるのはいかがでしょうか。その情報を本当に必要とする人だけに配信するよう心がければ、ブロック率低下にもつながりますし、配信通数の節約にもなります。
テキストや画像だけでなく、慣れてきたら今回ご紹介した「イメージカルーセル」やシナリオbot、質問フォームなど、さまざまなコンテンツの配信を検討してみてくださいね。
【参照・参考】
・LINE株式会社『はじめてでもできる! LINEビジネス活用公式ガイド 第2版』インプレス,2023年6月
・LINEヤフー for Business「LINE公式アカウント(旧 LINE@) – メッセージ配信を作成する」(2024年5月10日参照)
・LINEヤフー for Business「メッセージ配信の特長や種類、効果的なメッセージとは」(2024年5月10日参照)
・LINEキャンパス「メッセージ配信」(2024年5月10日参照)
・LINE ヘルプセンター「メッセージ配信」(2024年5月10日参照)
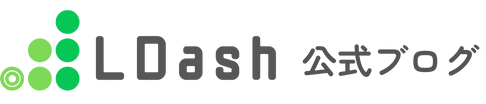



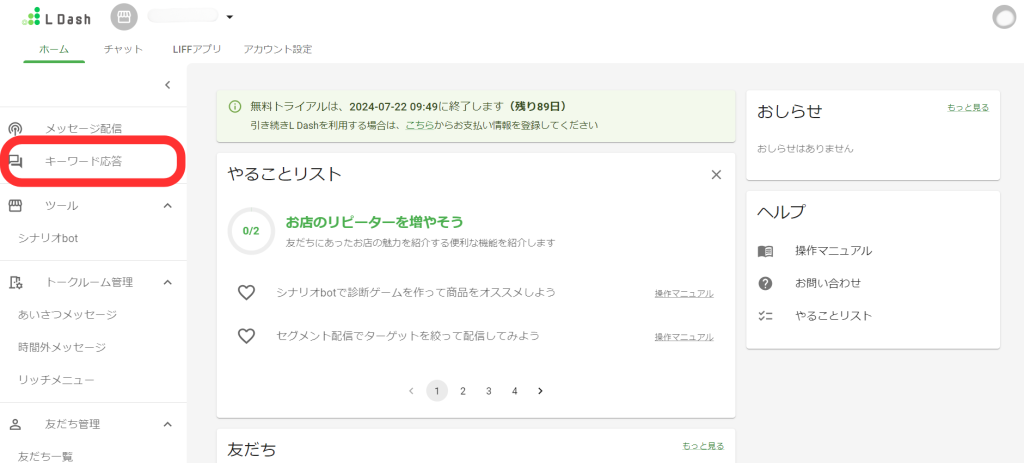
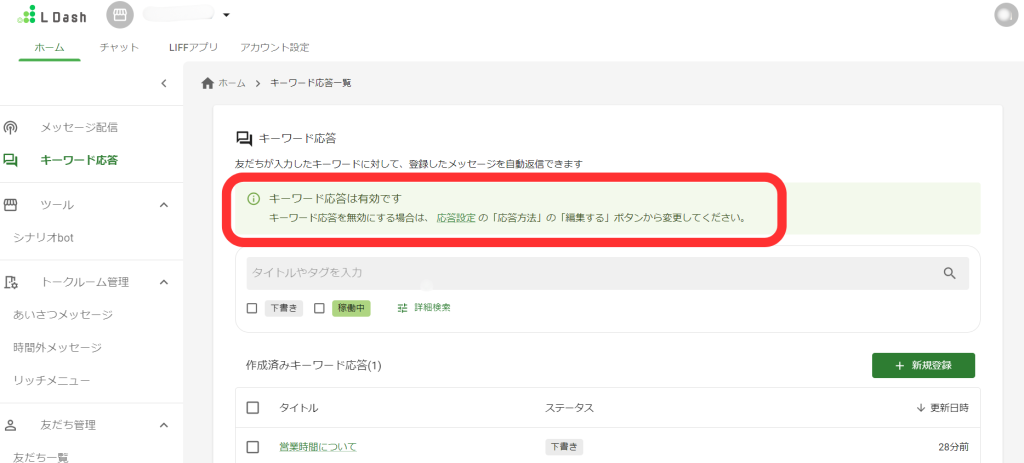
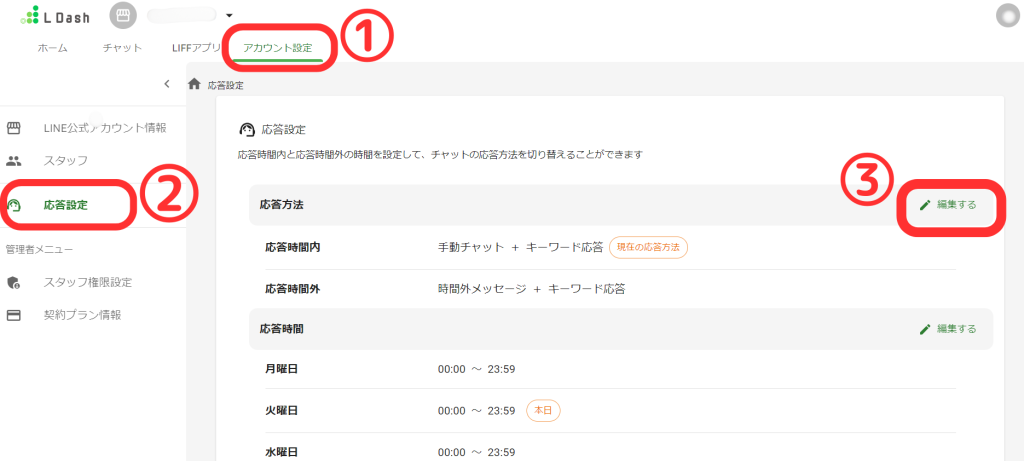
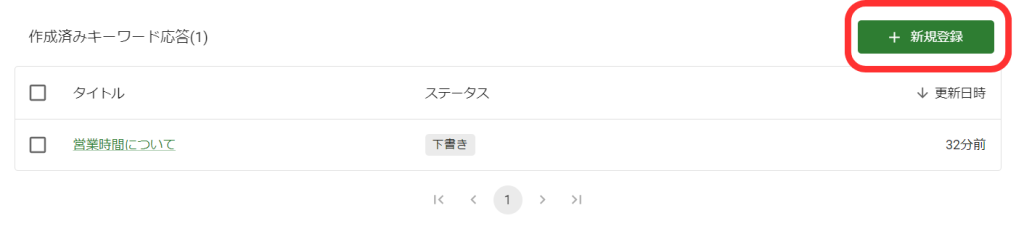
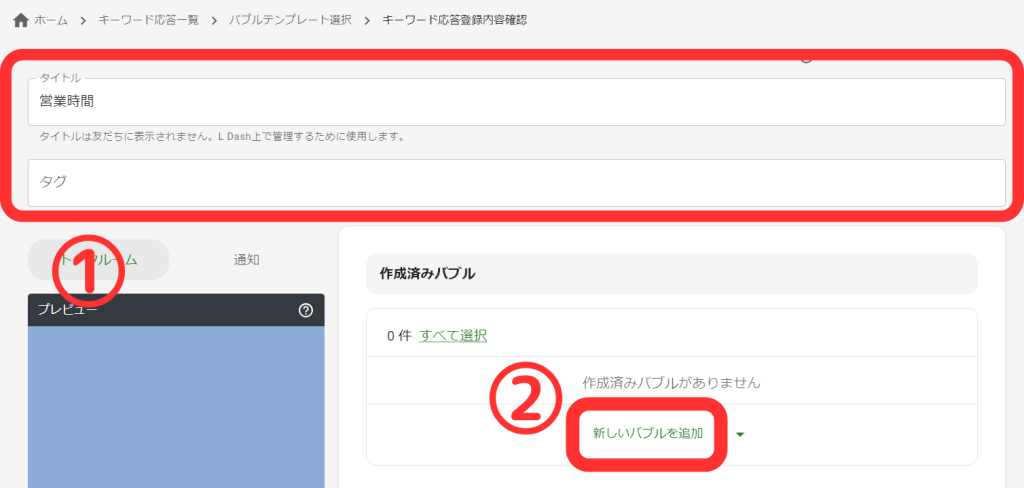
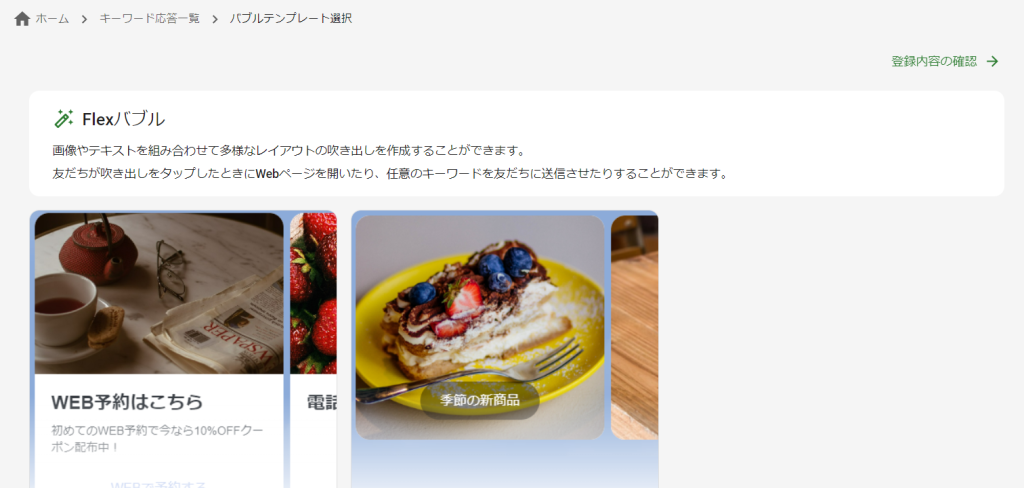
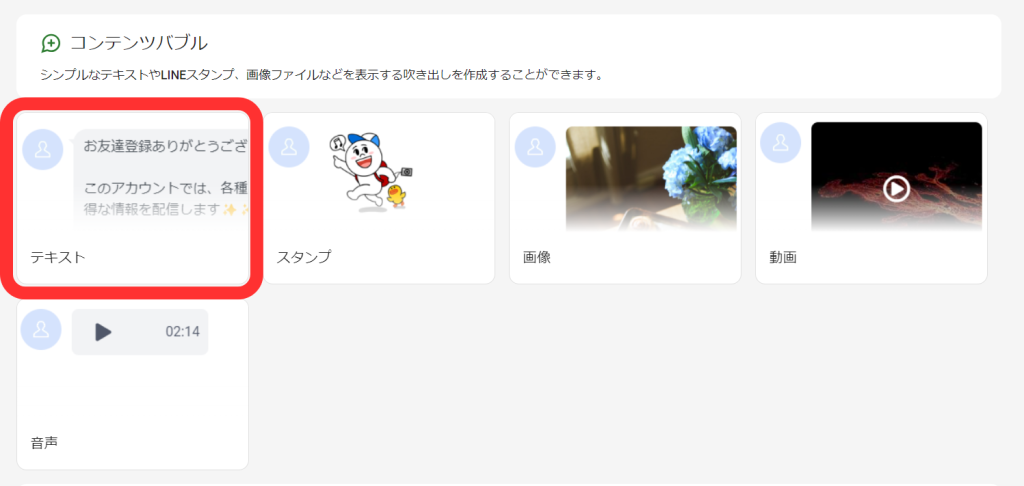
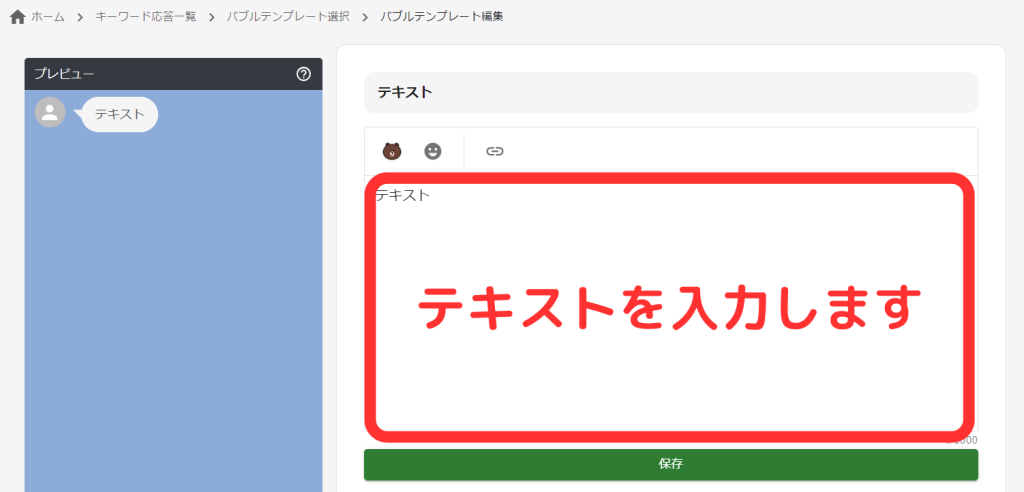
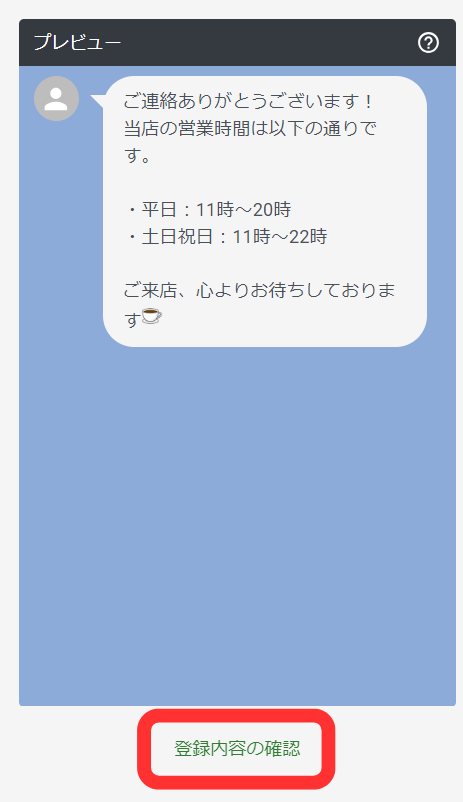
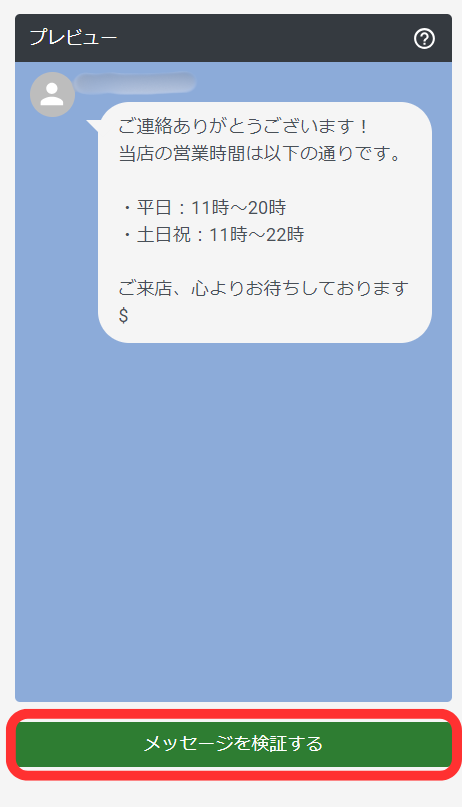
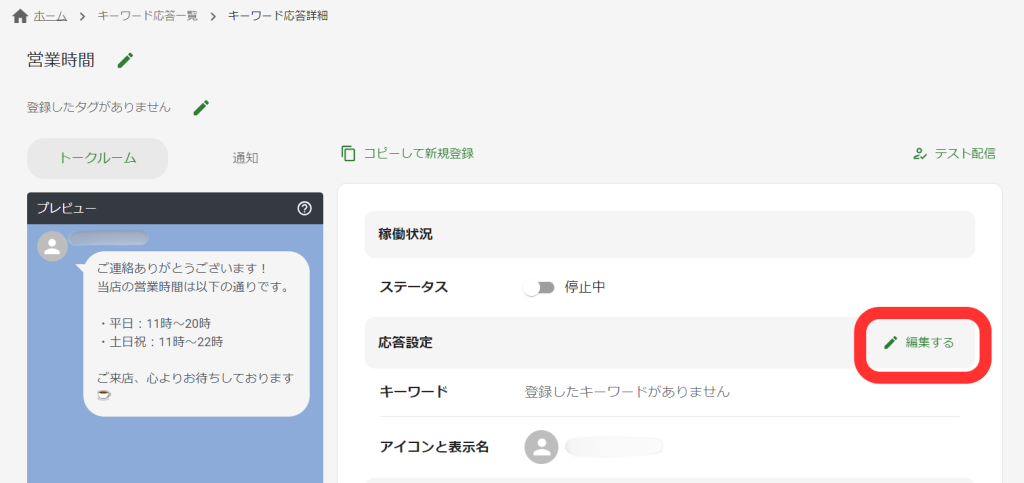
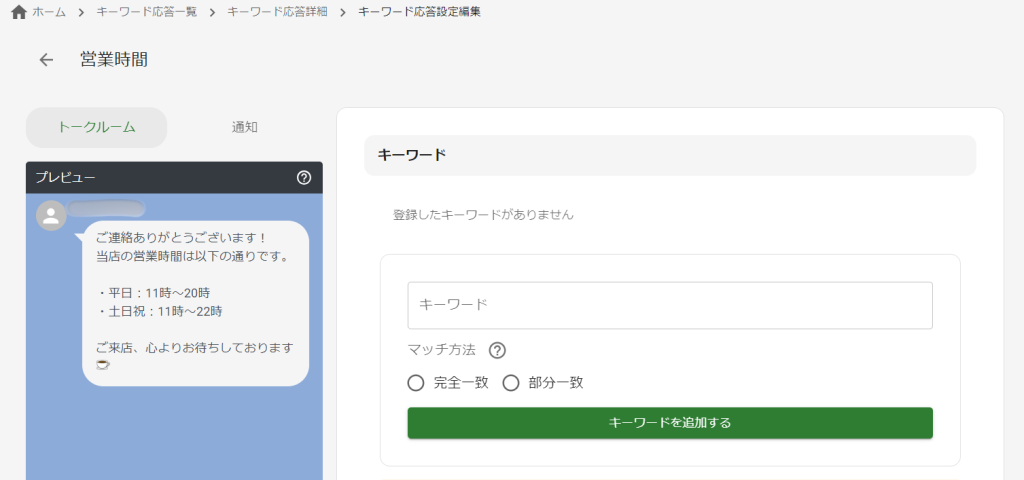
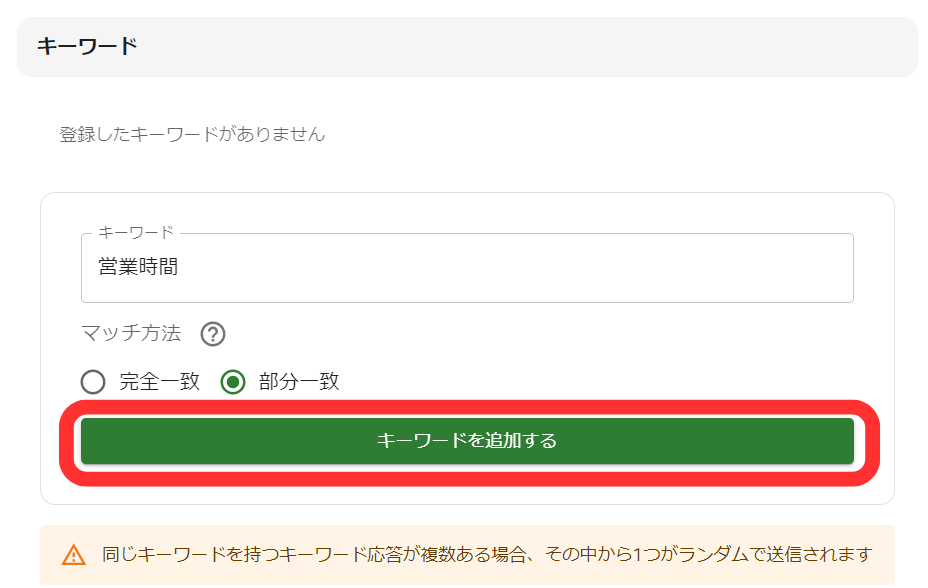
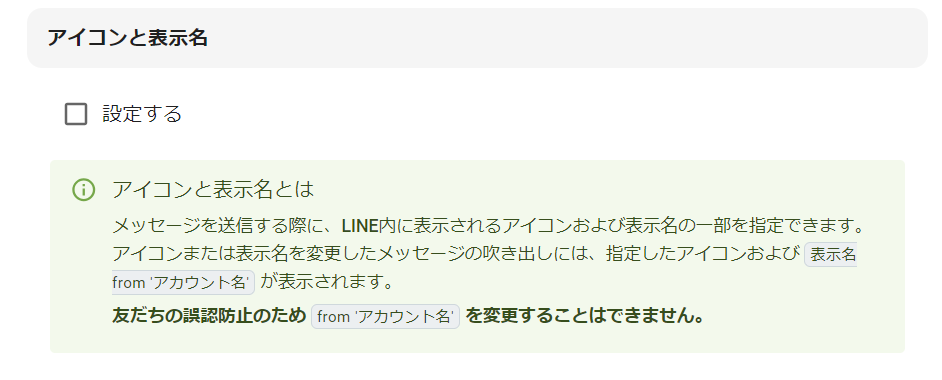
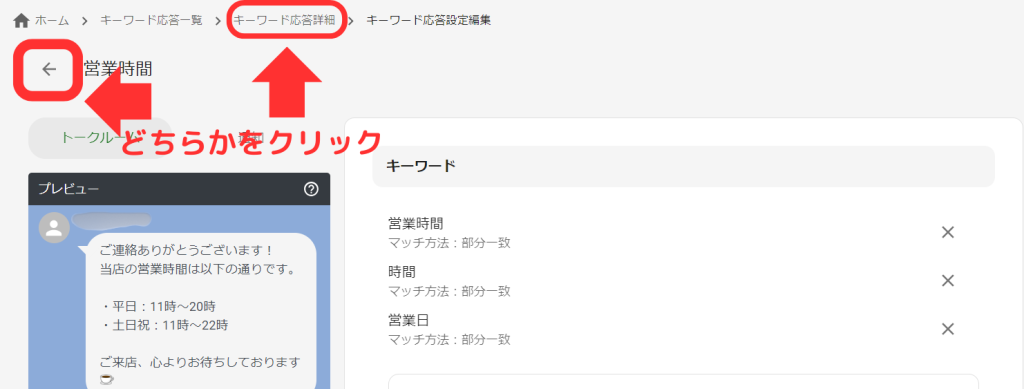
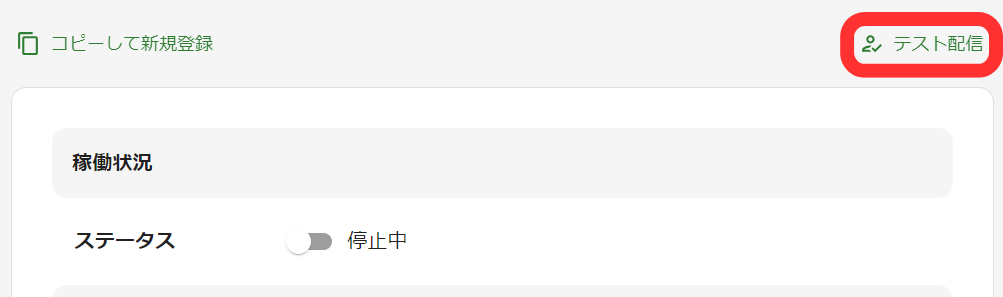
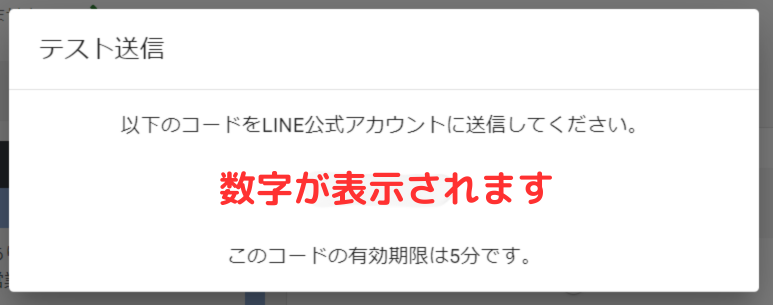
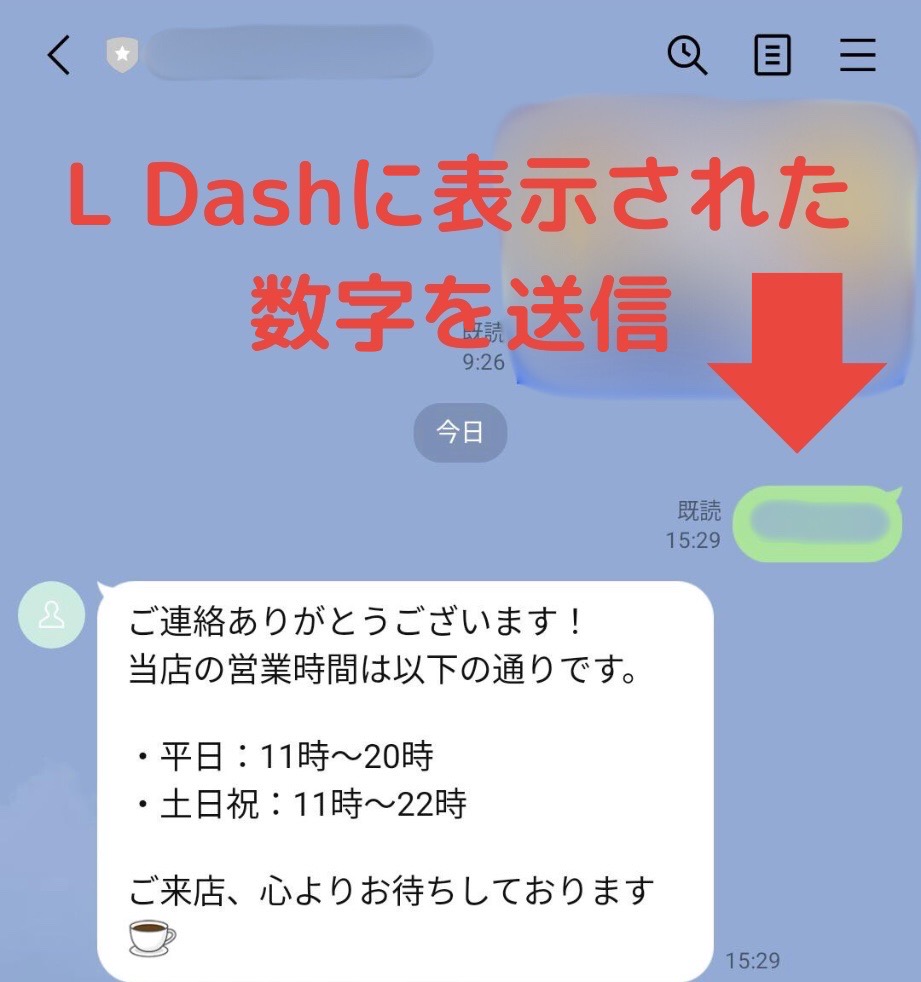
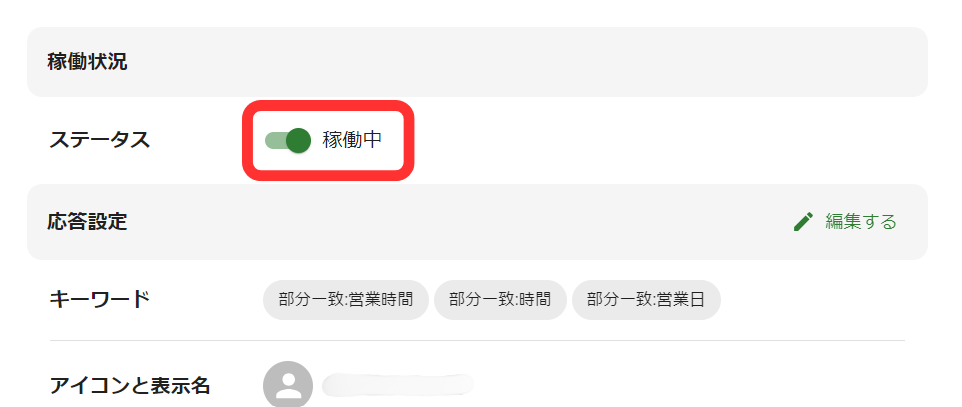


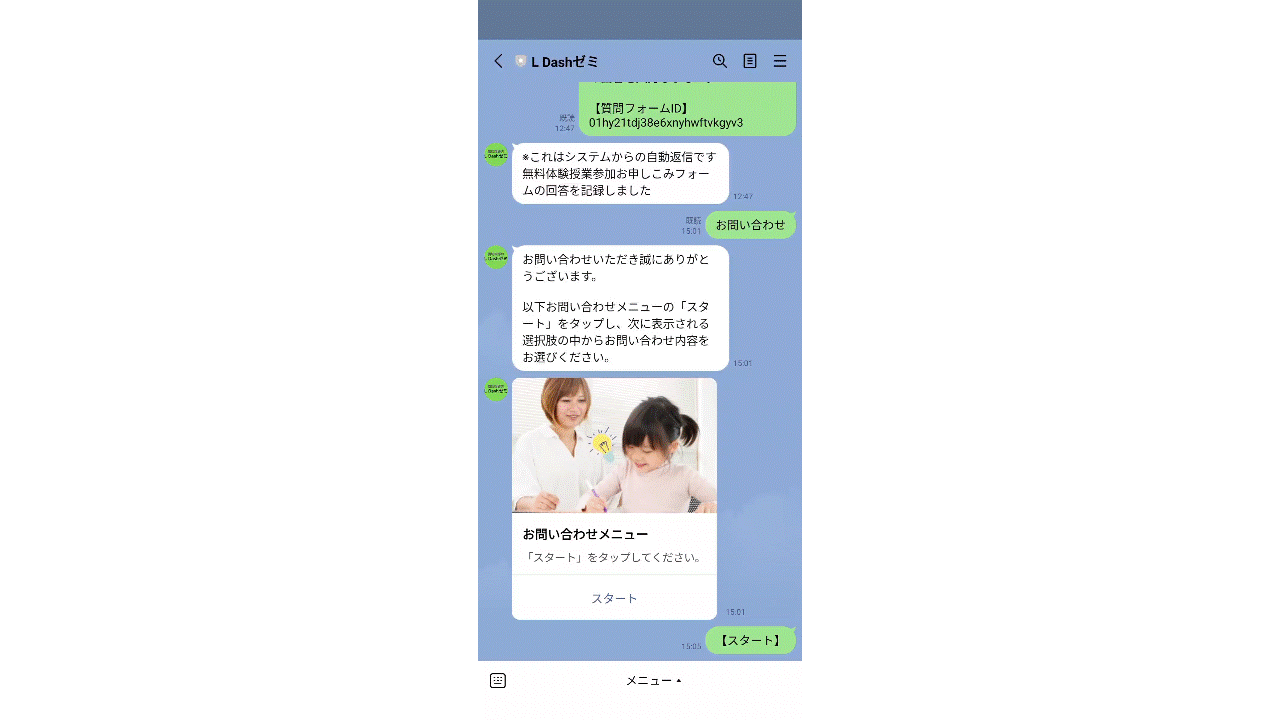
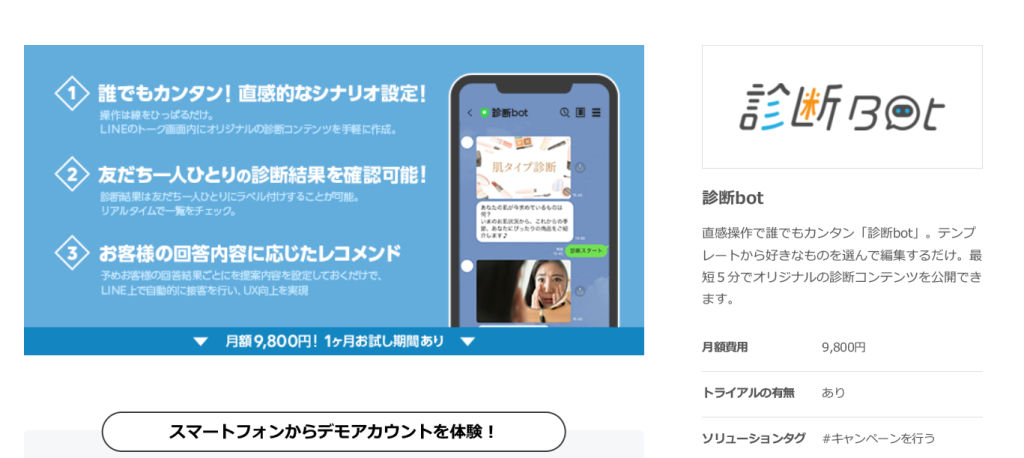
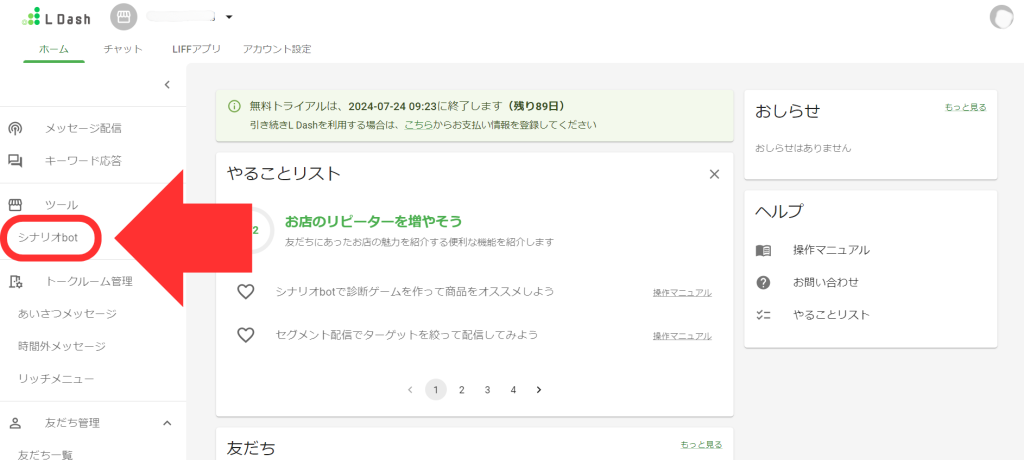
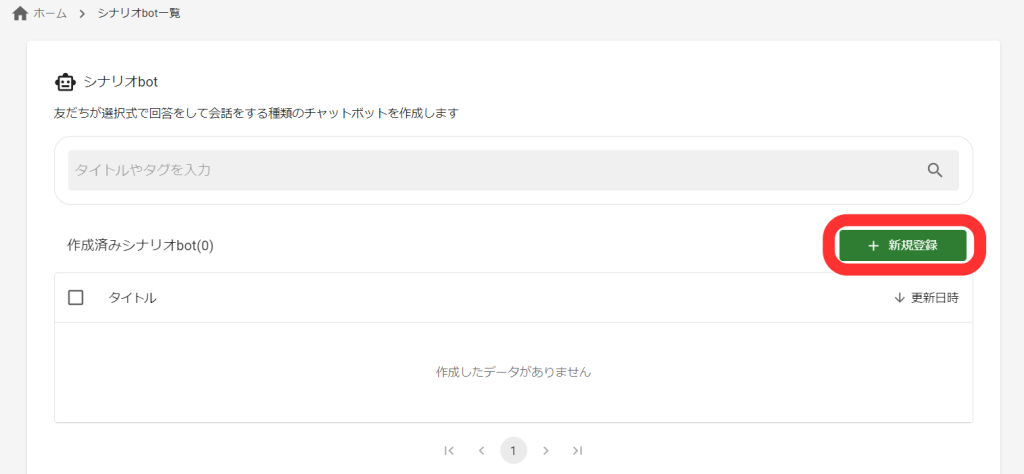
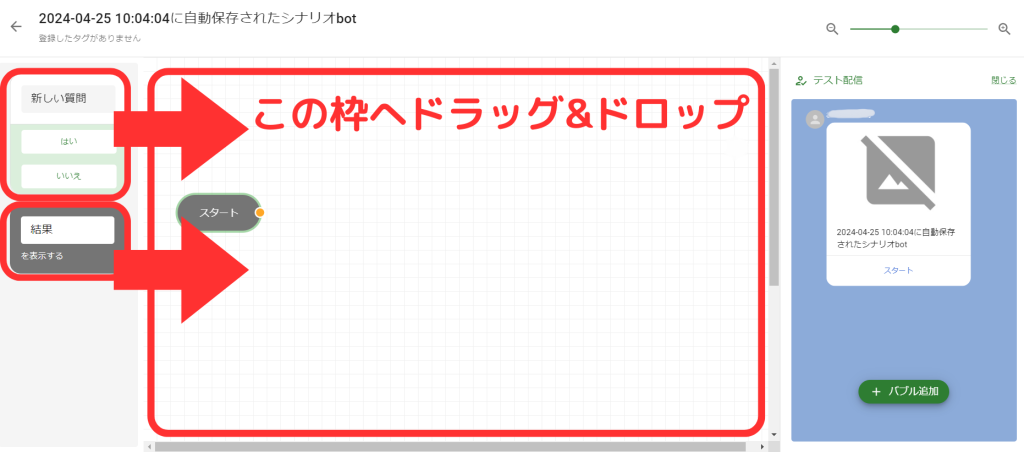
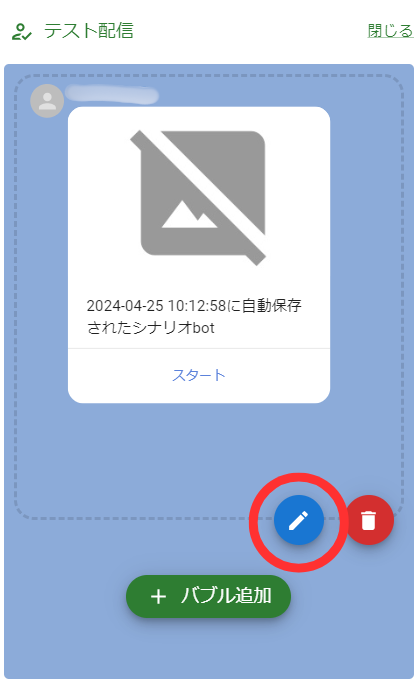
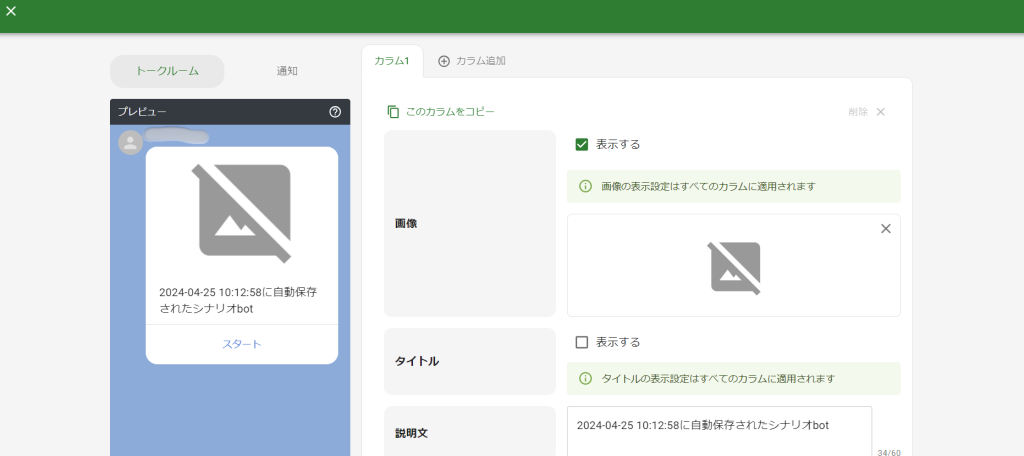

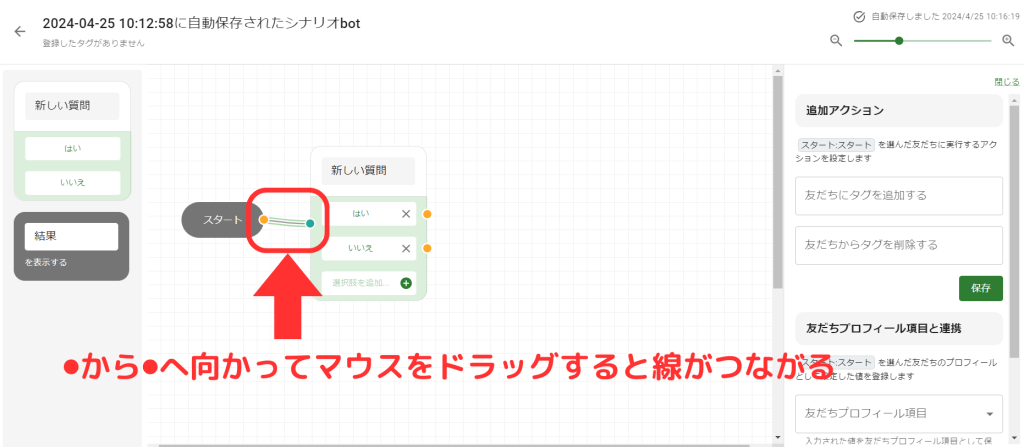
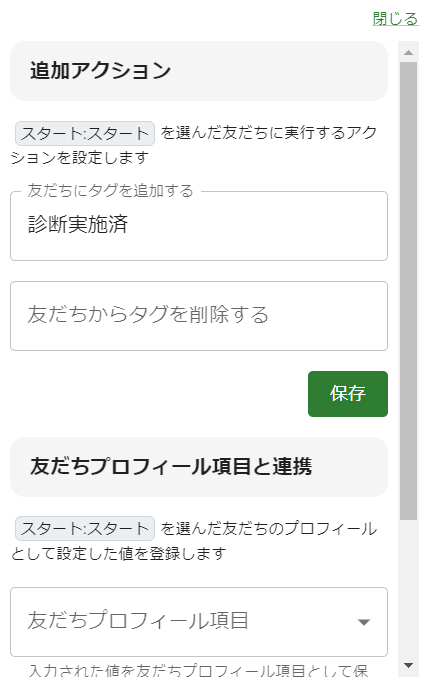
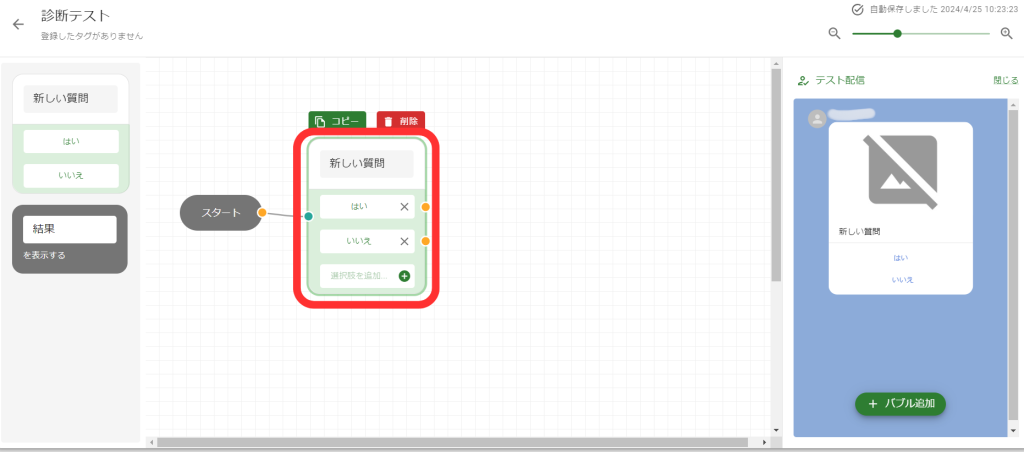
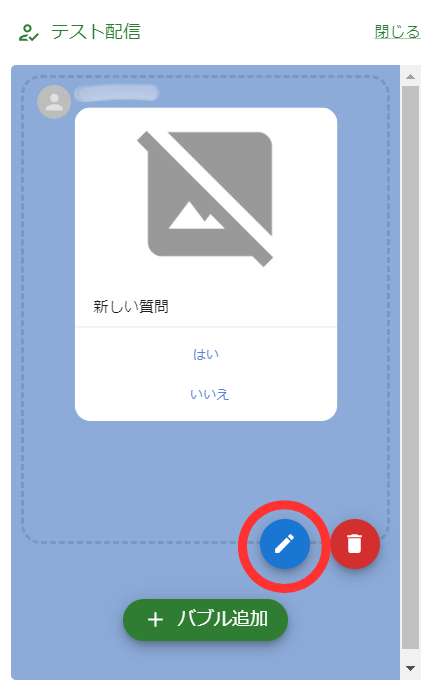
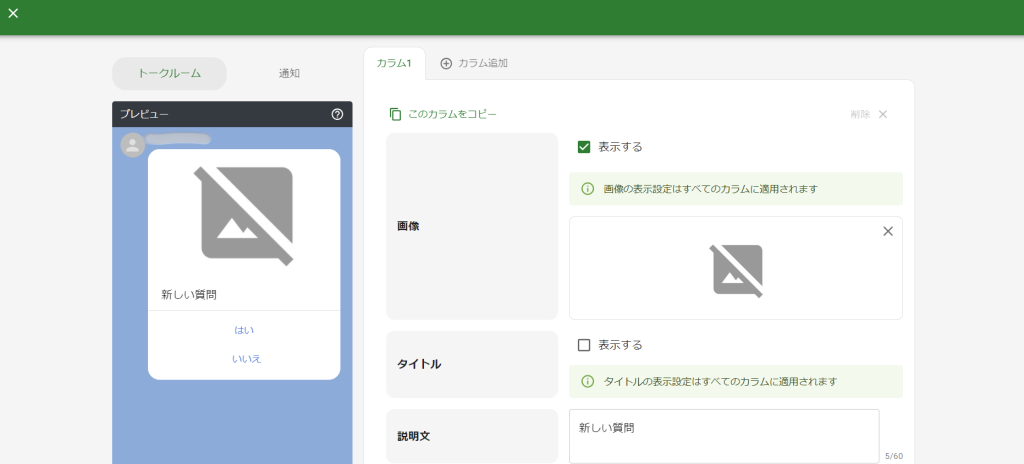

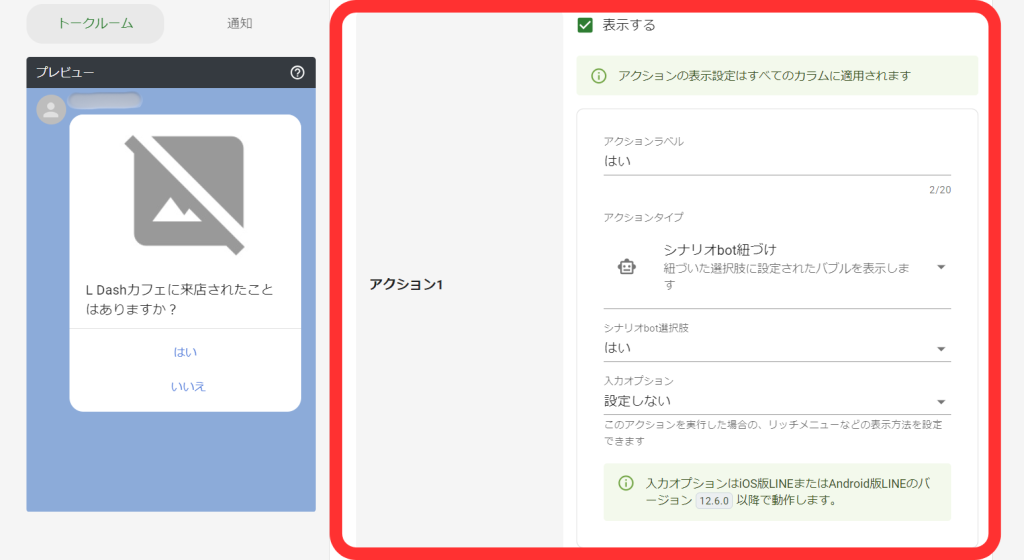
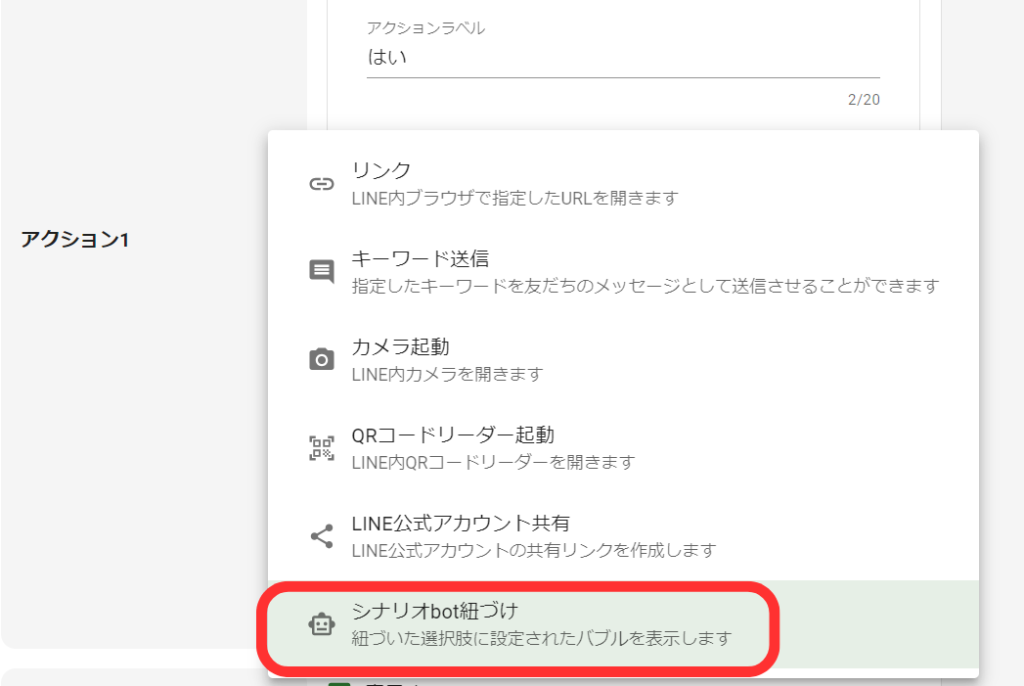
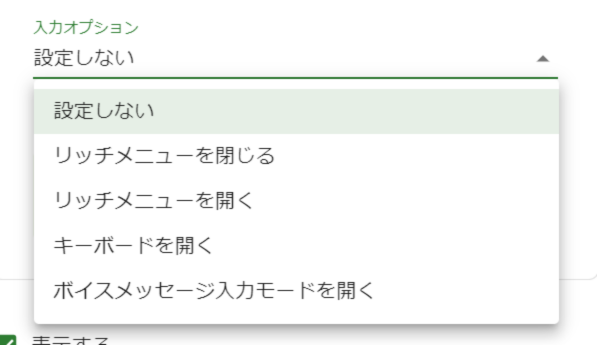
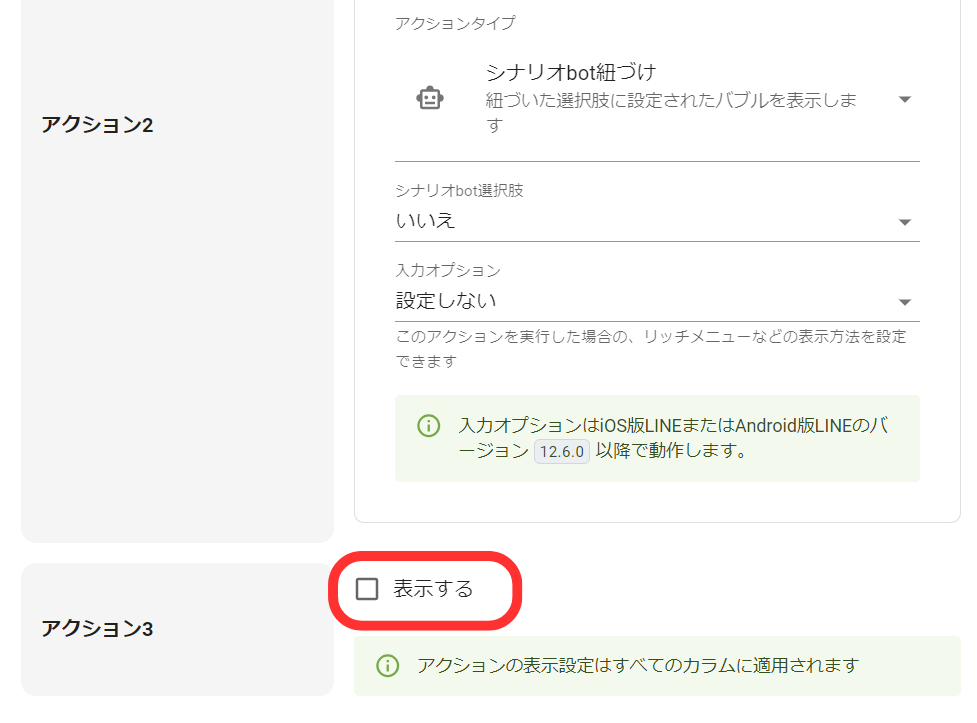
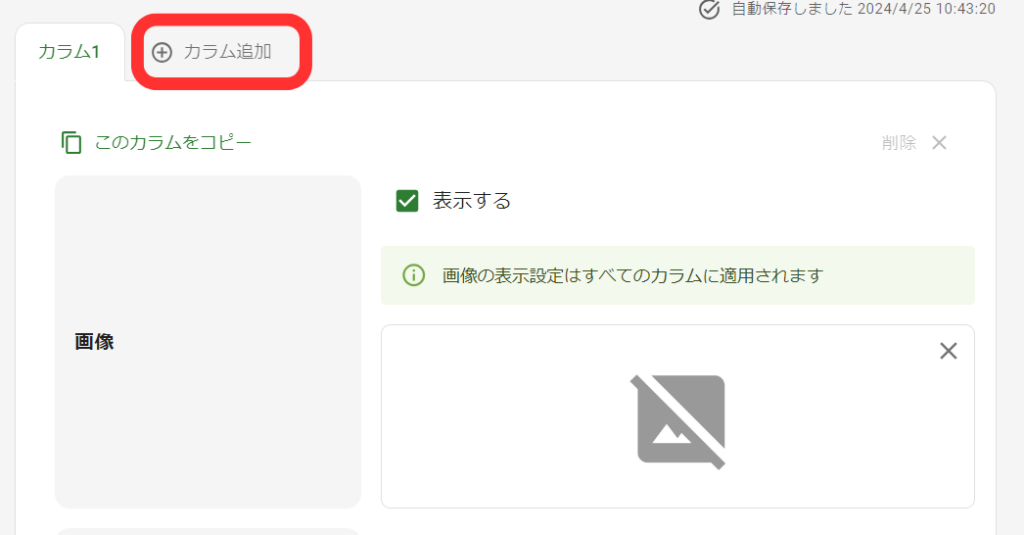
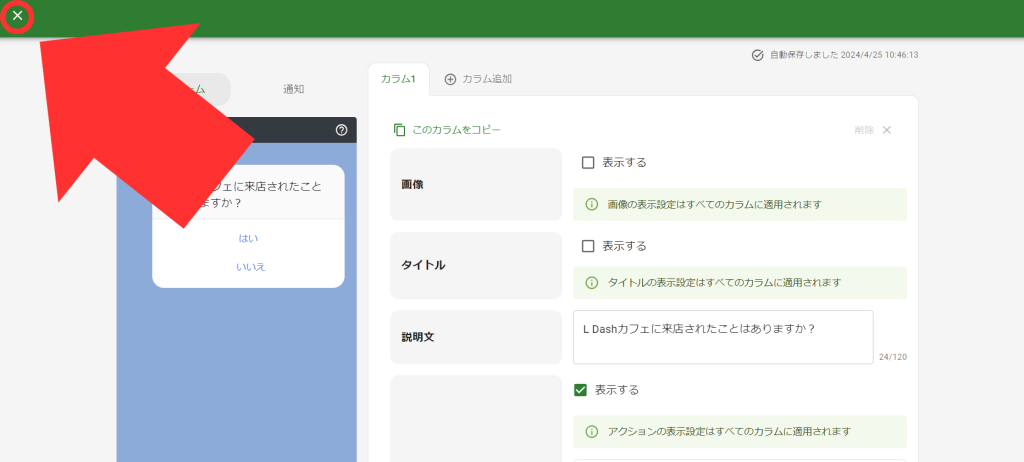
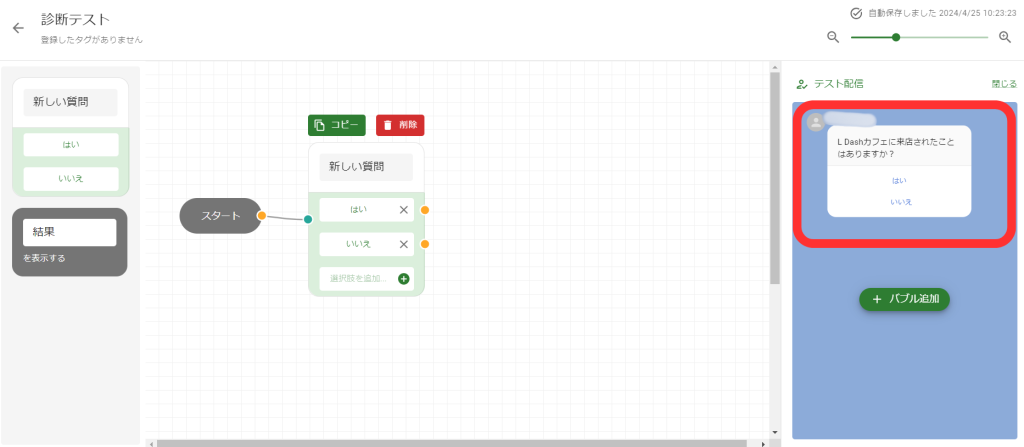
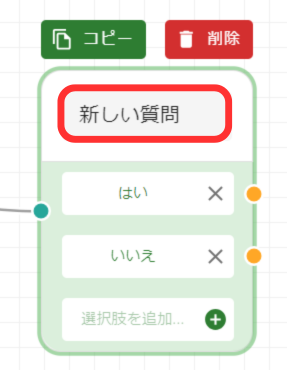
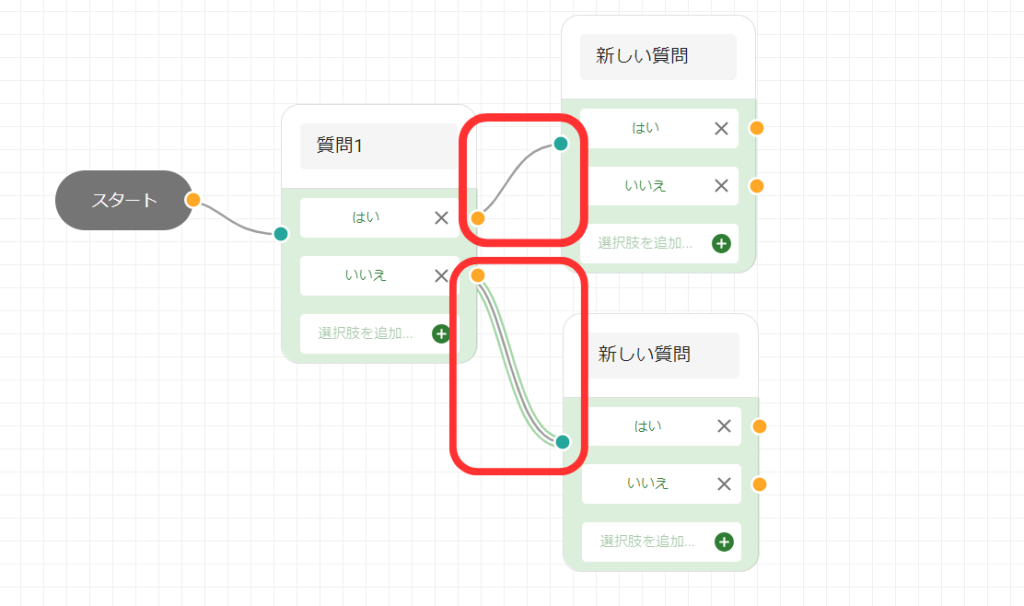
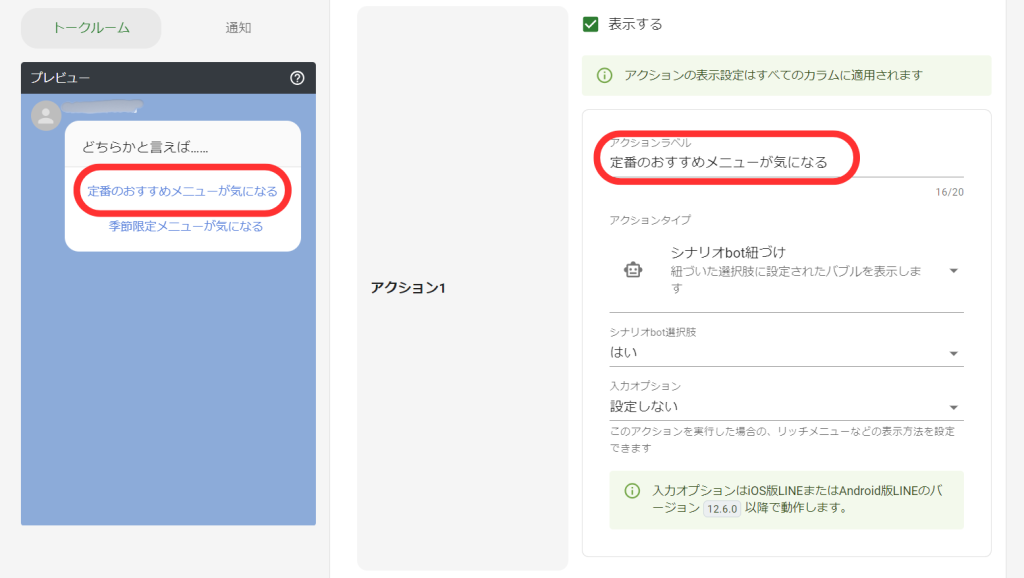
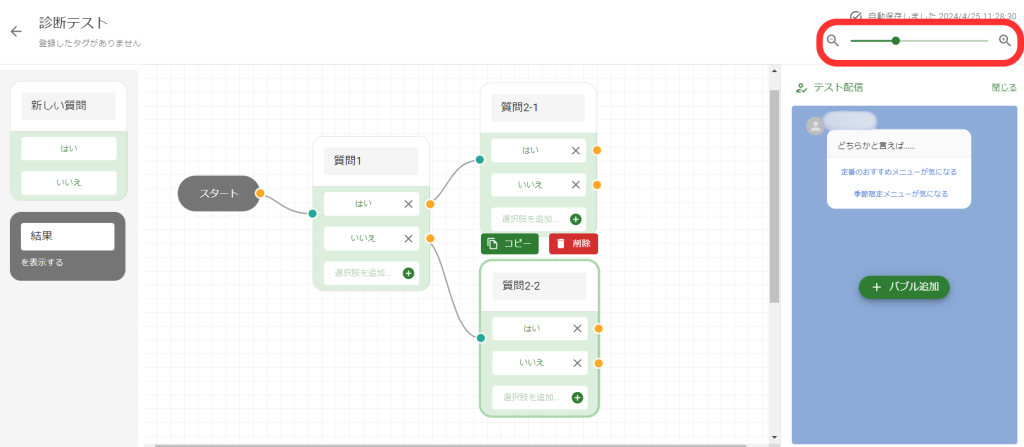
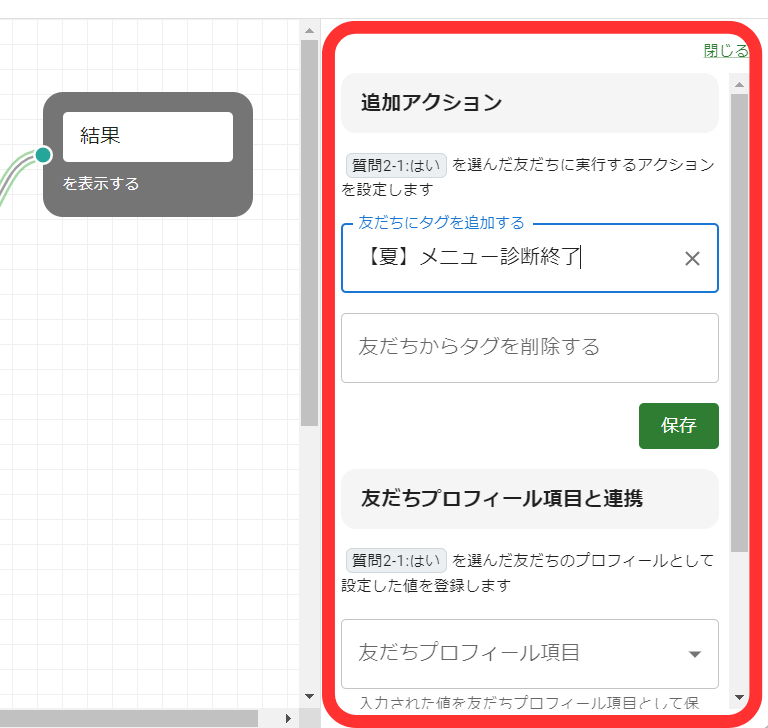
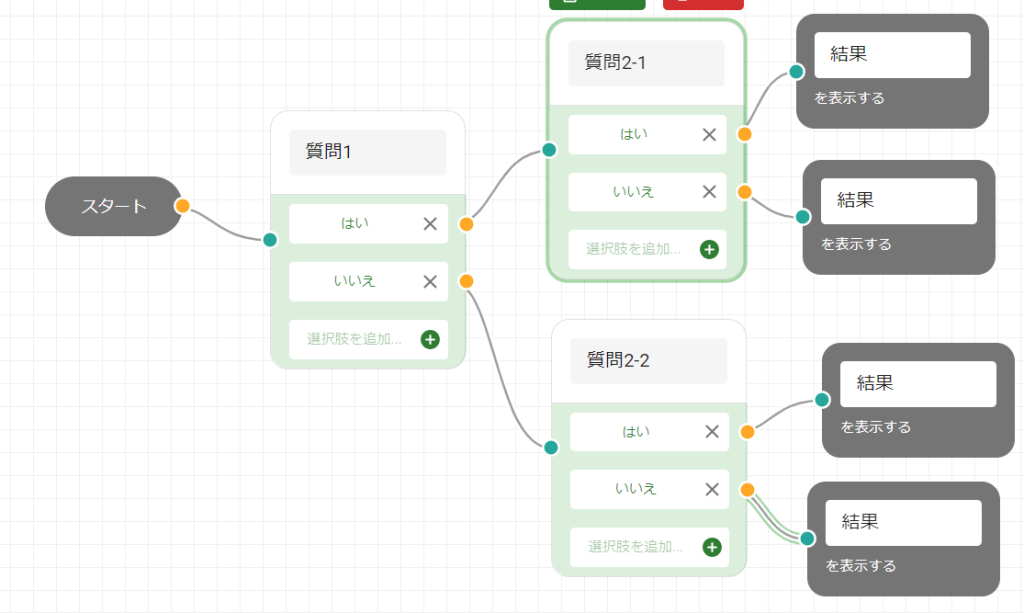
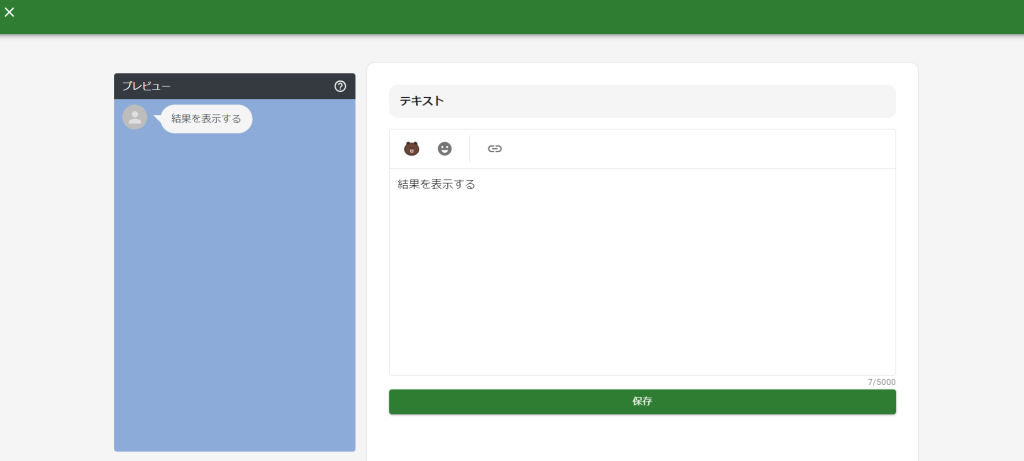
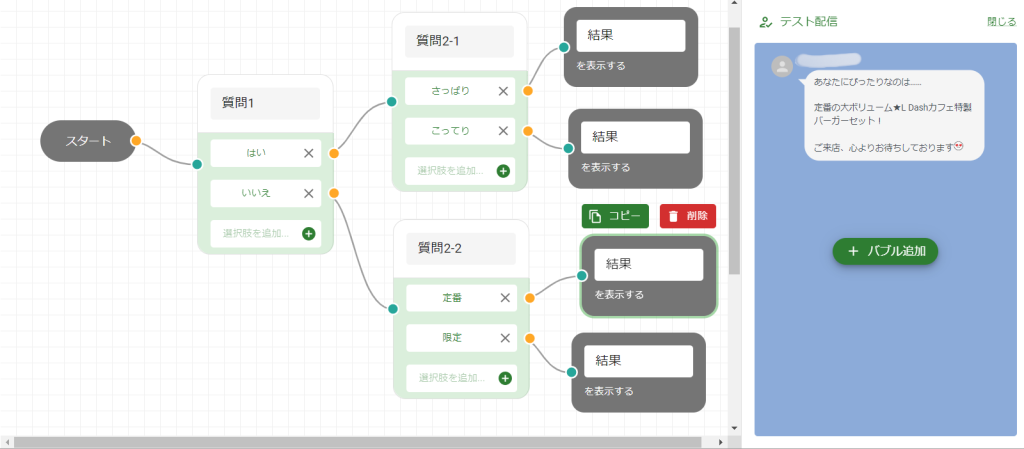
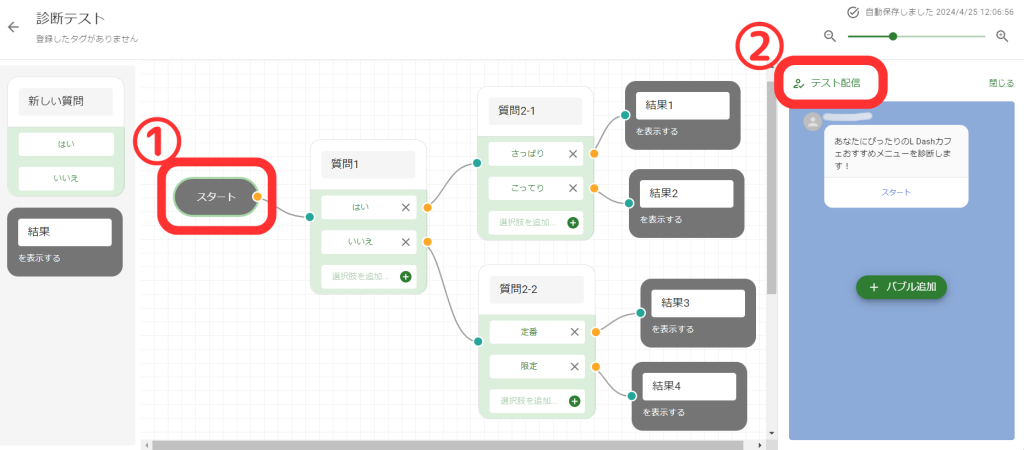
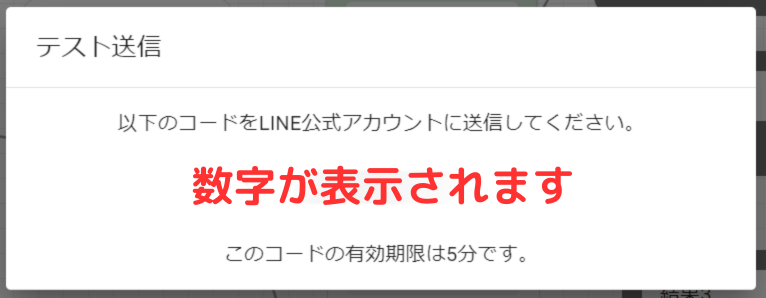

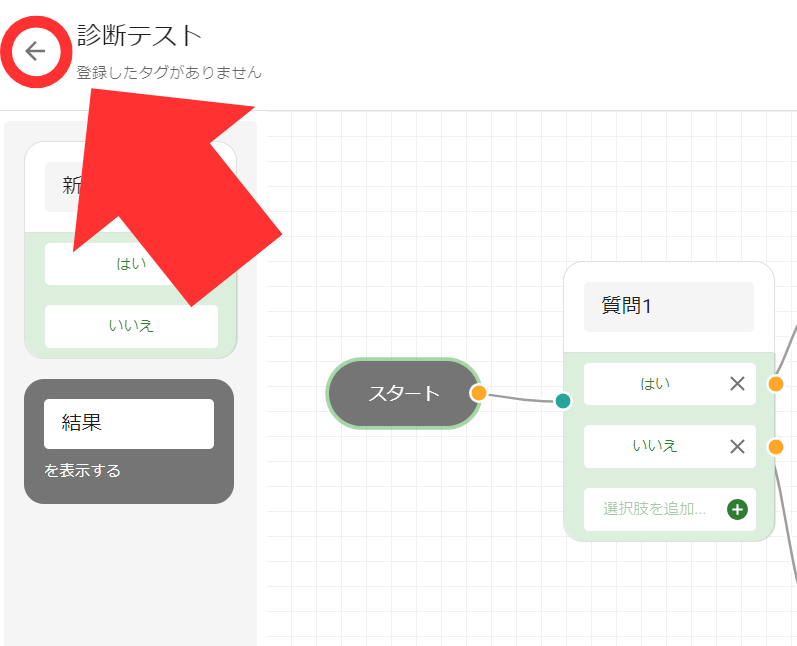
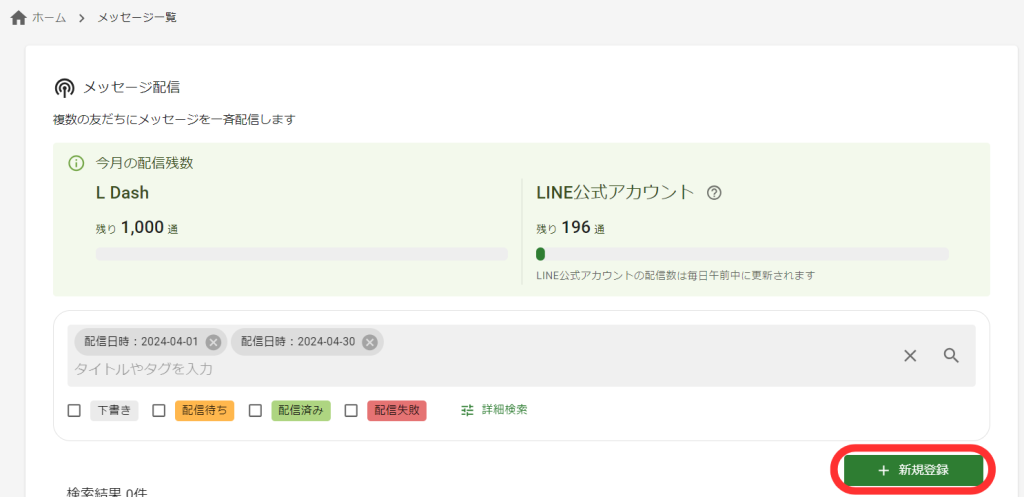
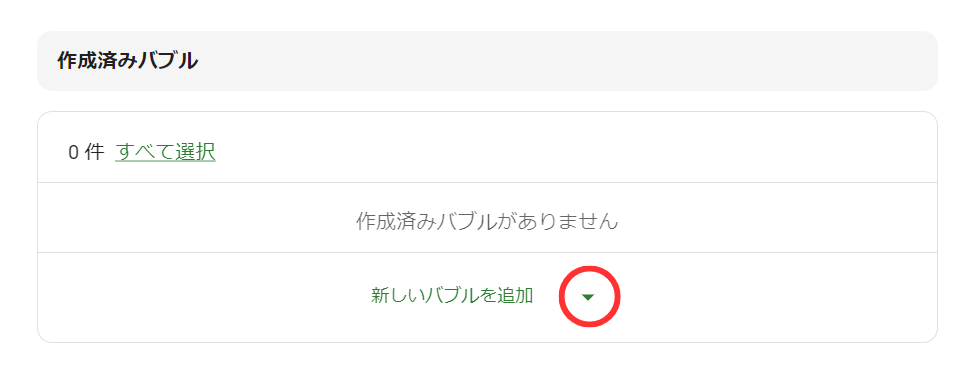
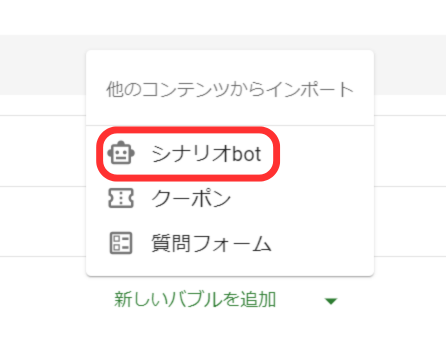
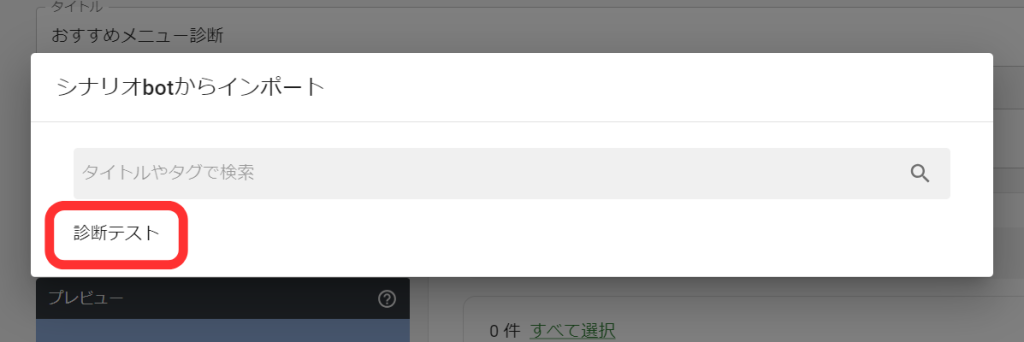
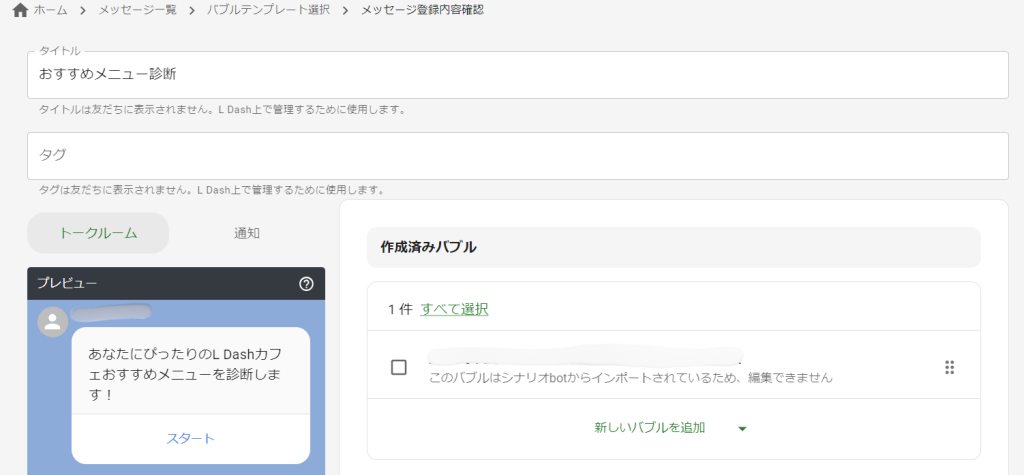
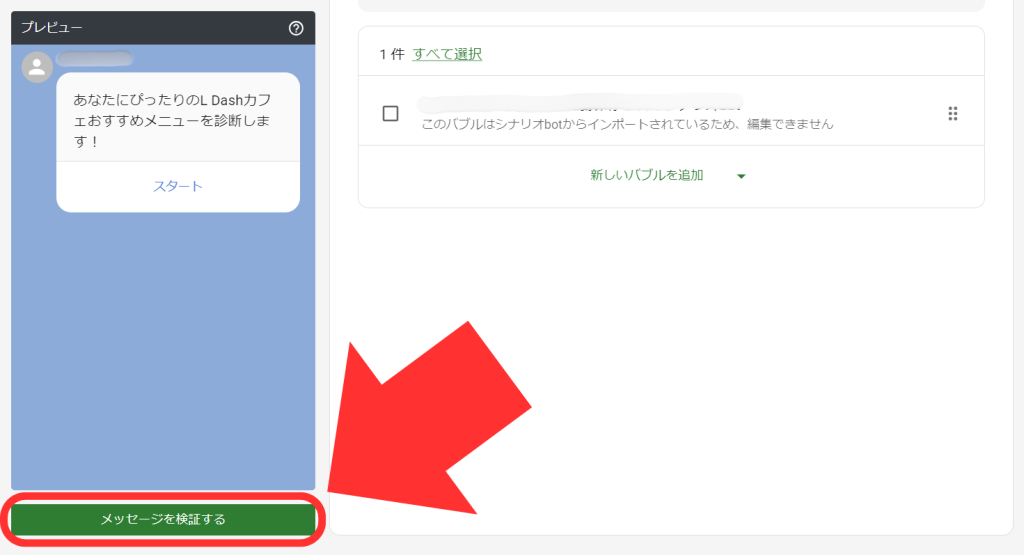
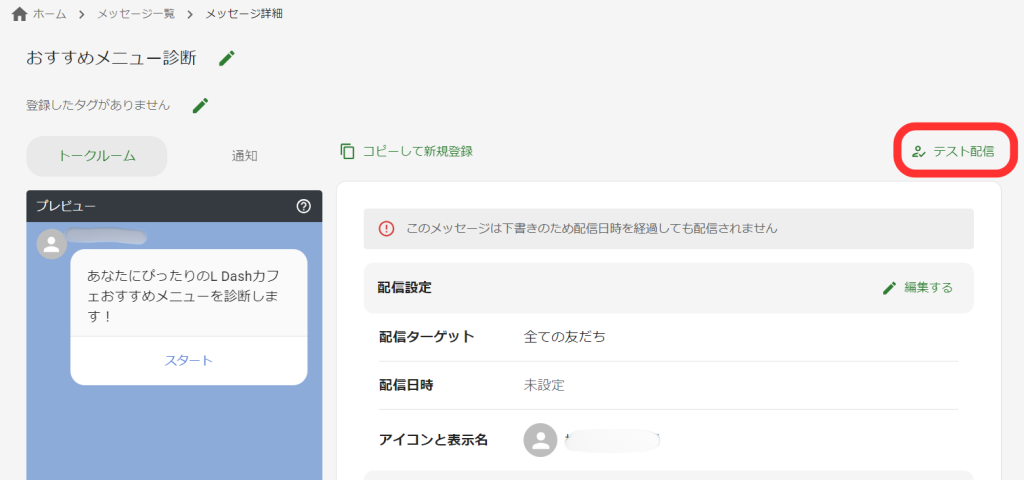
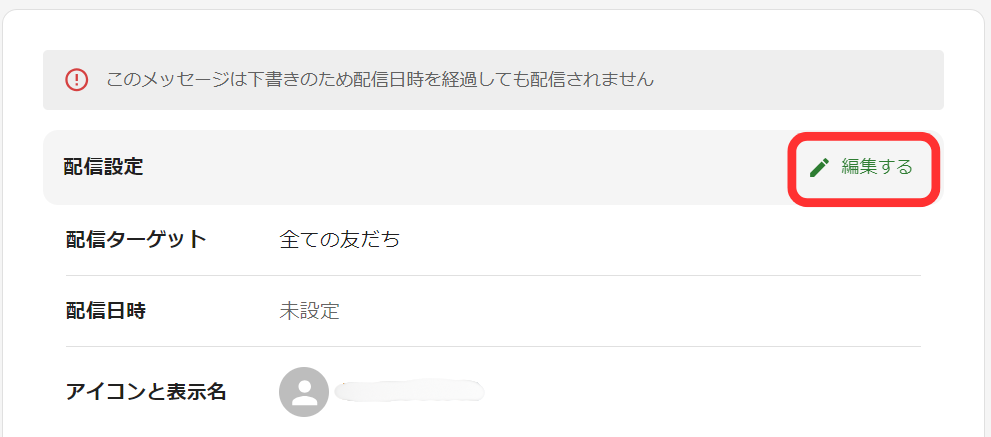
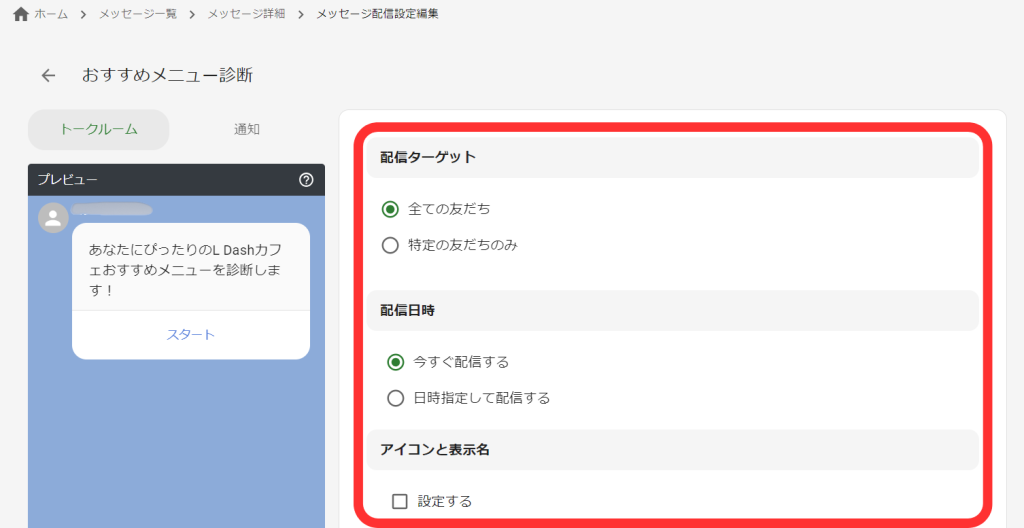
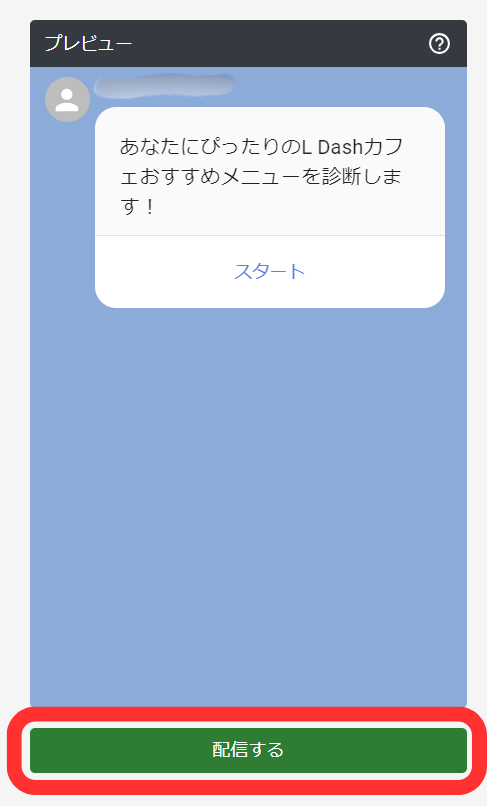

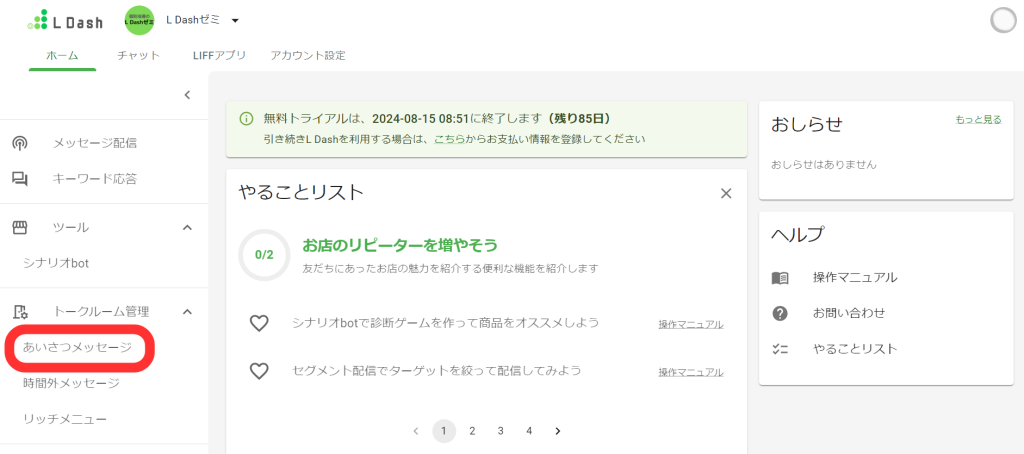
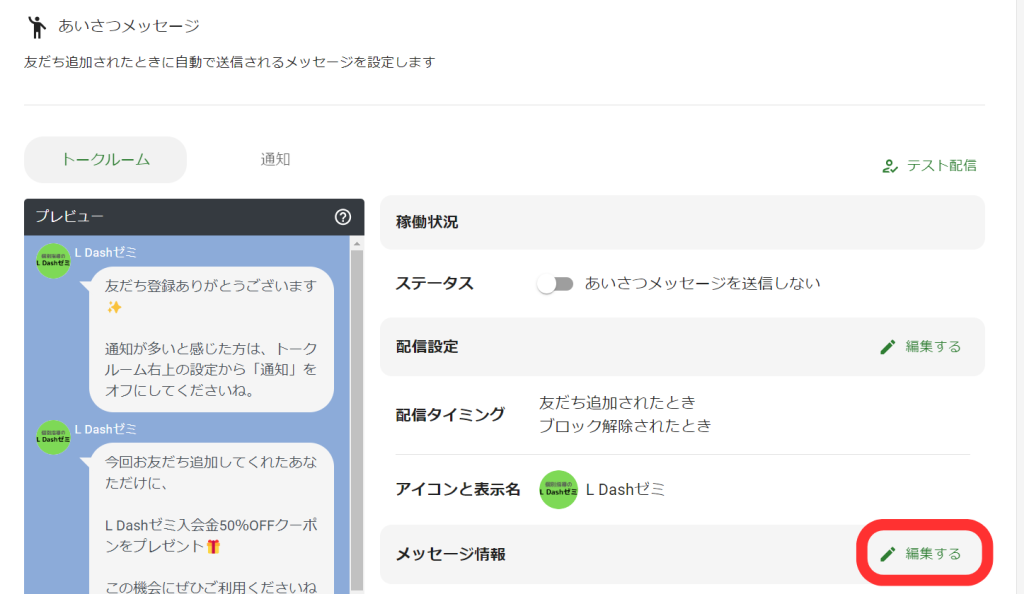
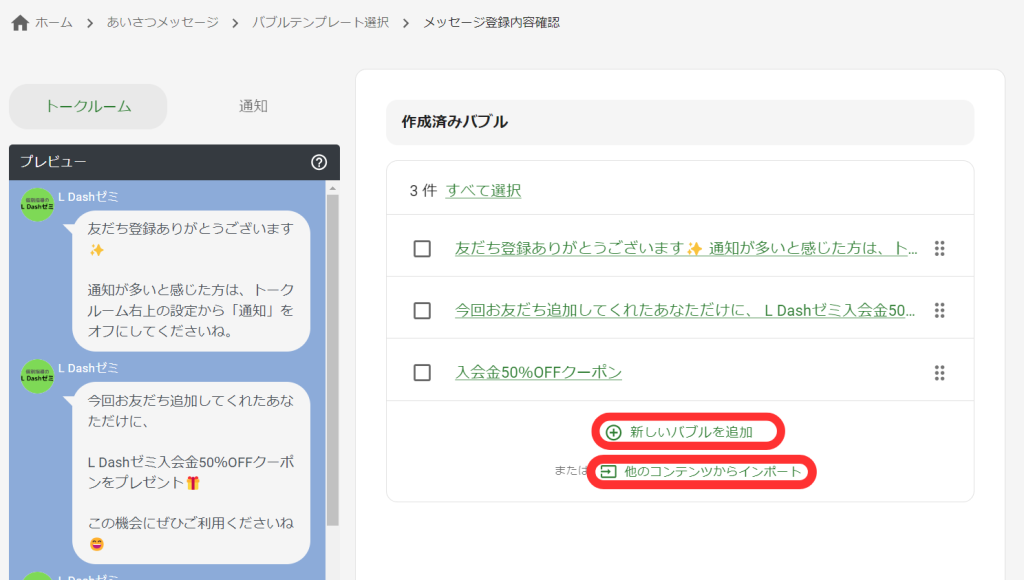
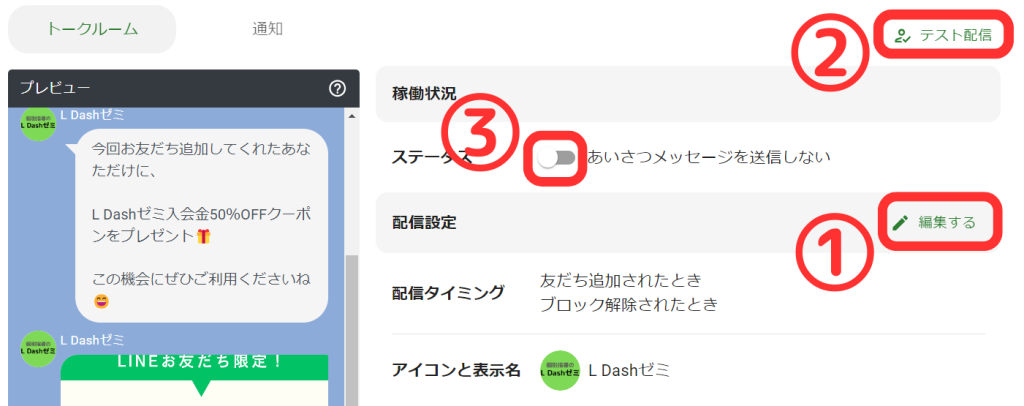
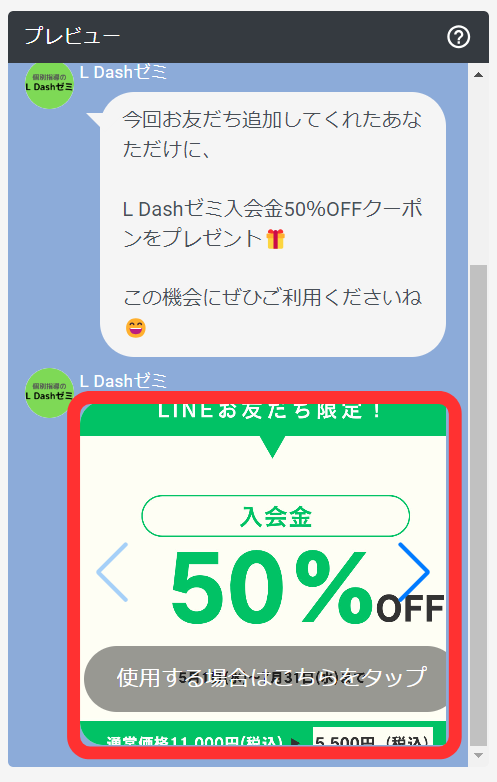
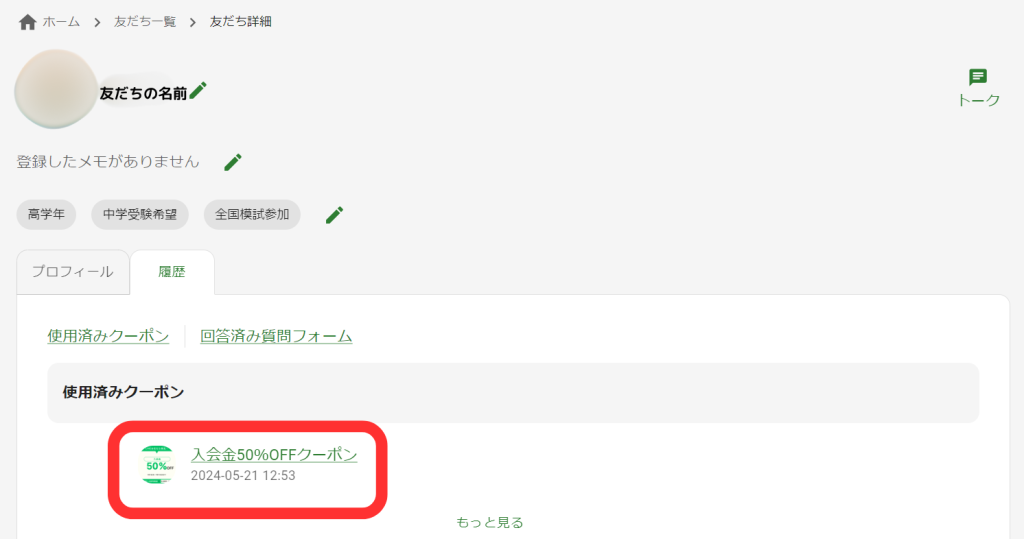
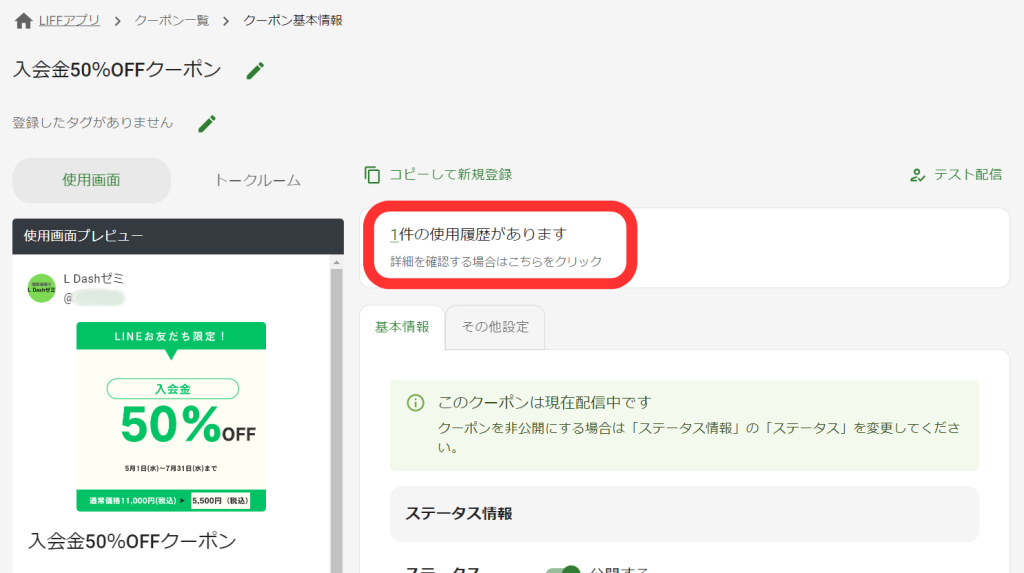
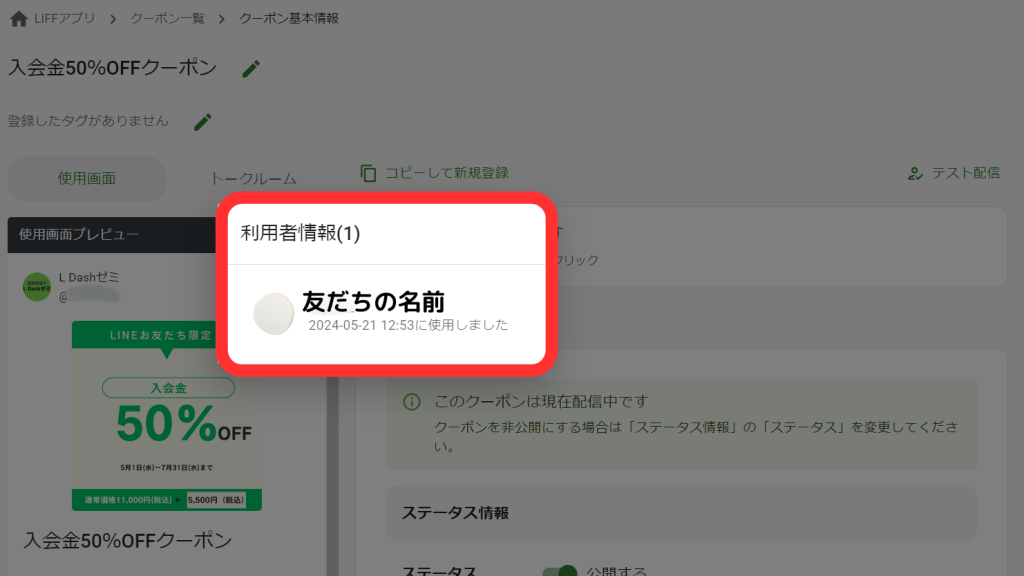
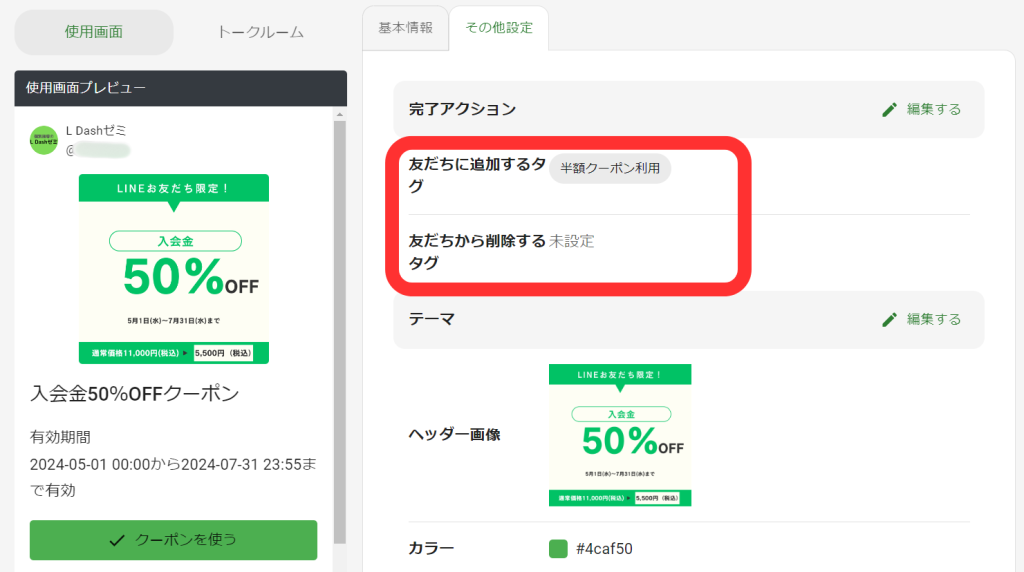

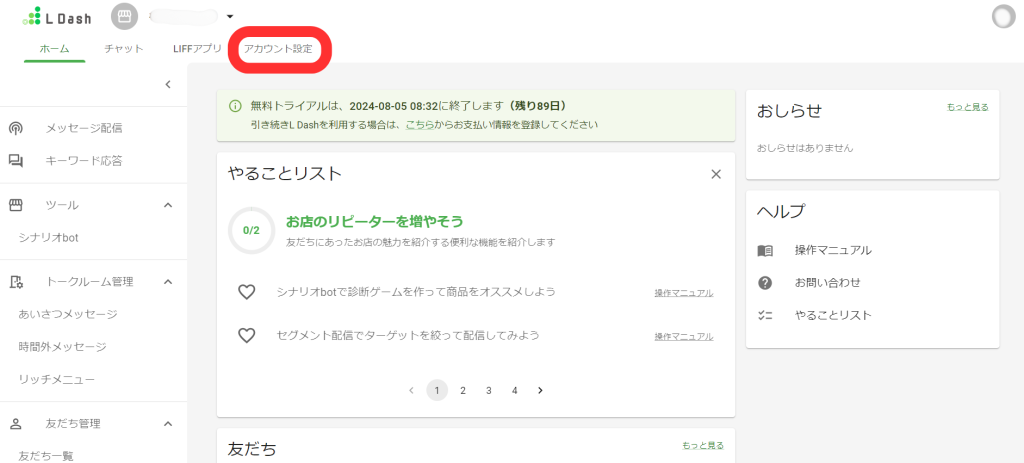
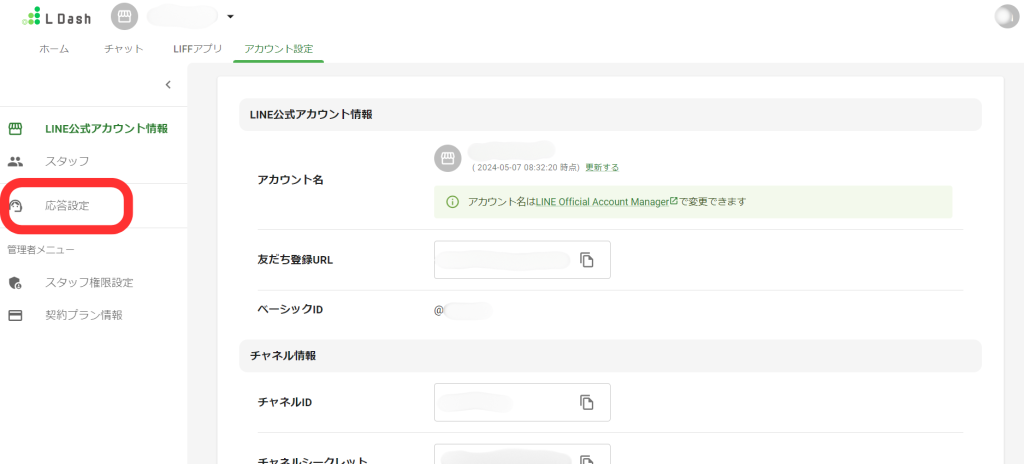
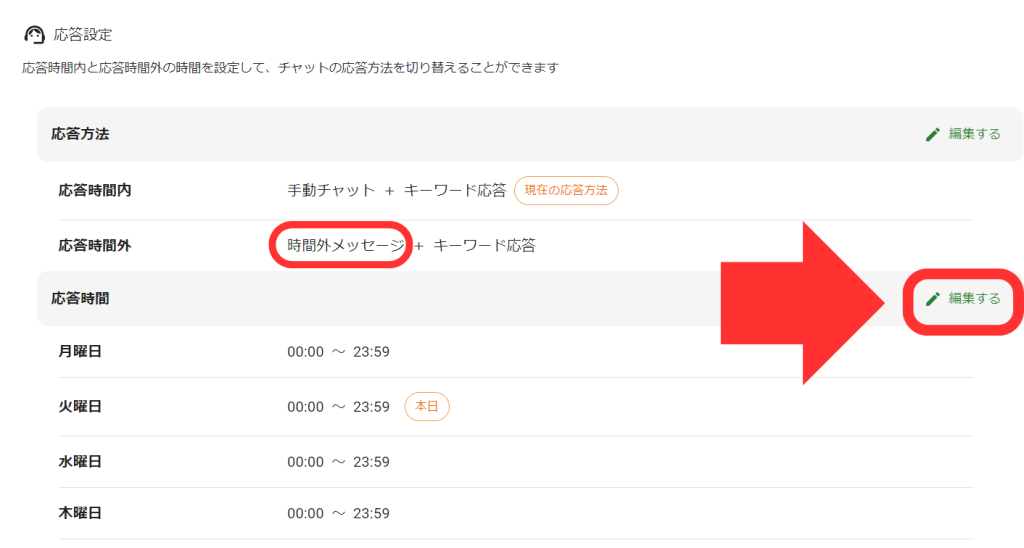
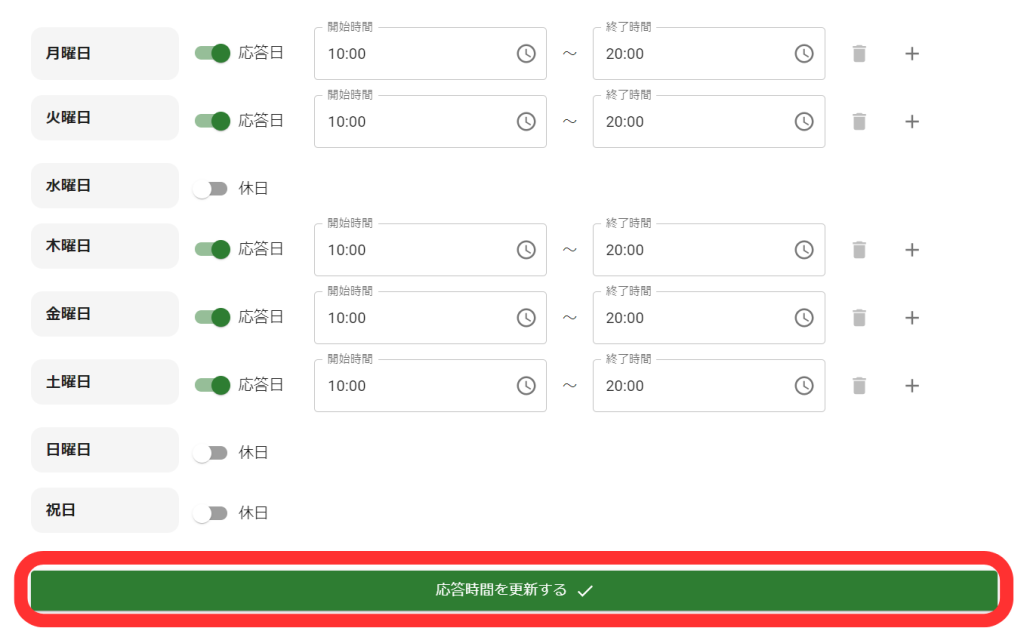
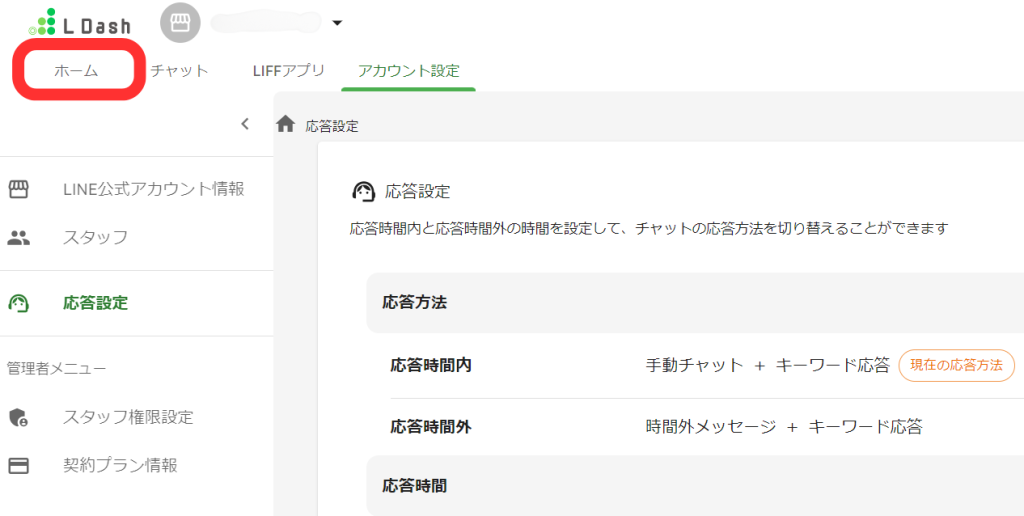
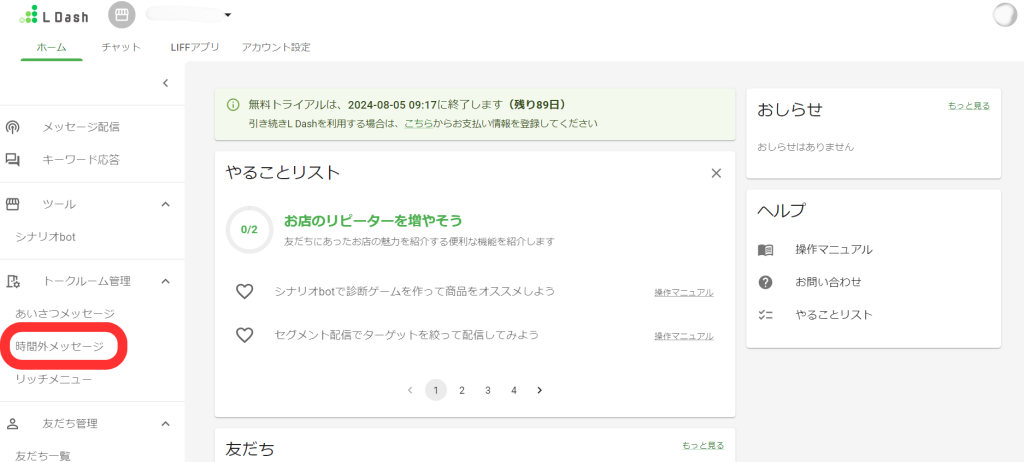
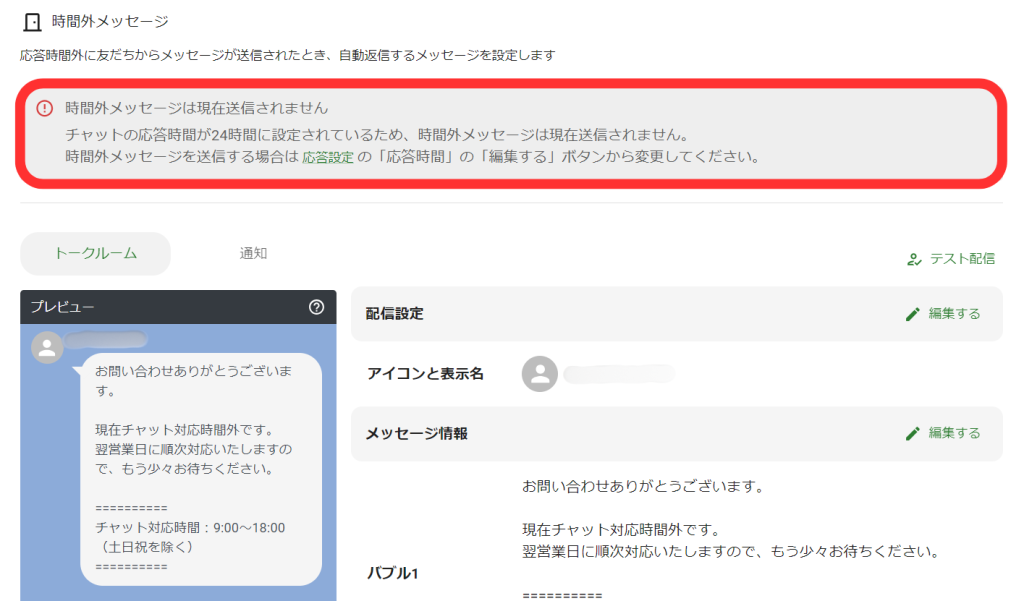
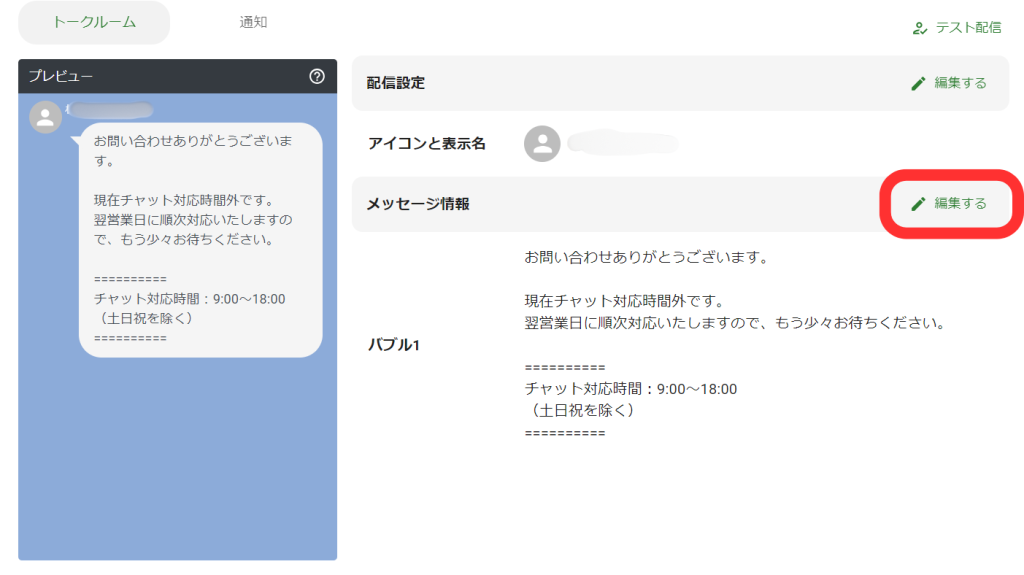
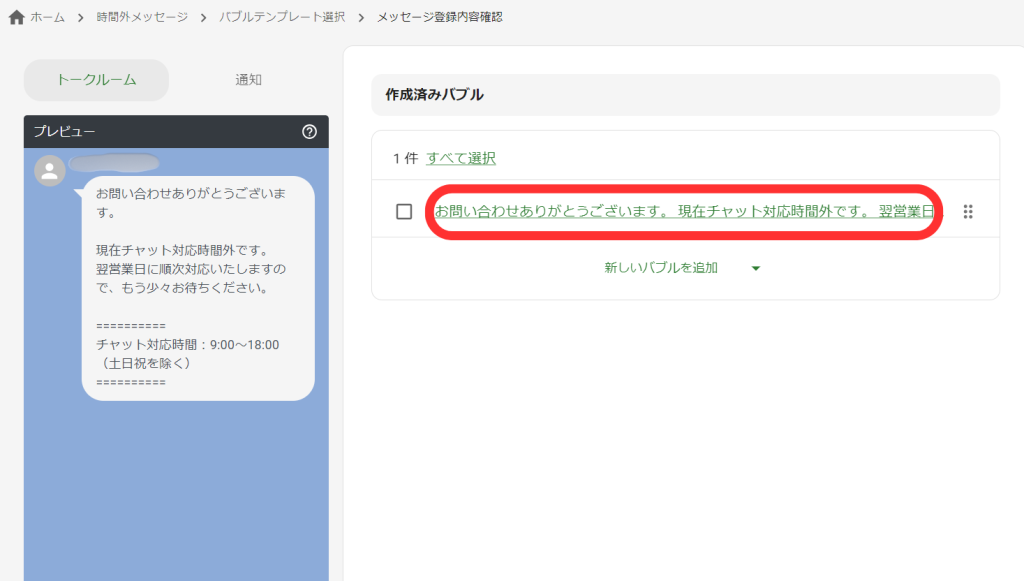
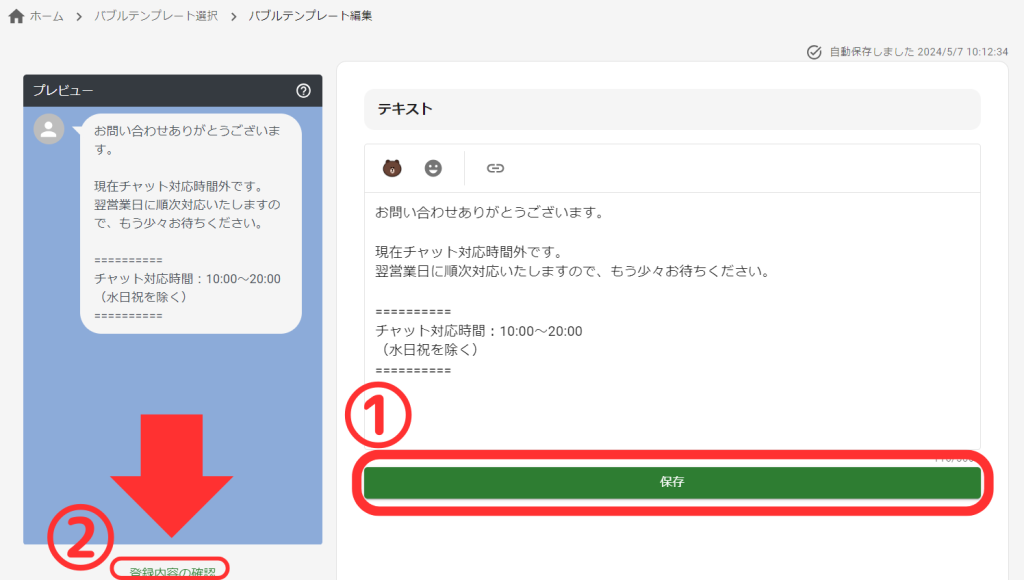
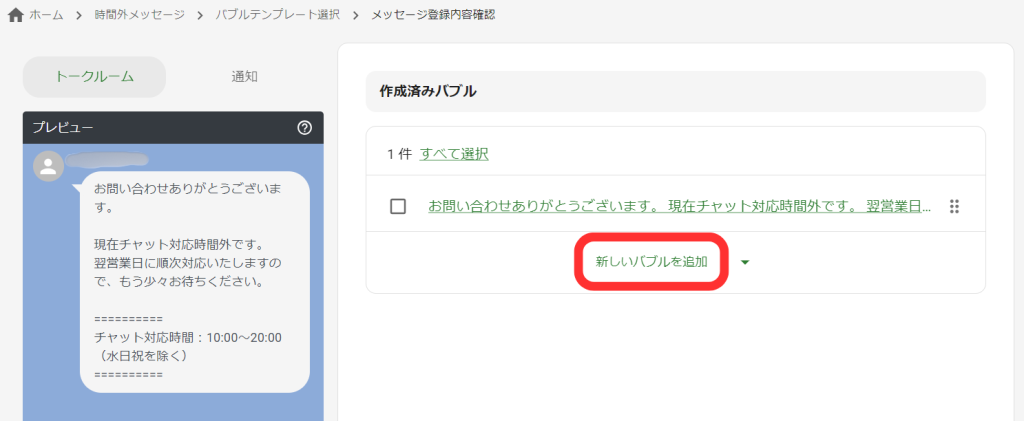
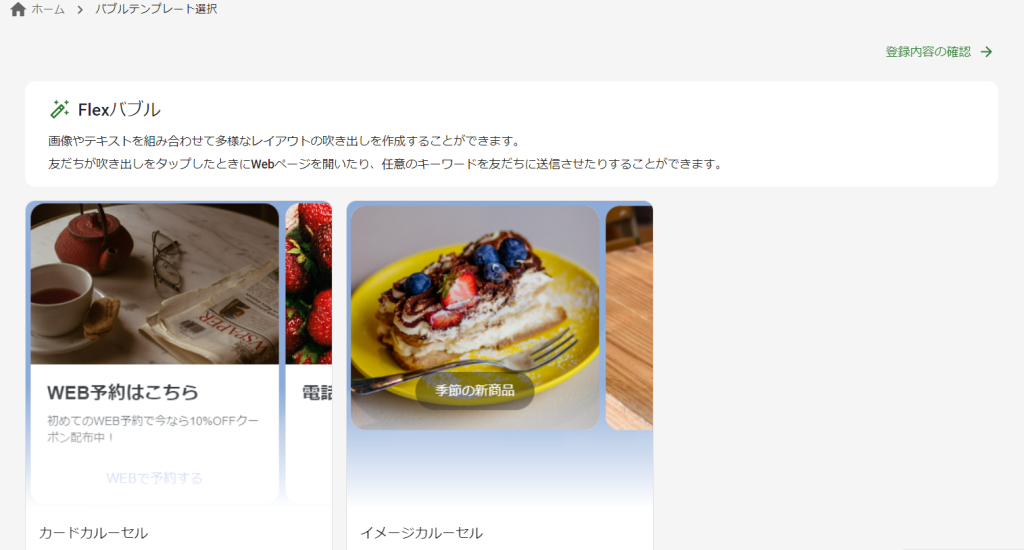
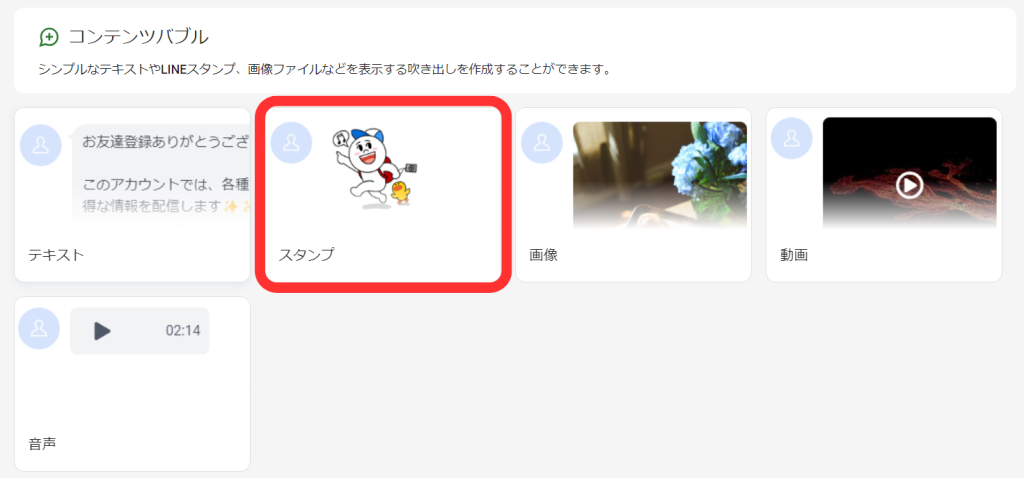
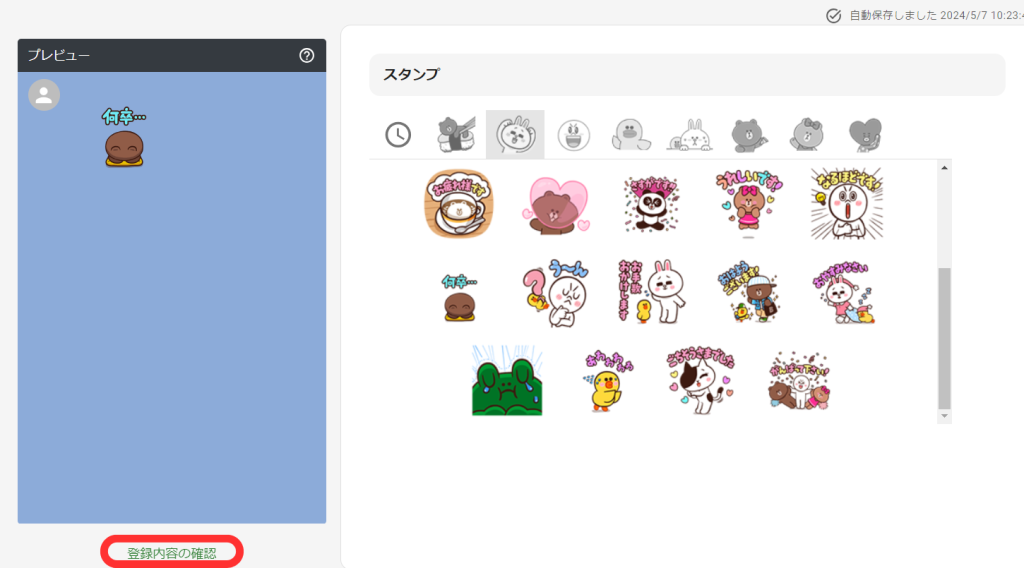
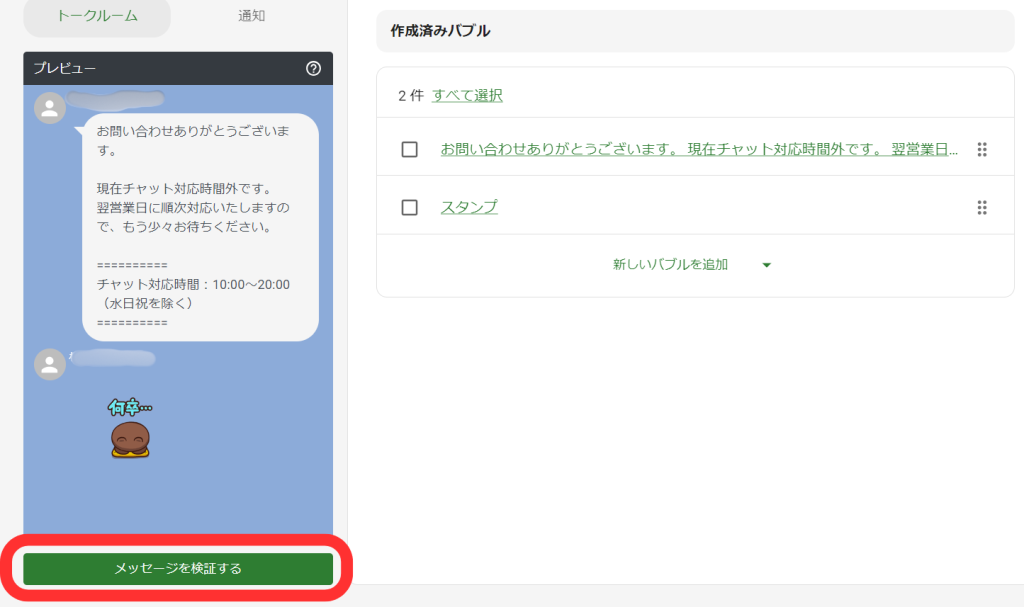
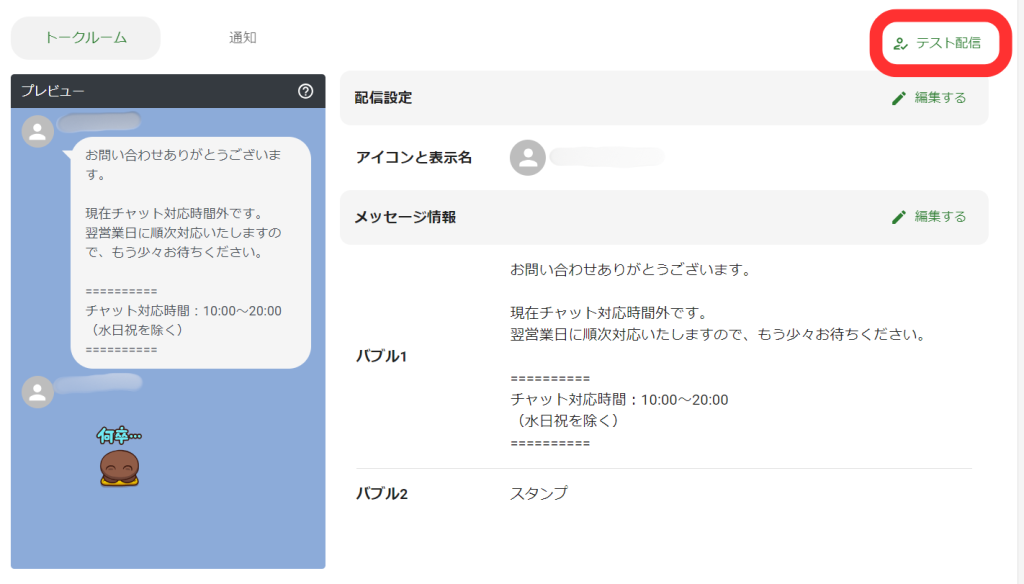
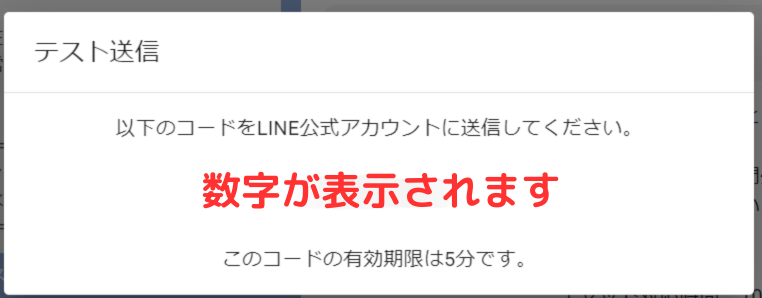
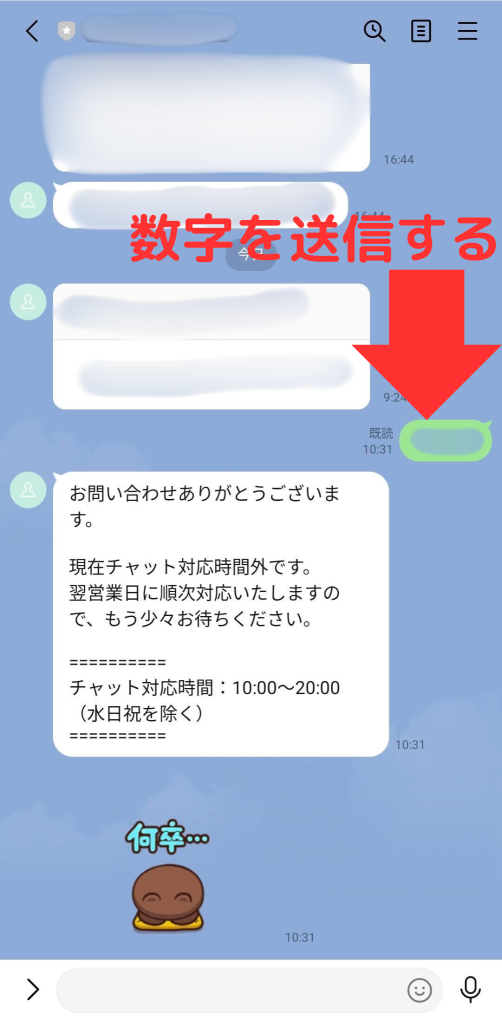

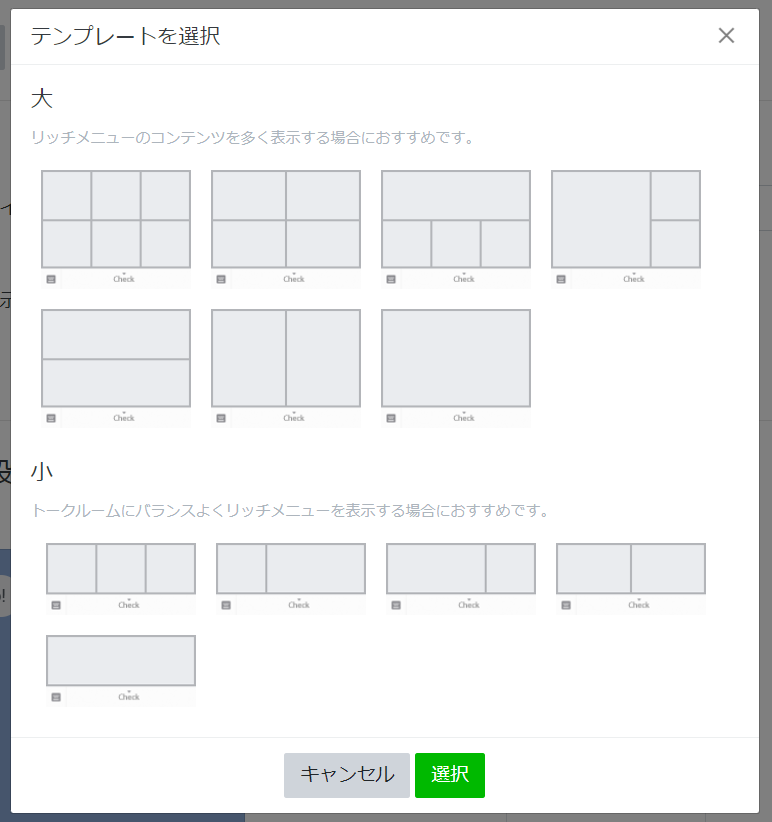
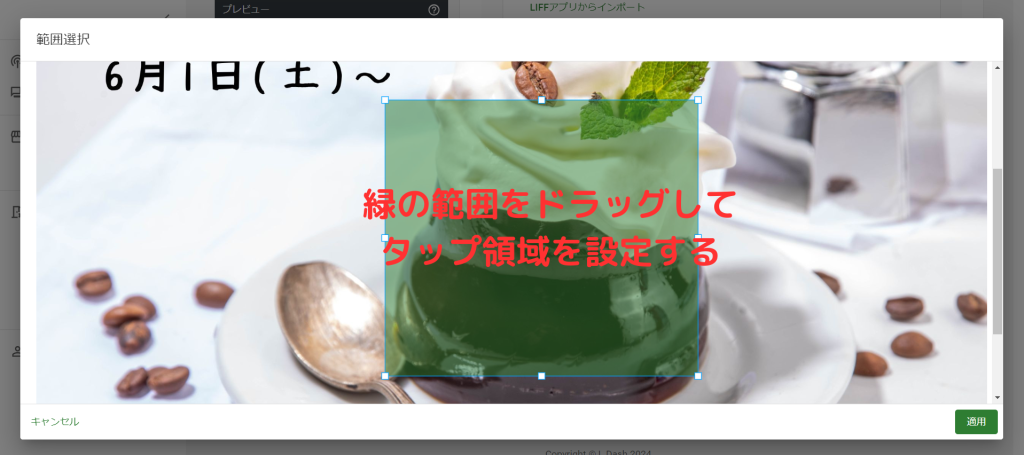
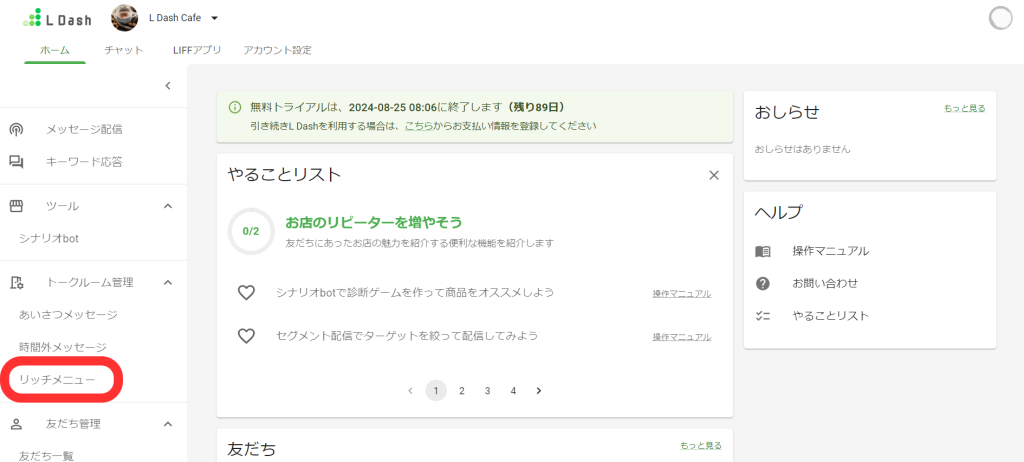
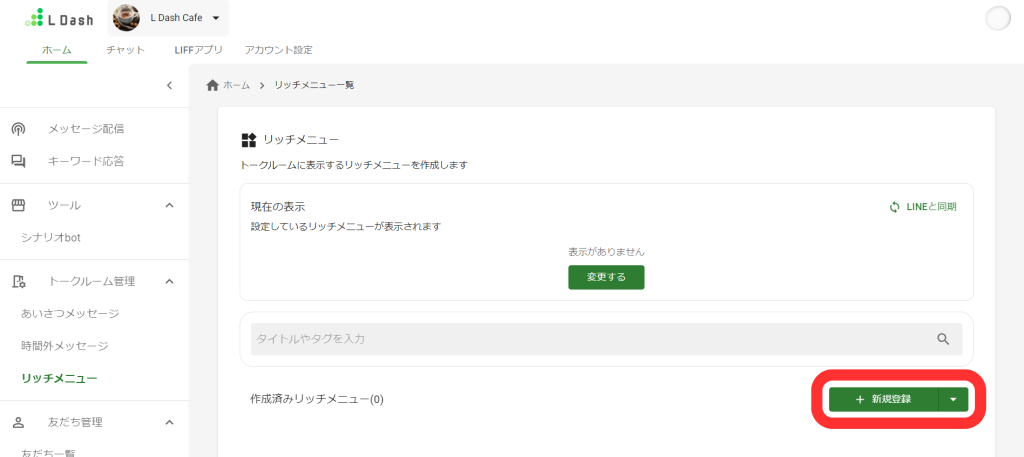
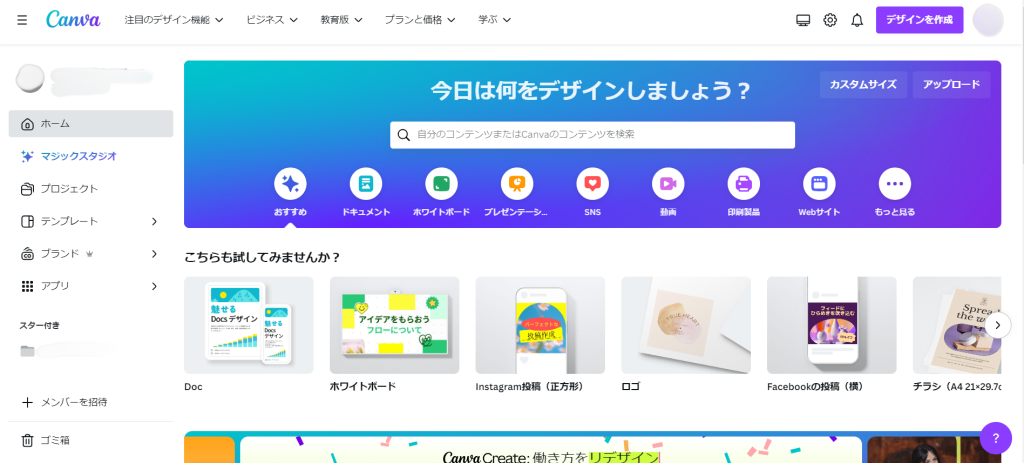
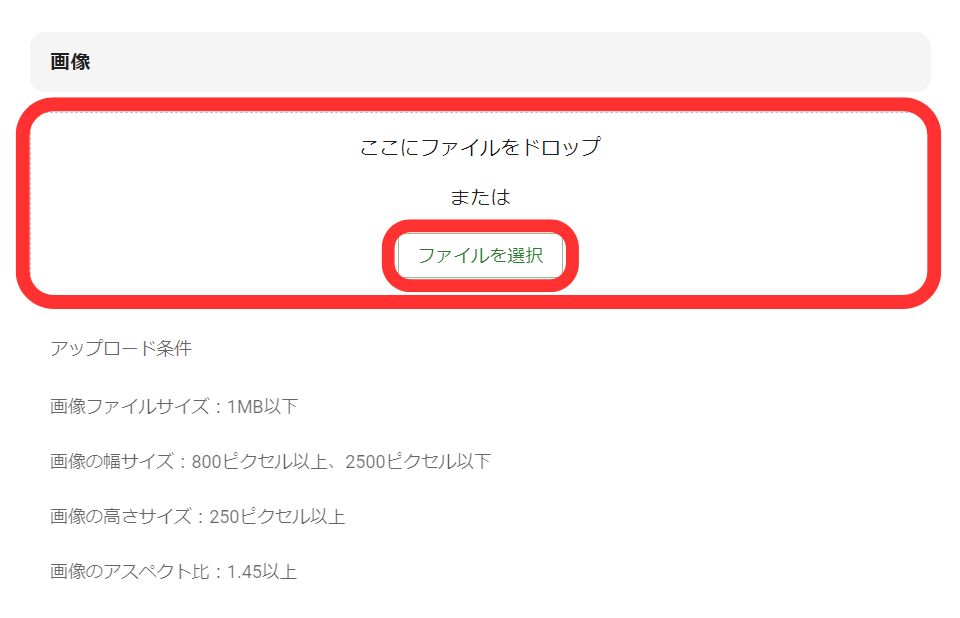
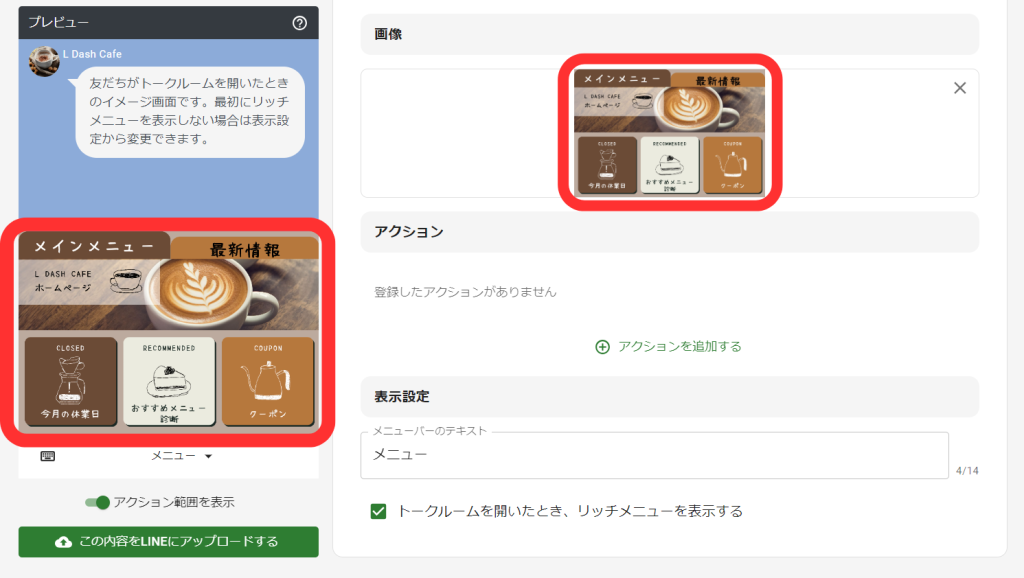
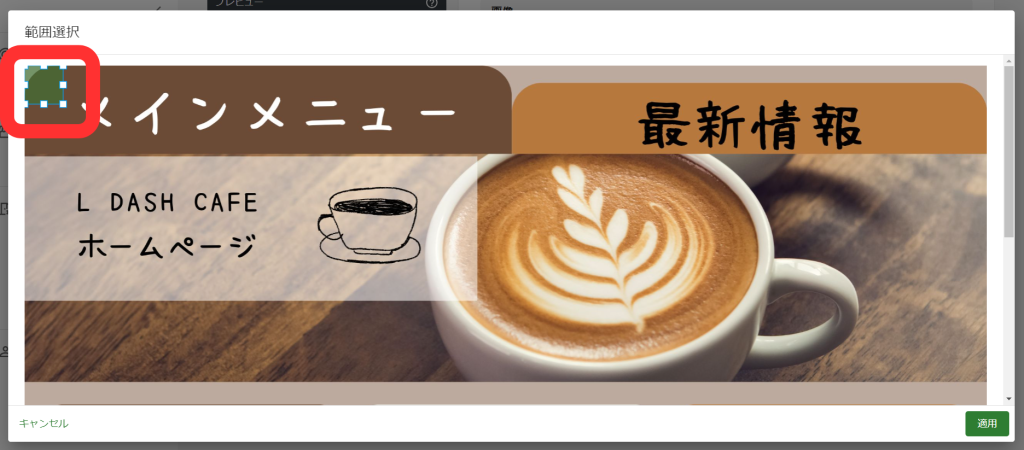
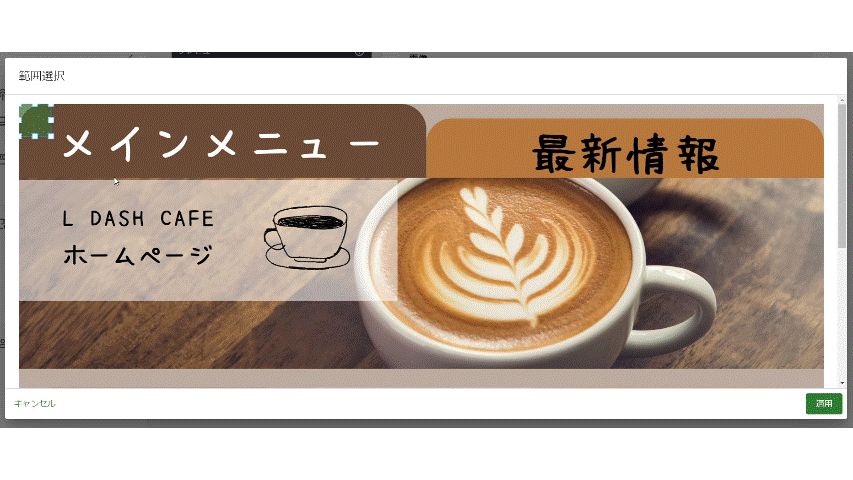 (出典:L Dashリッチメニュー編集画面)
(出典:L Dashリッチメニュー編集画面)