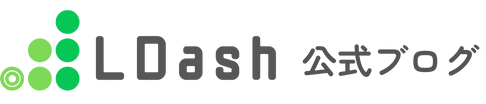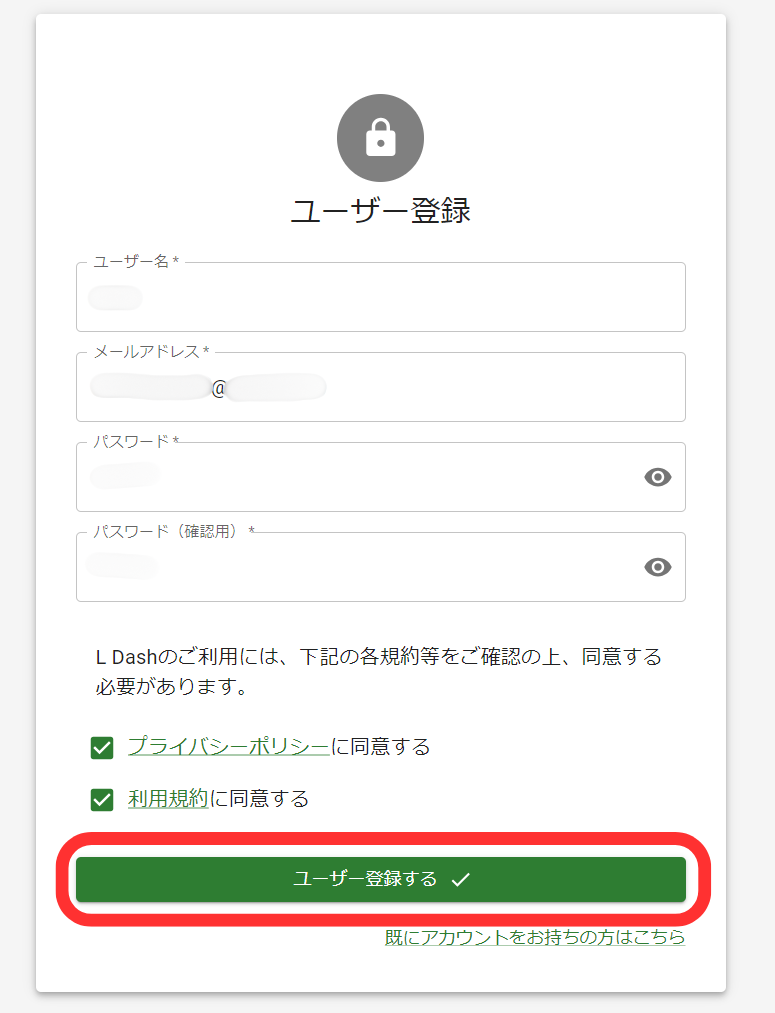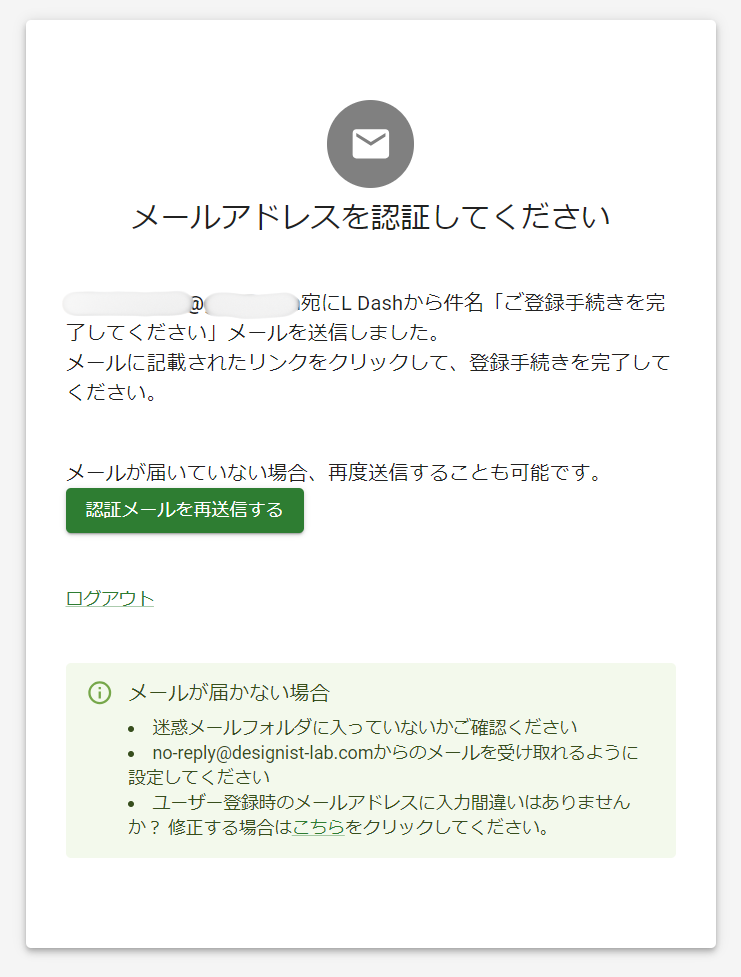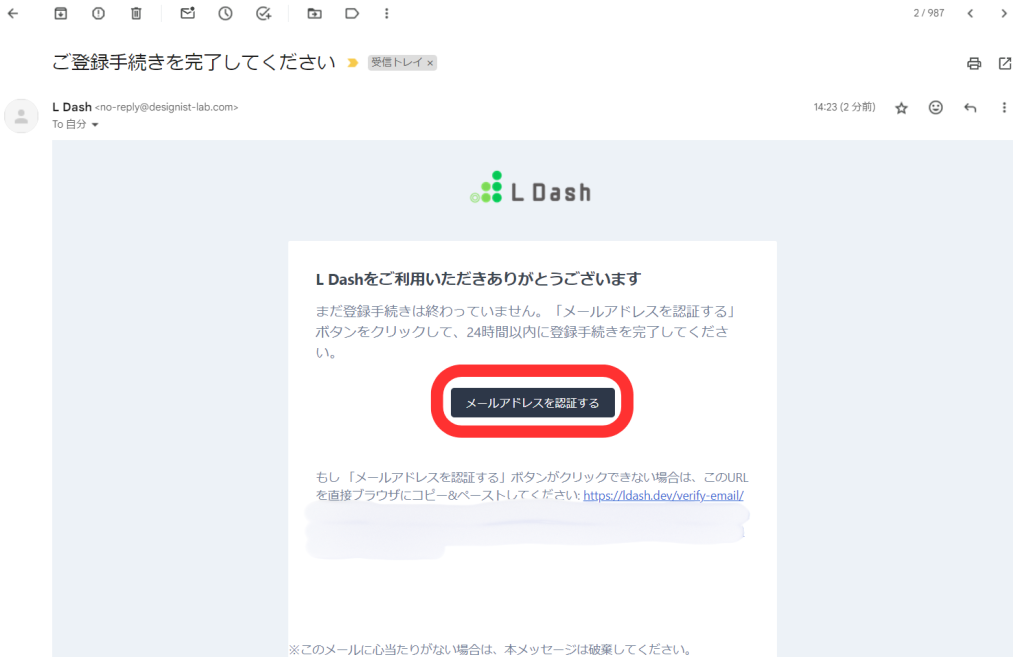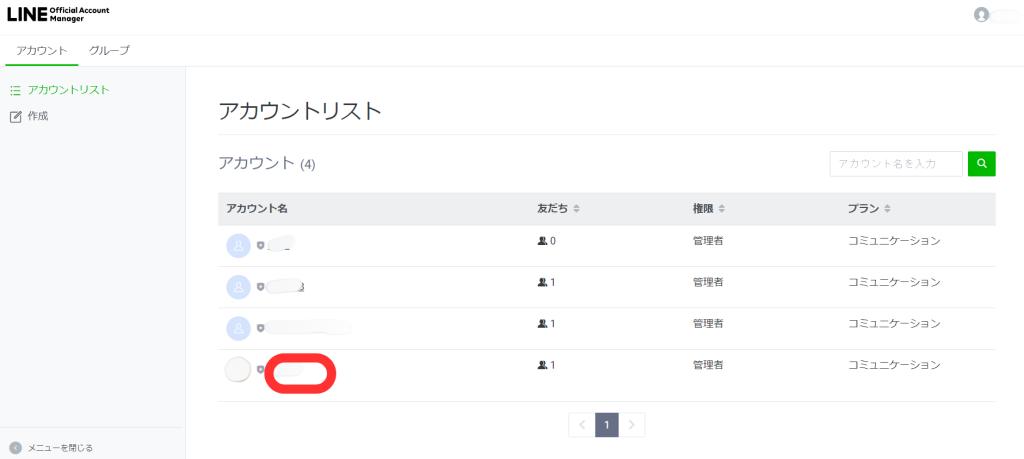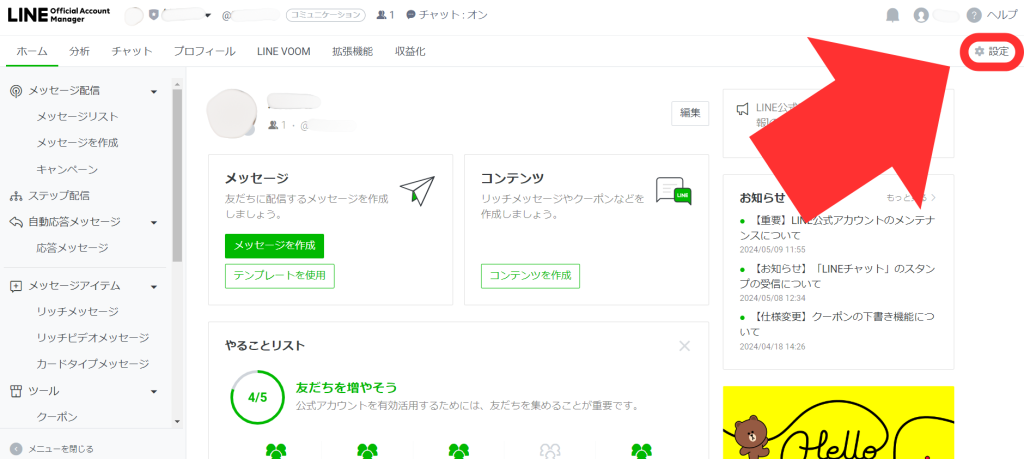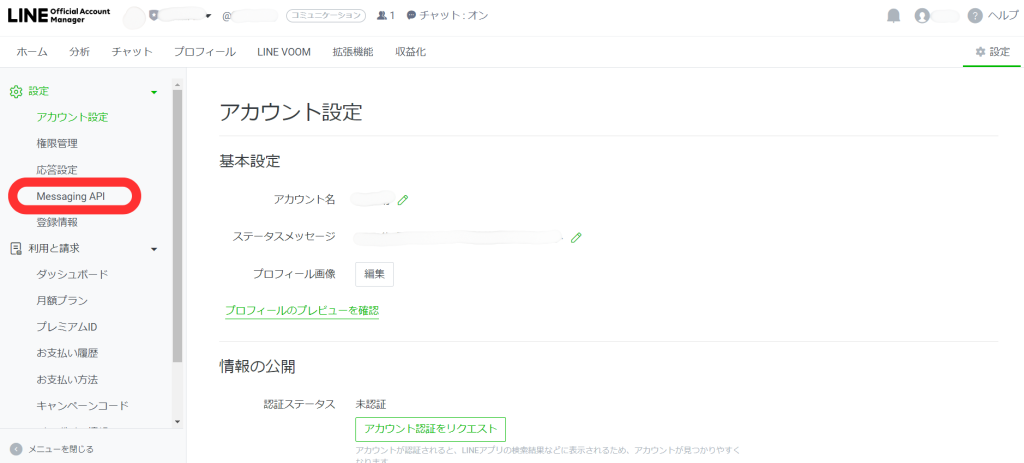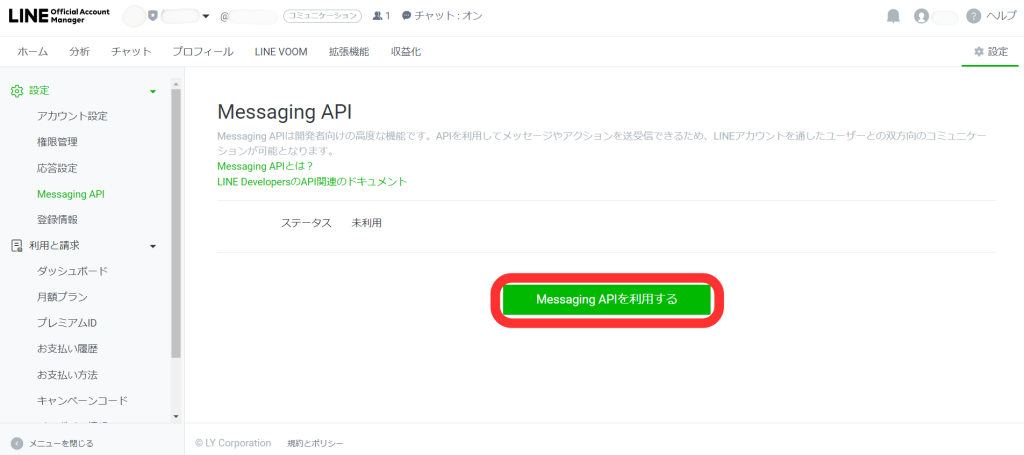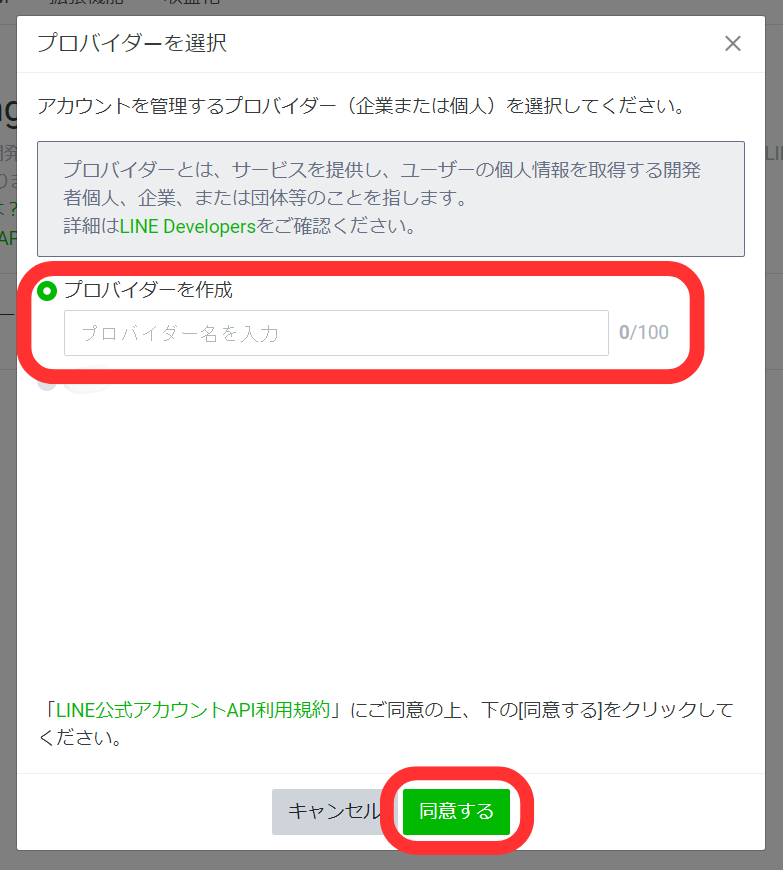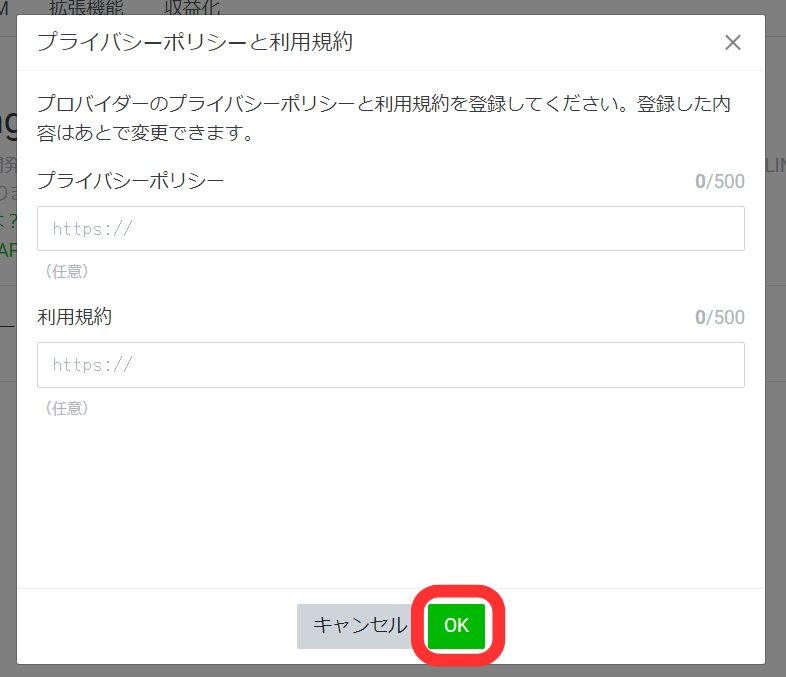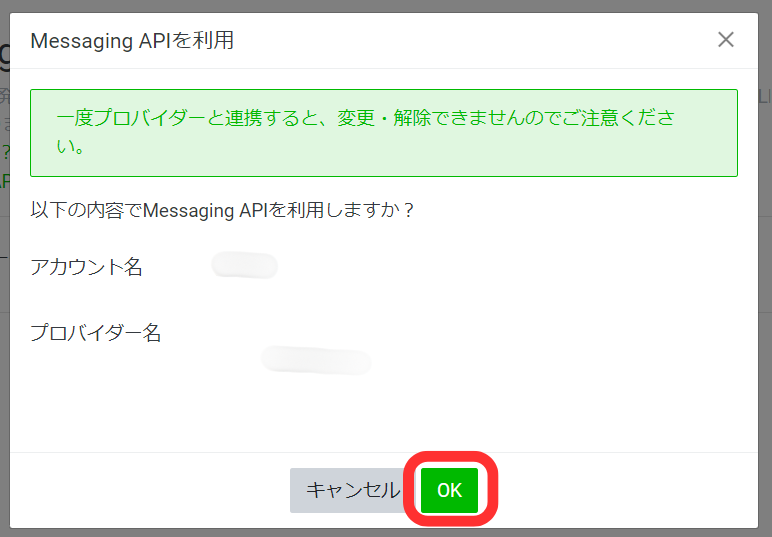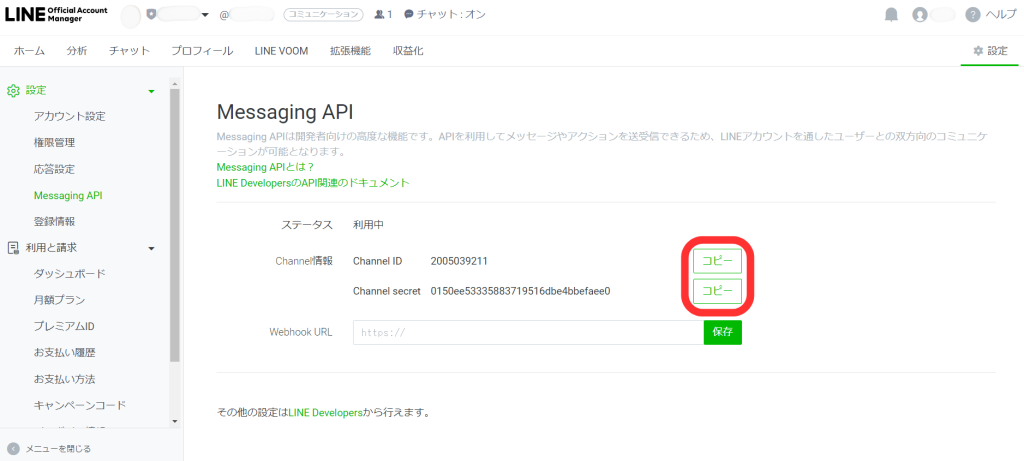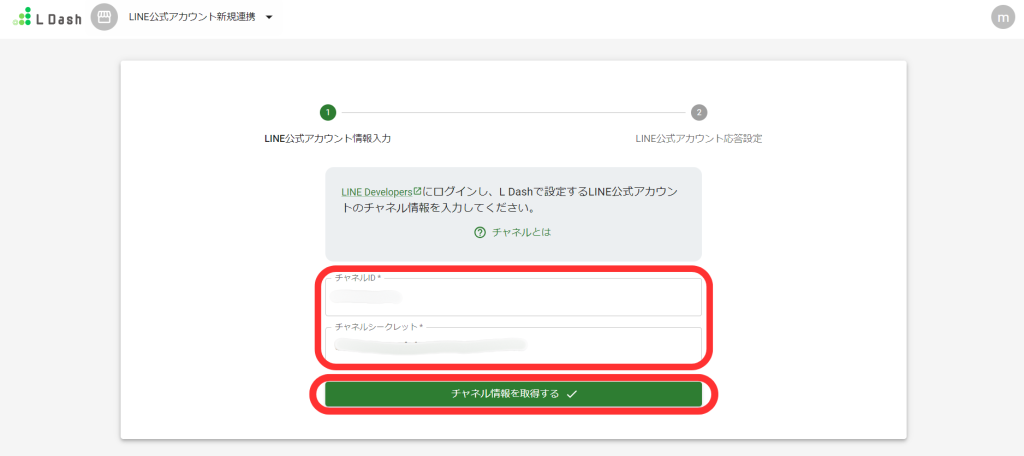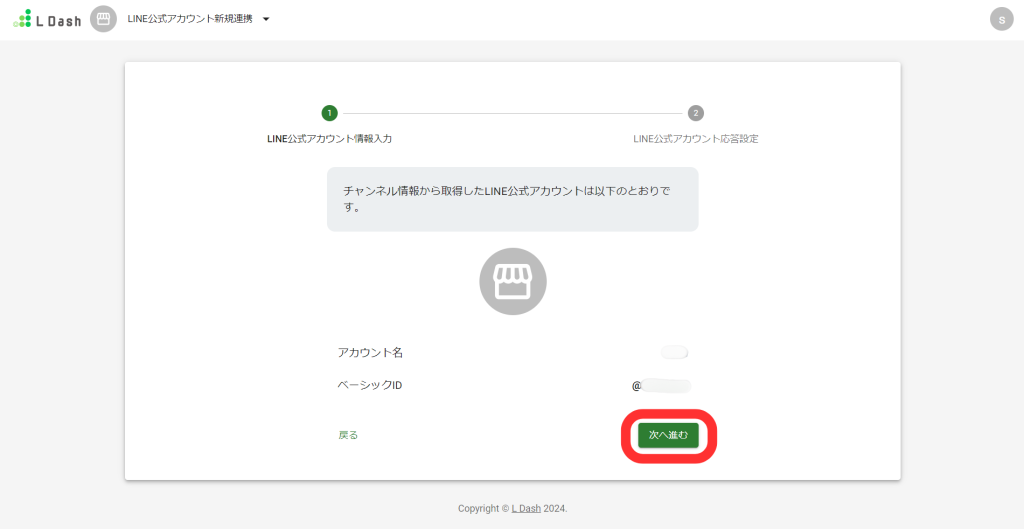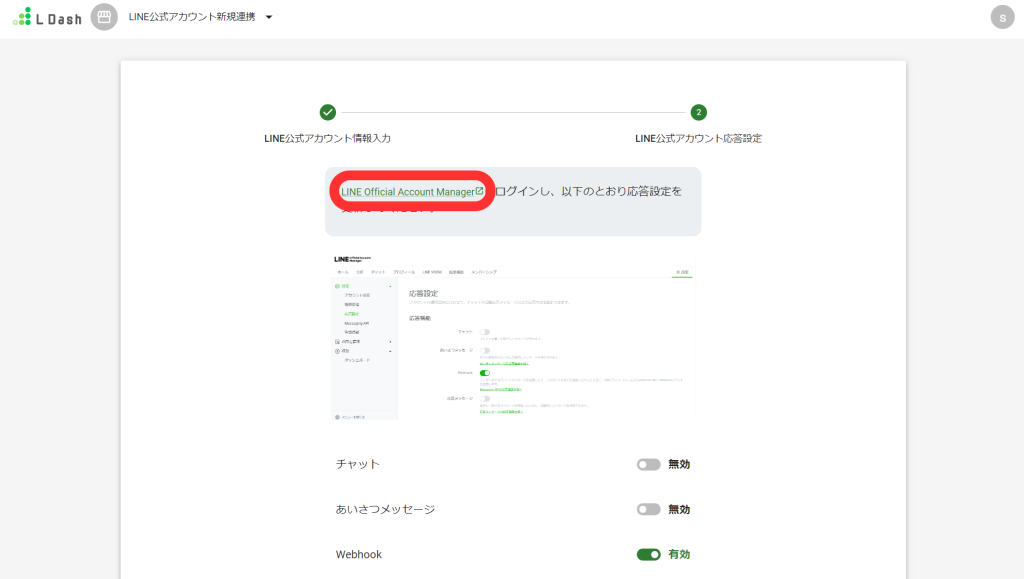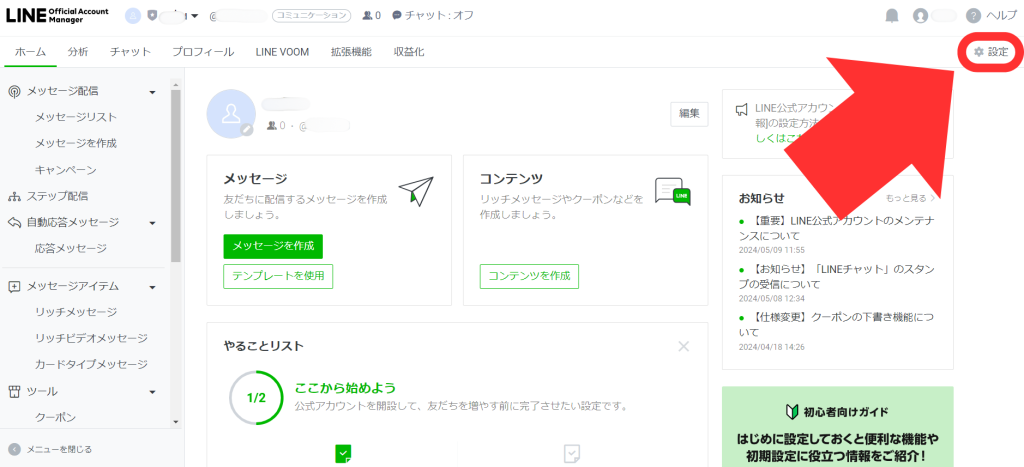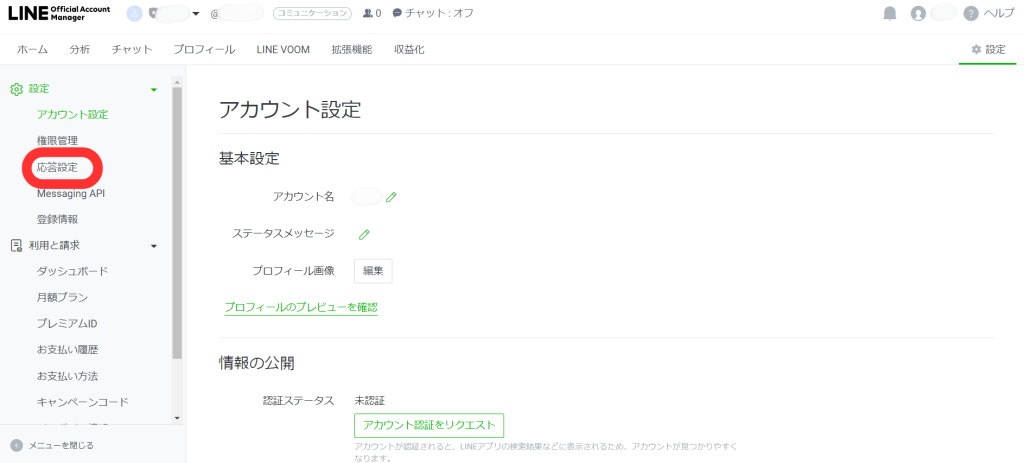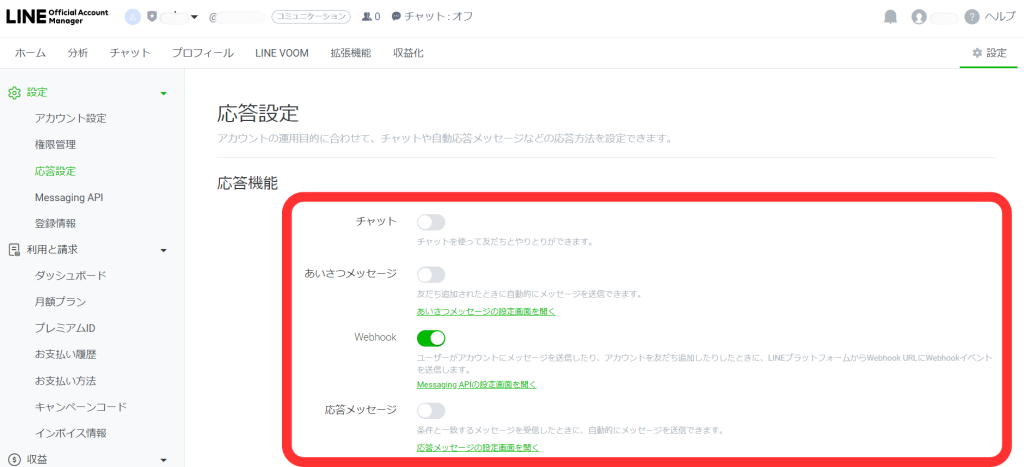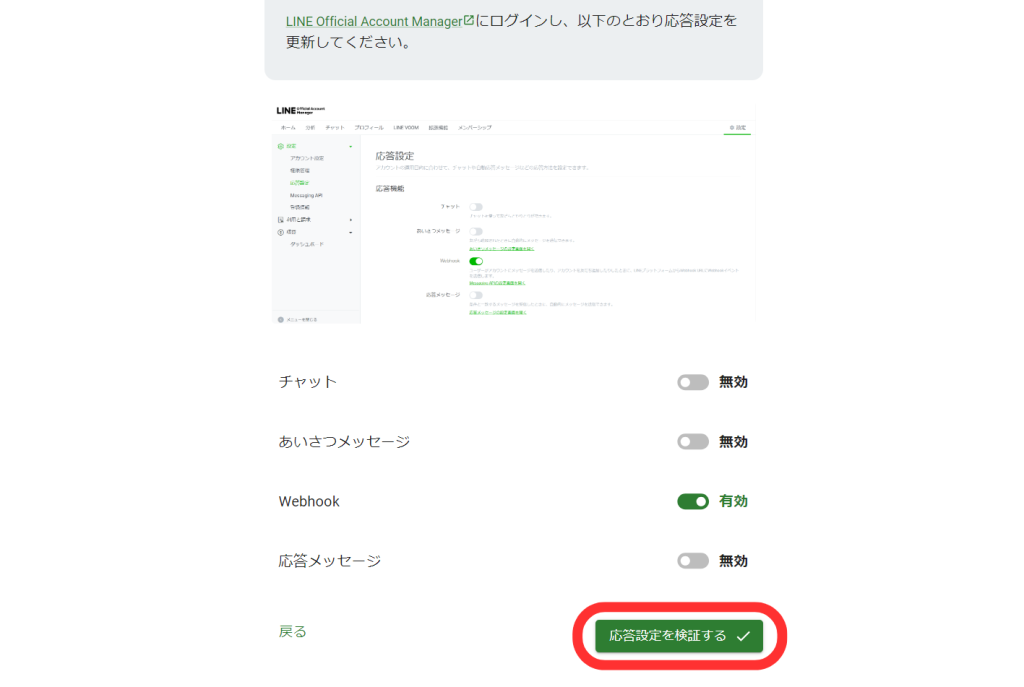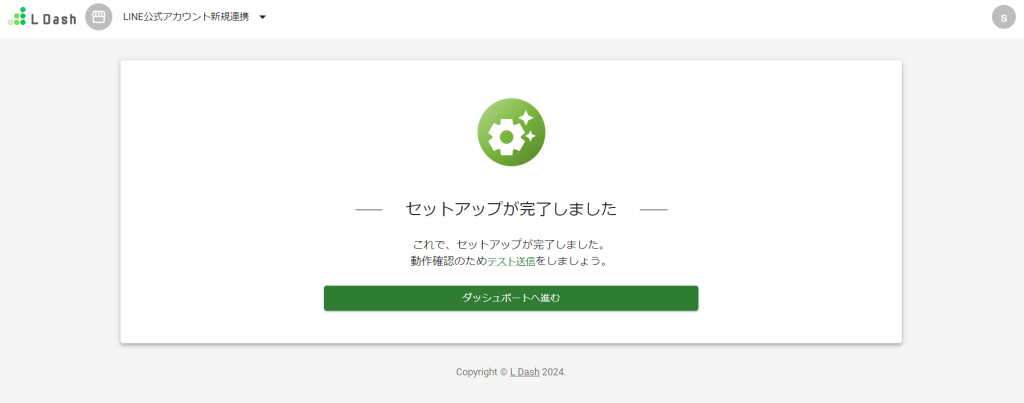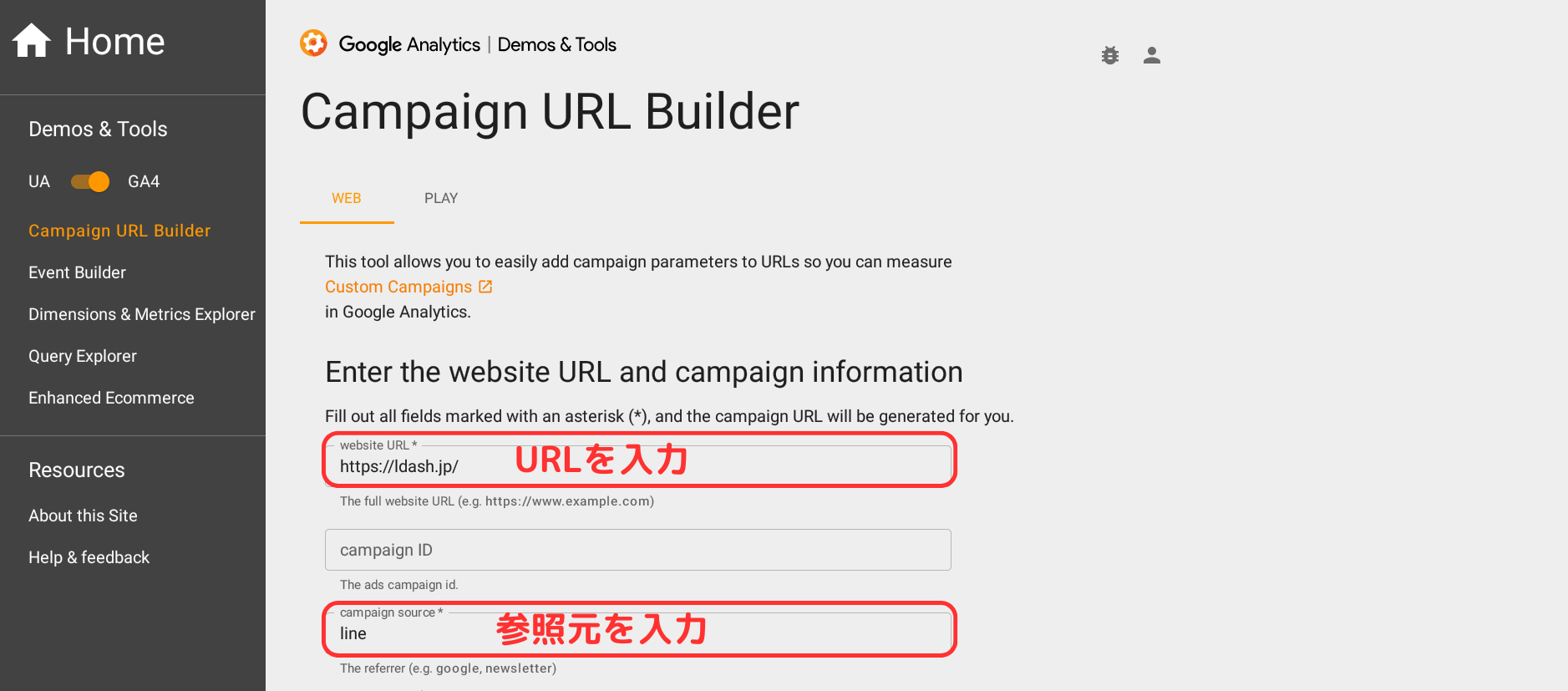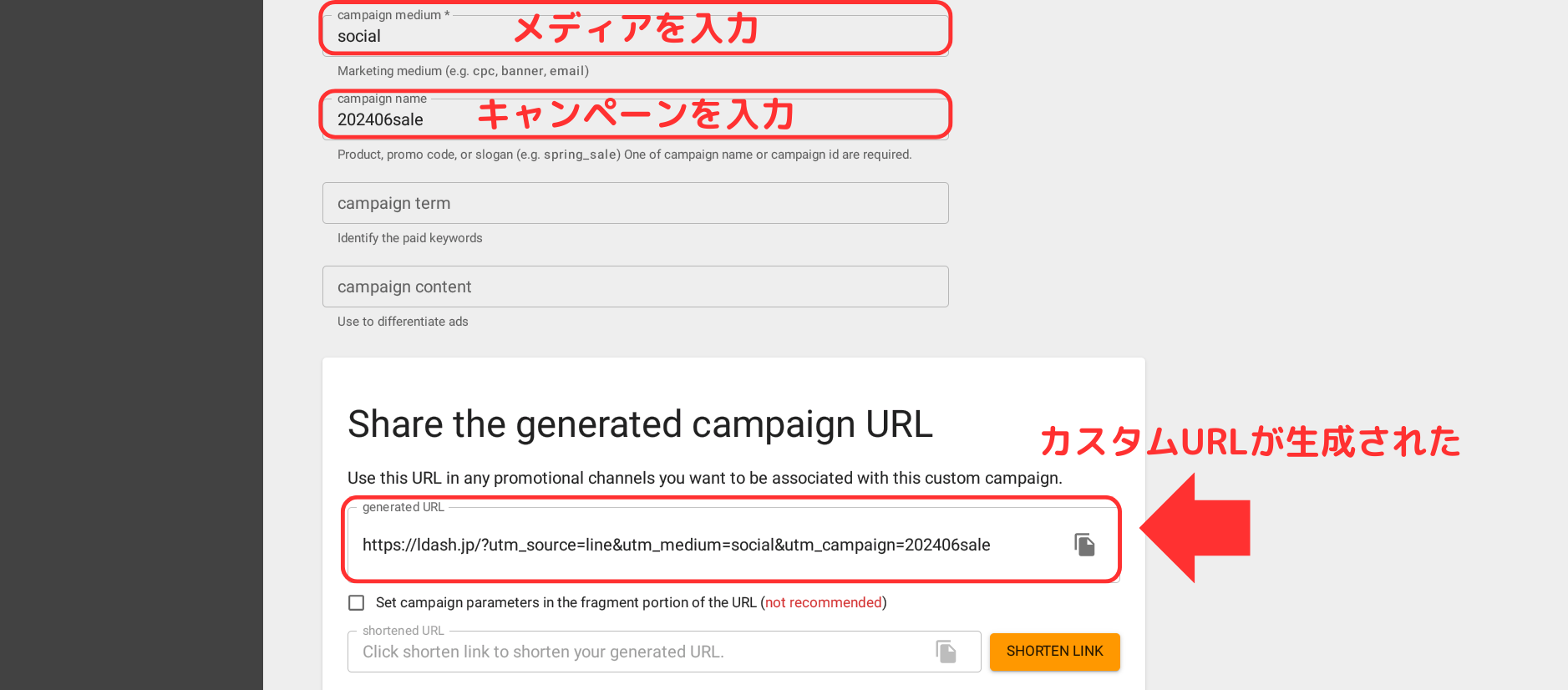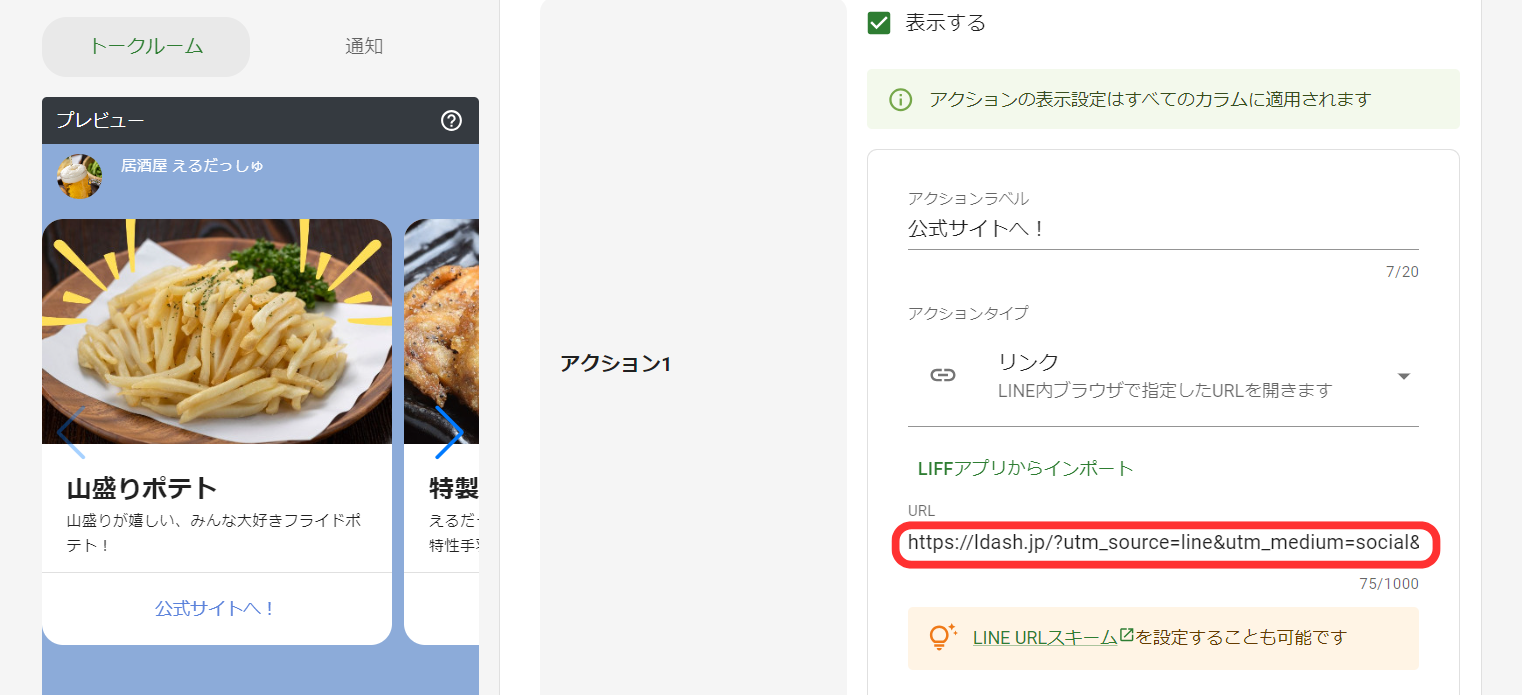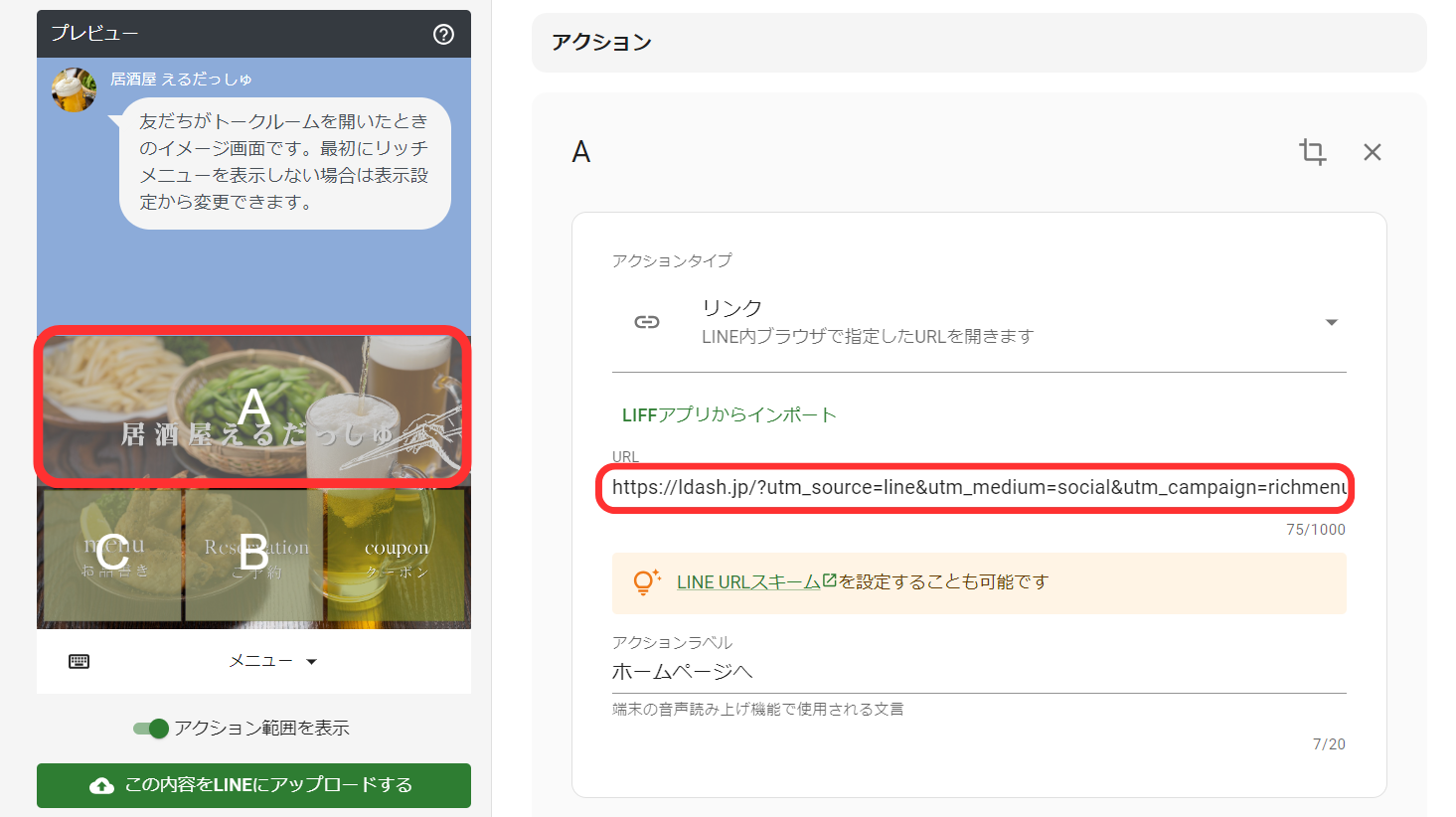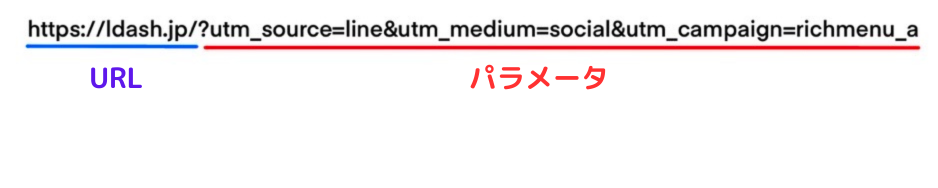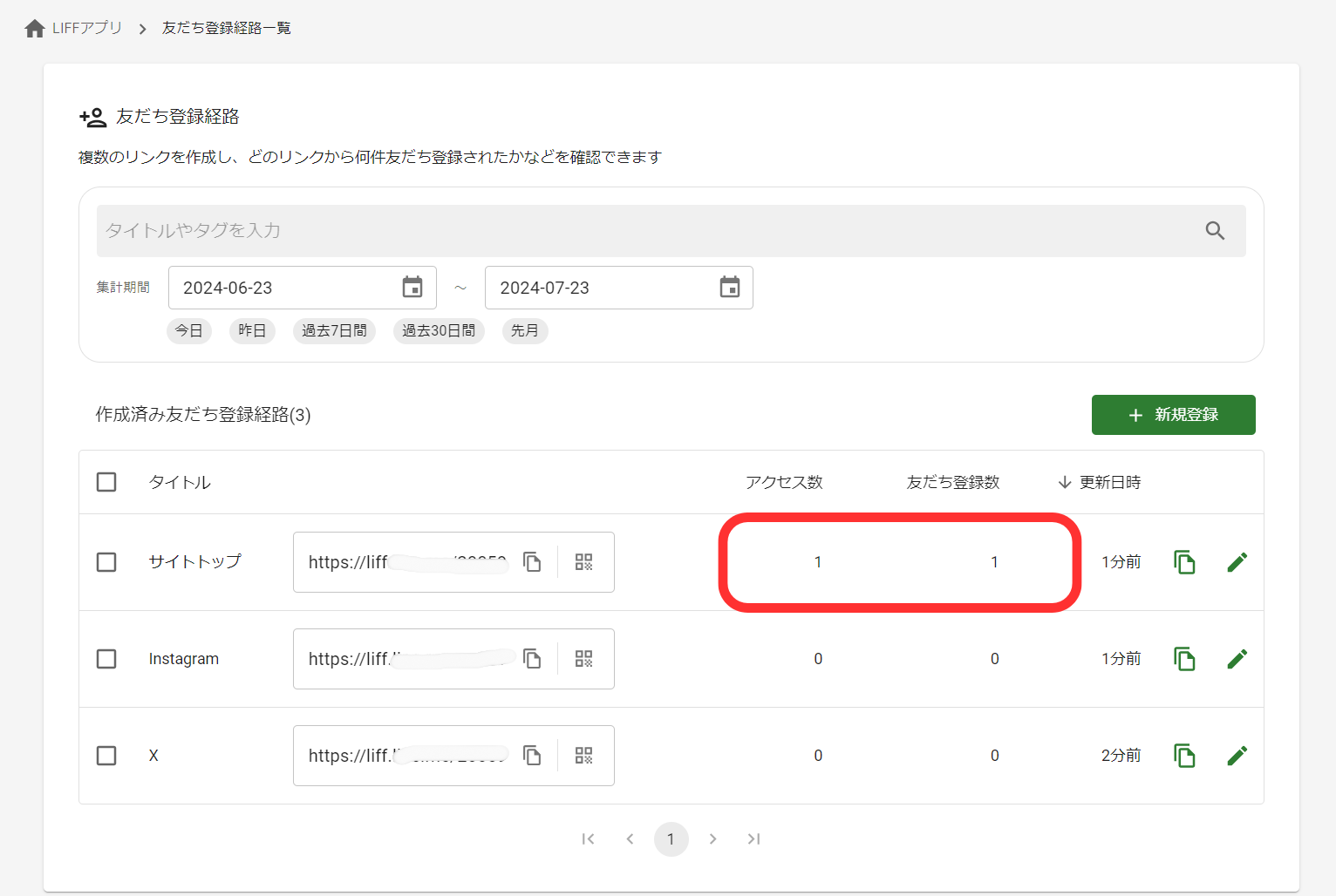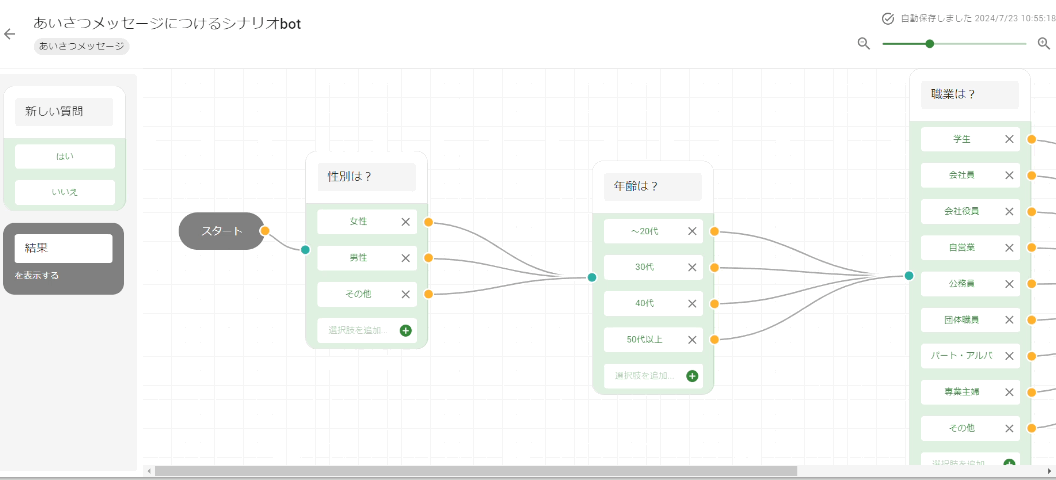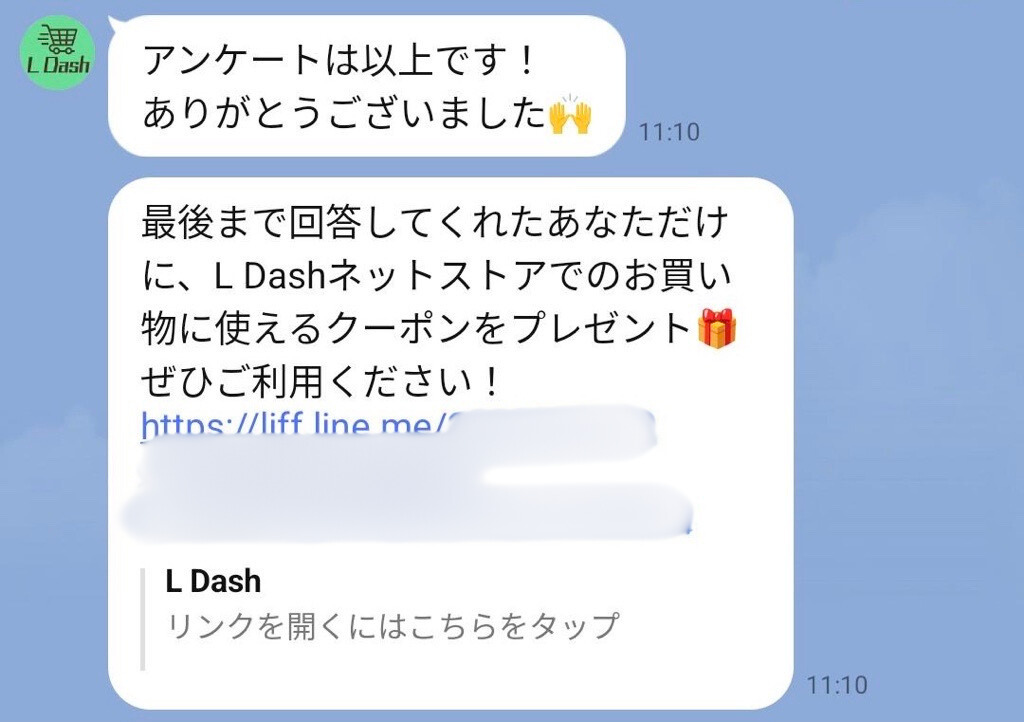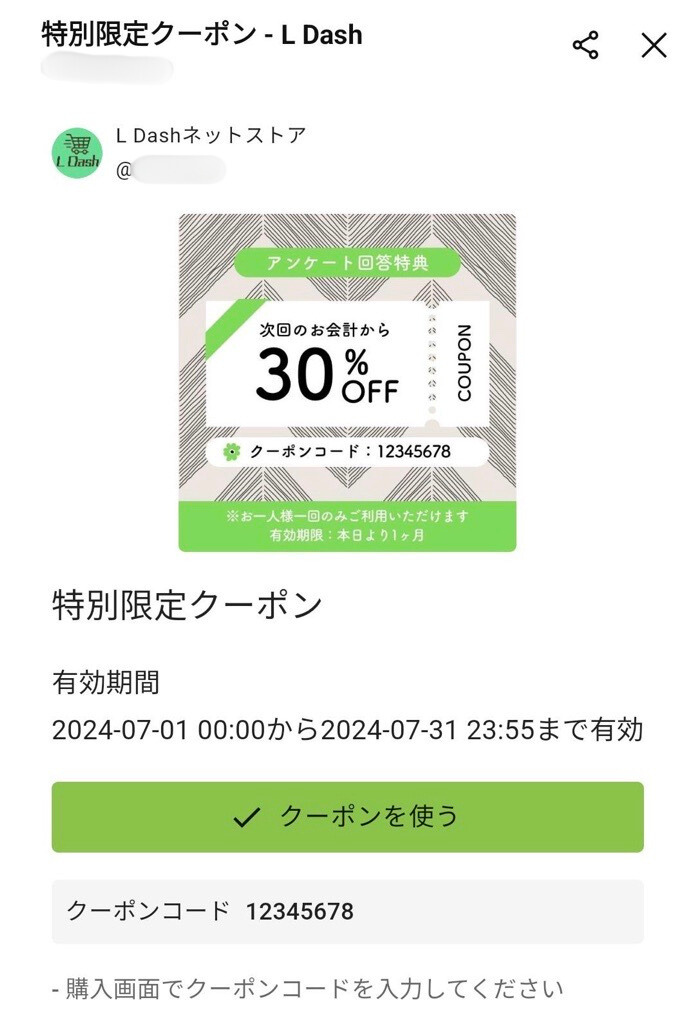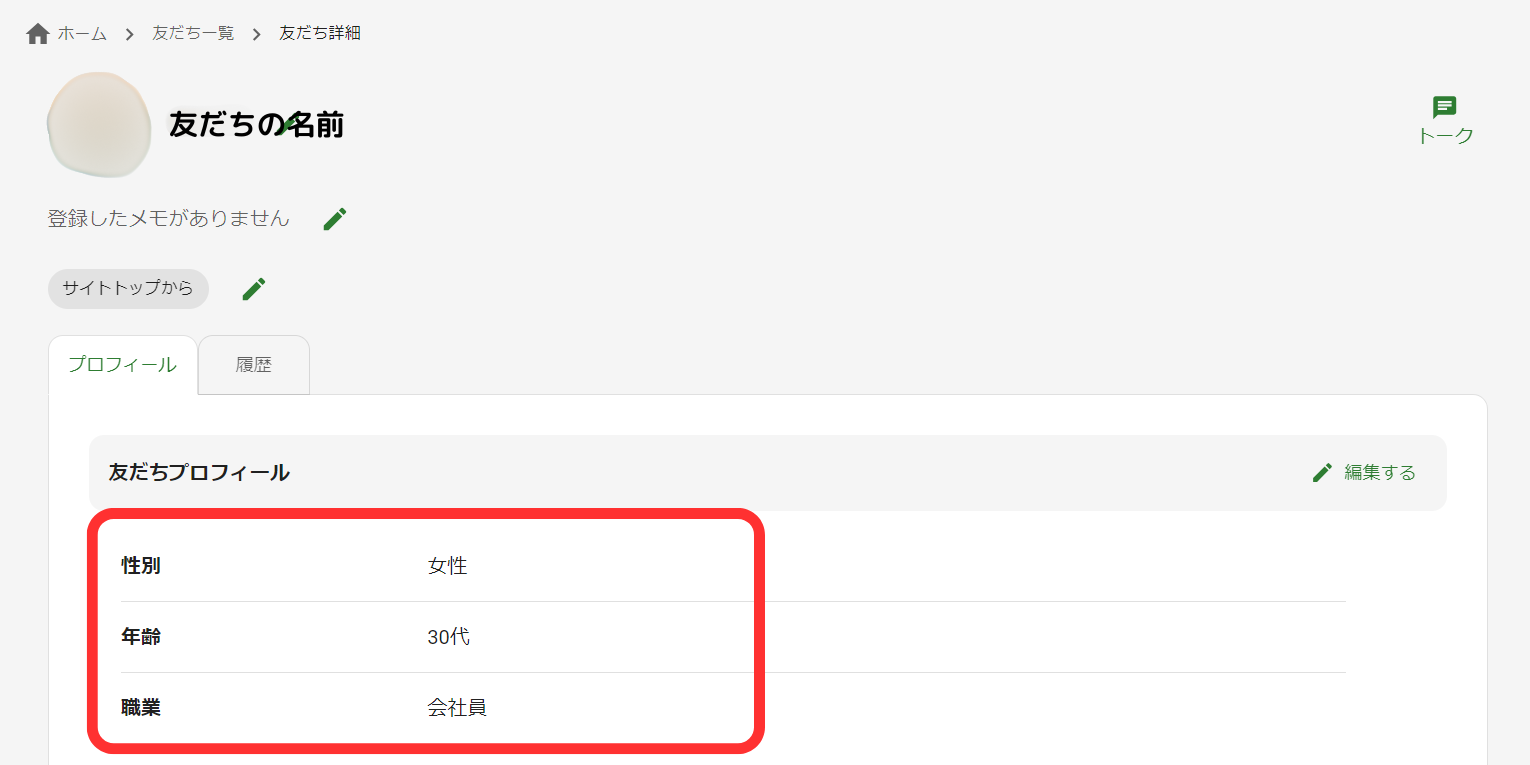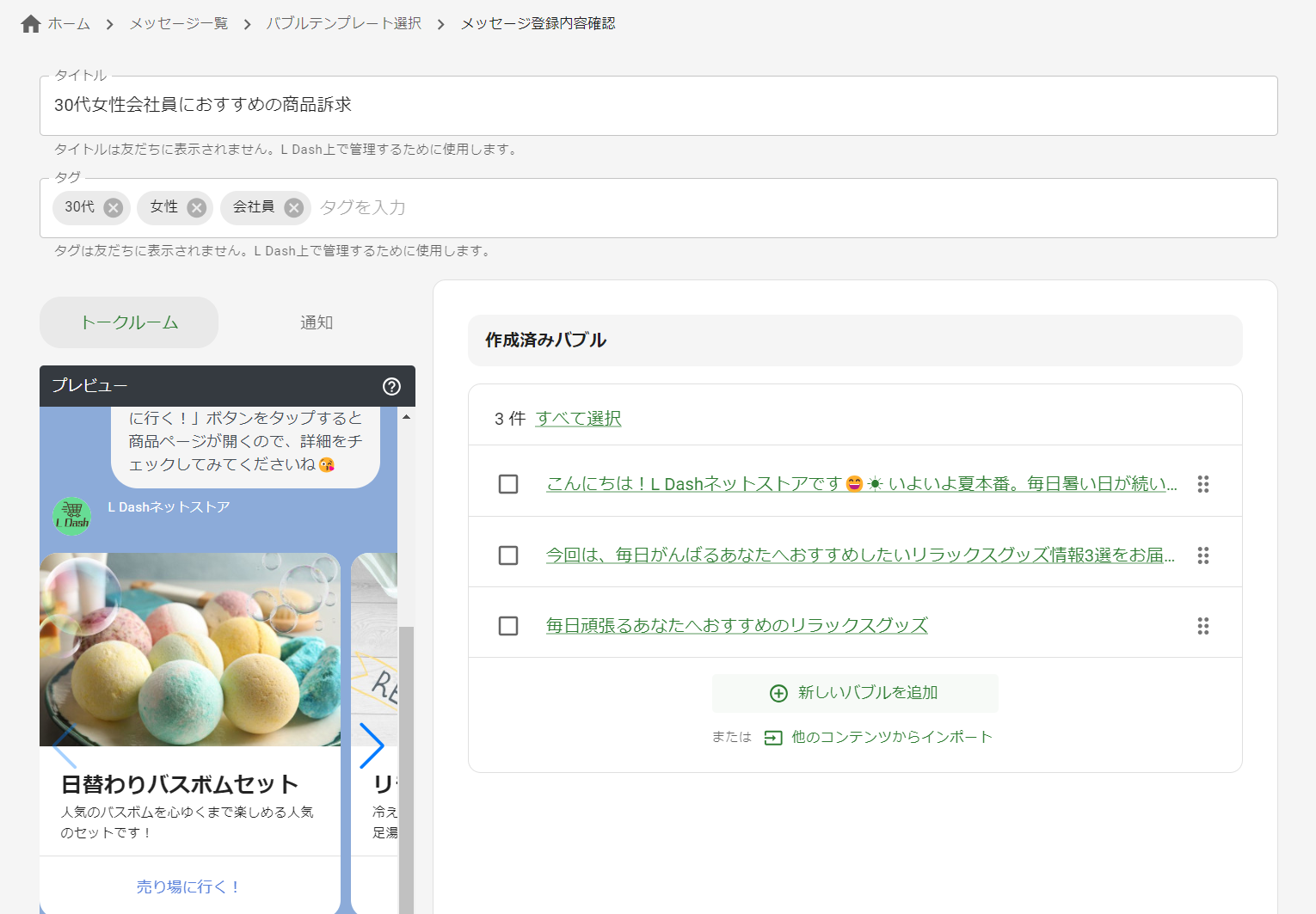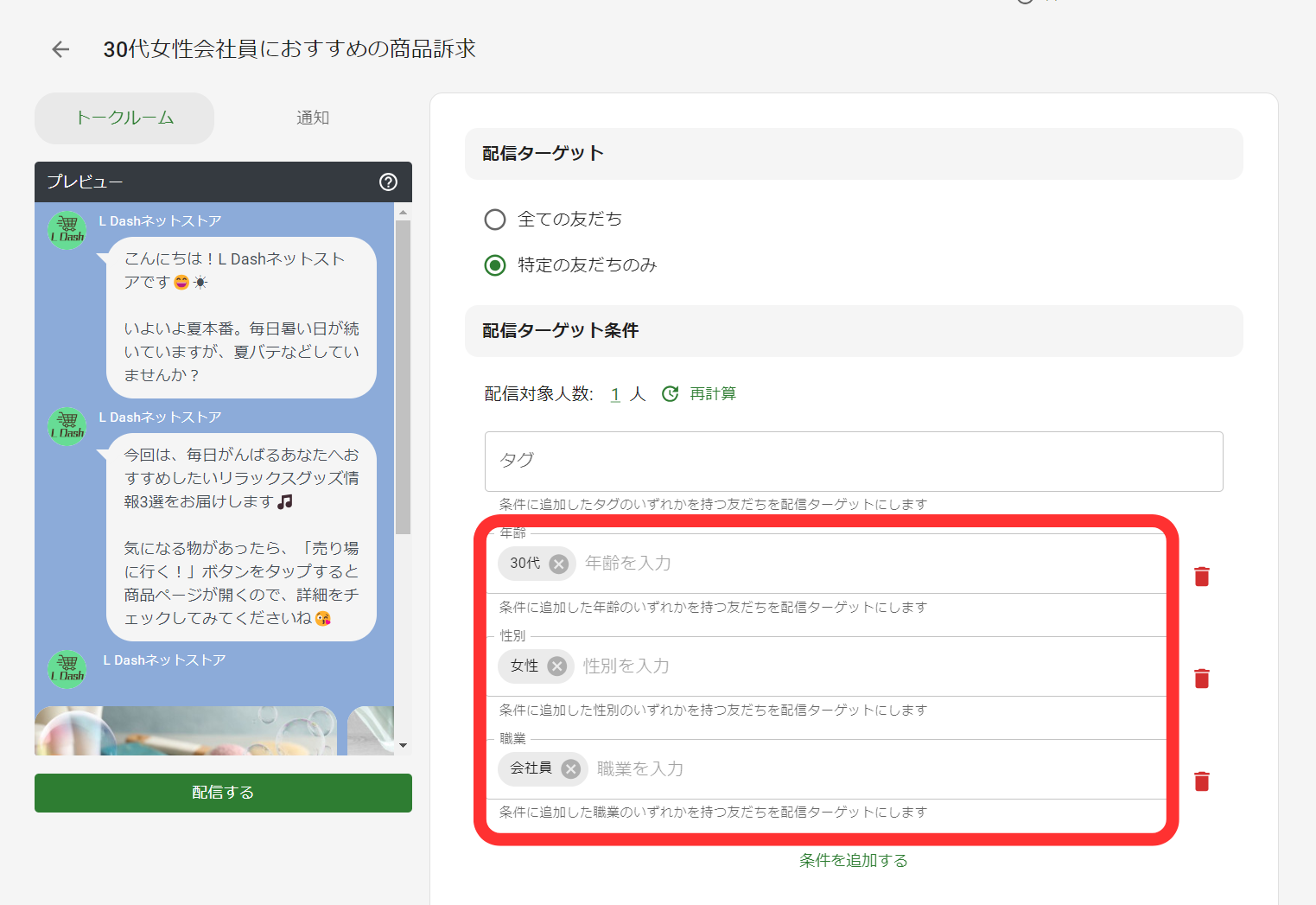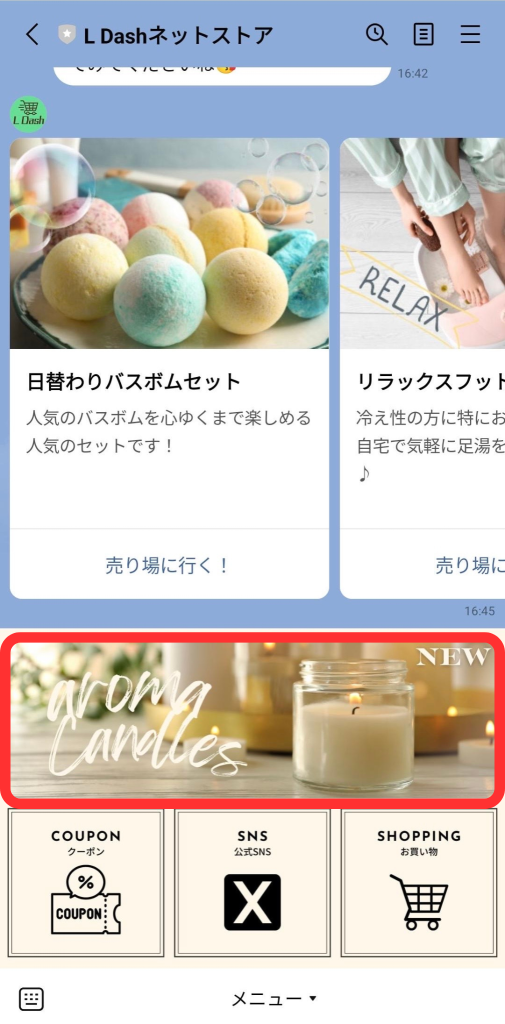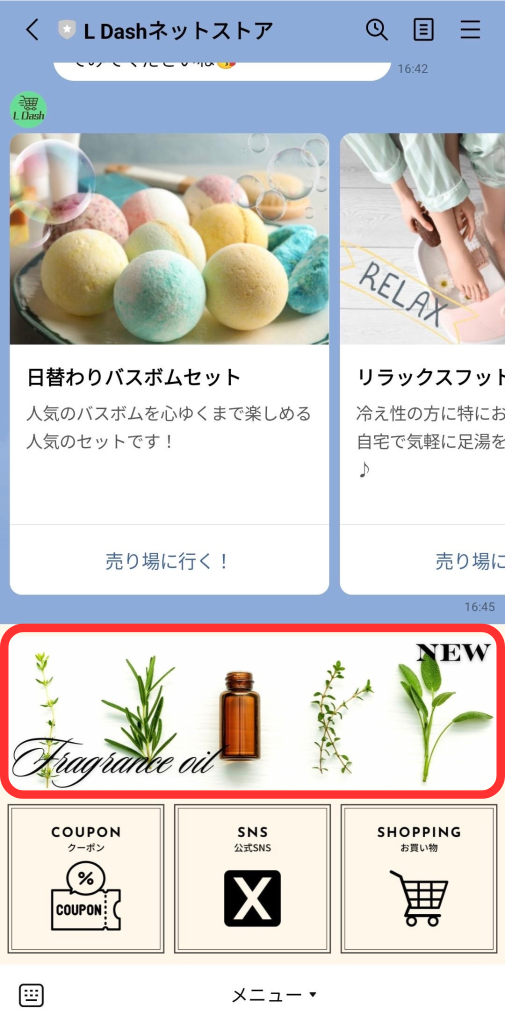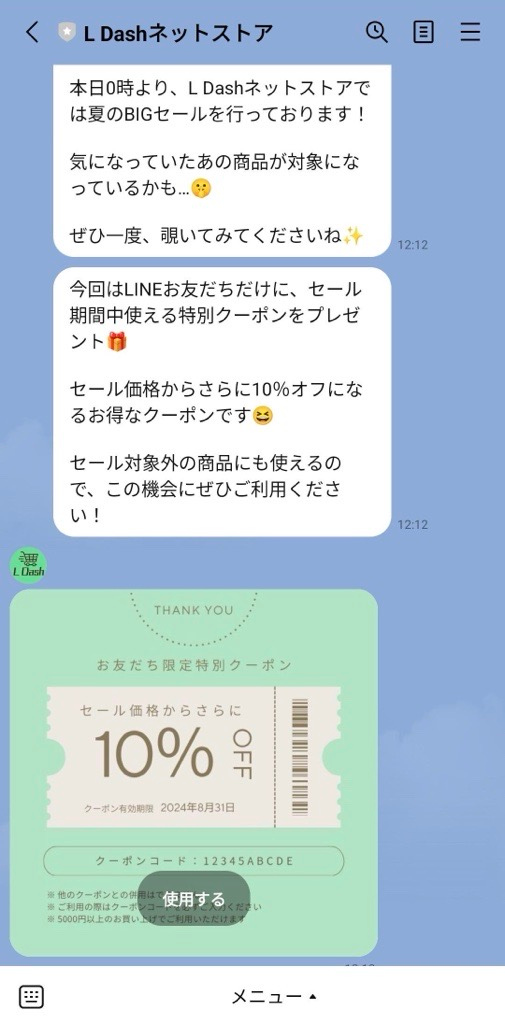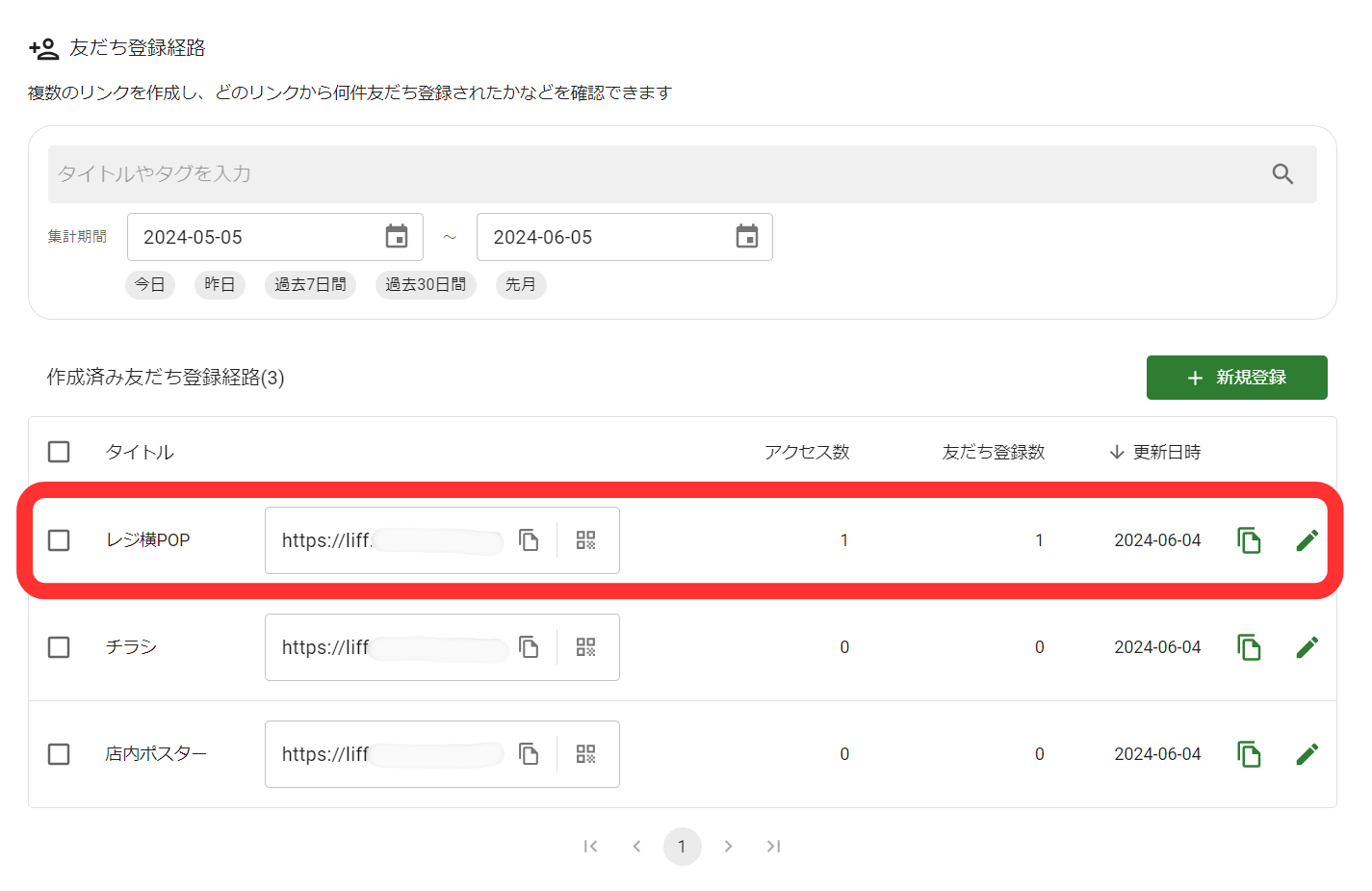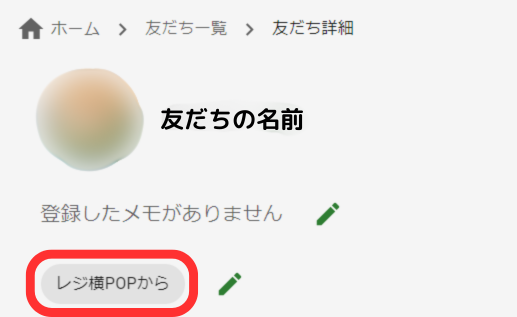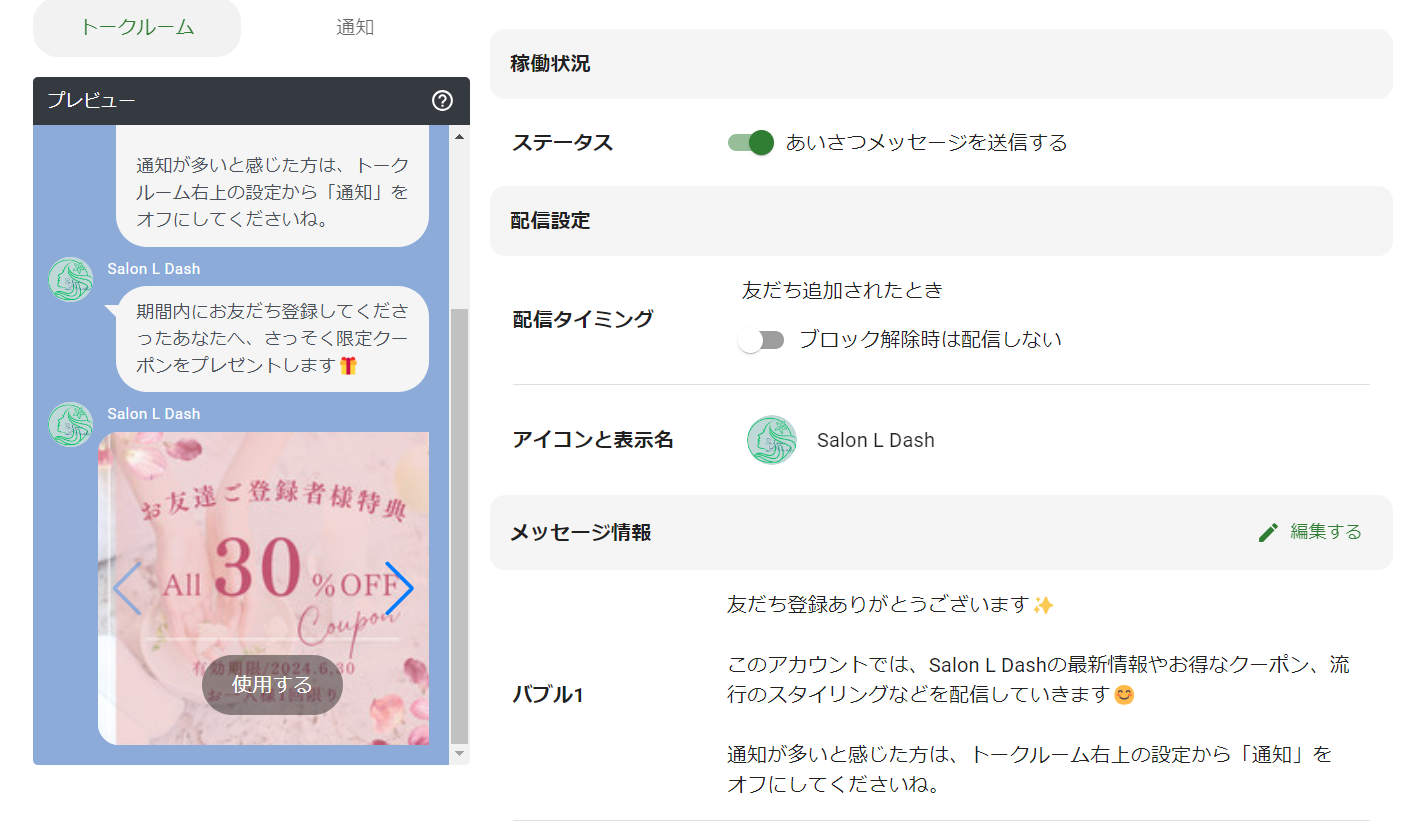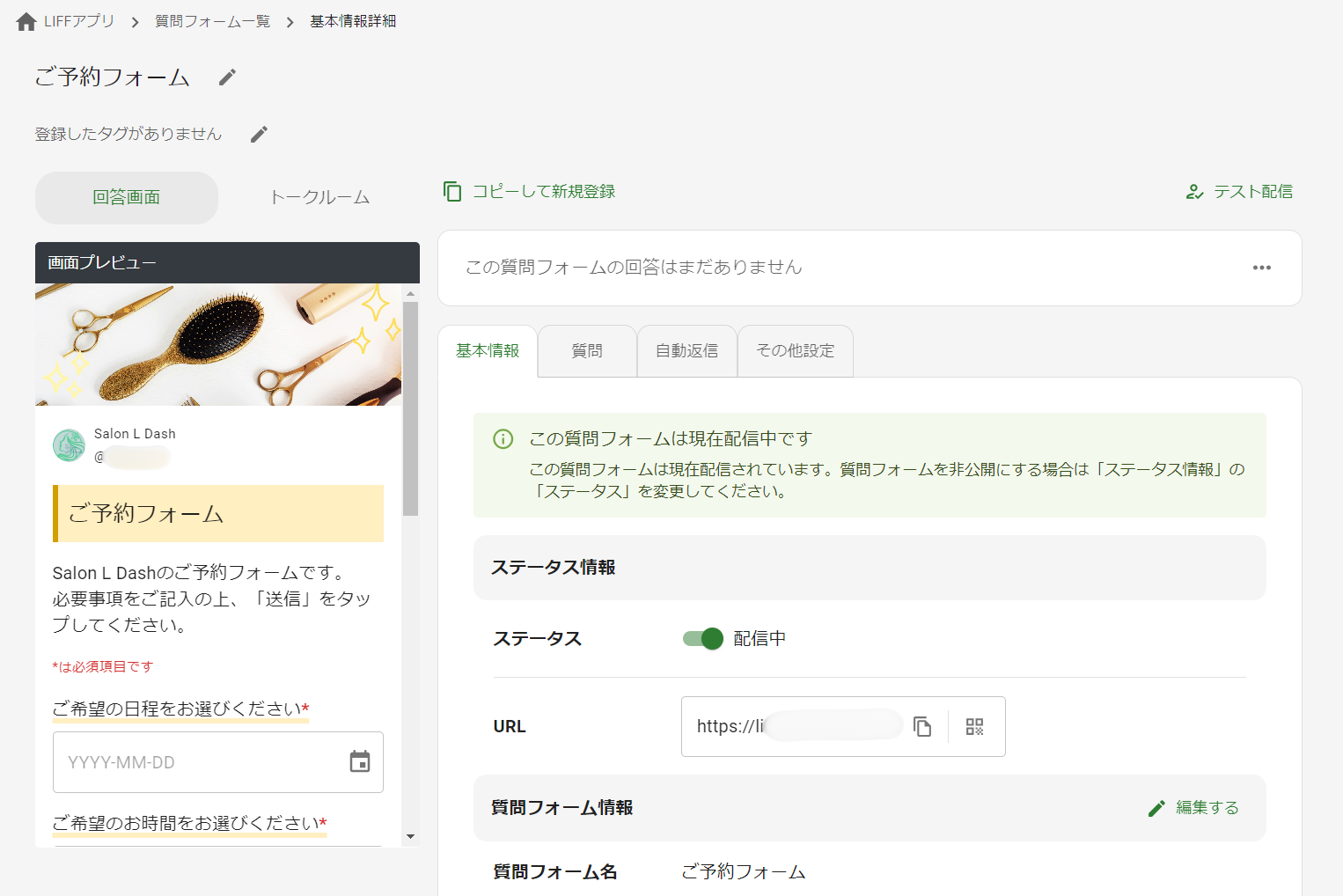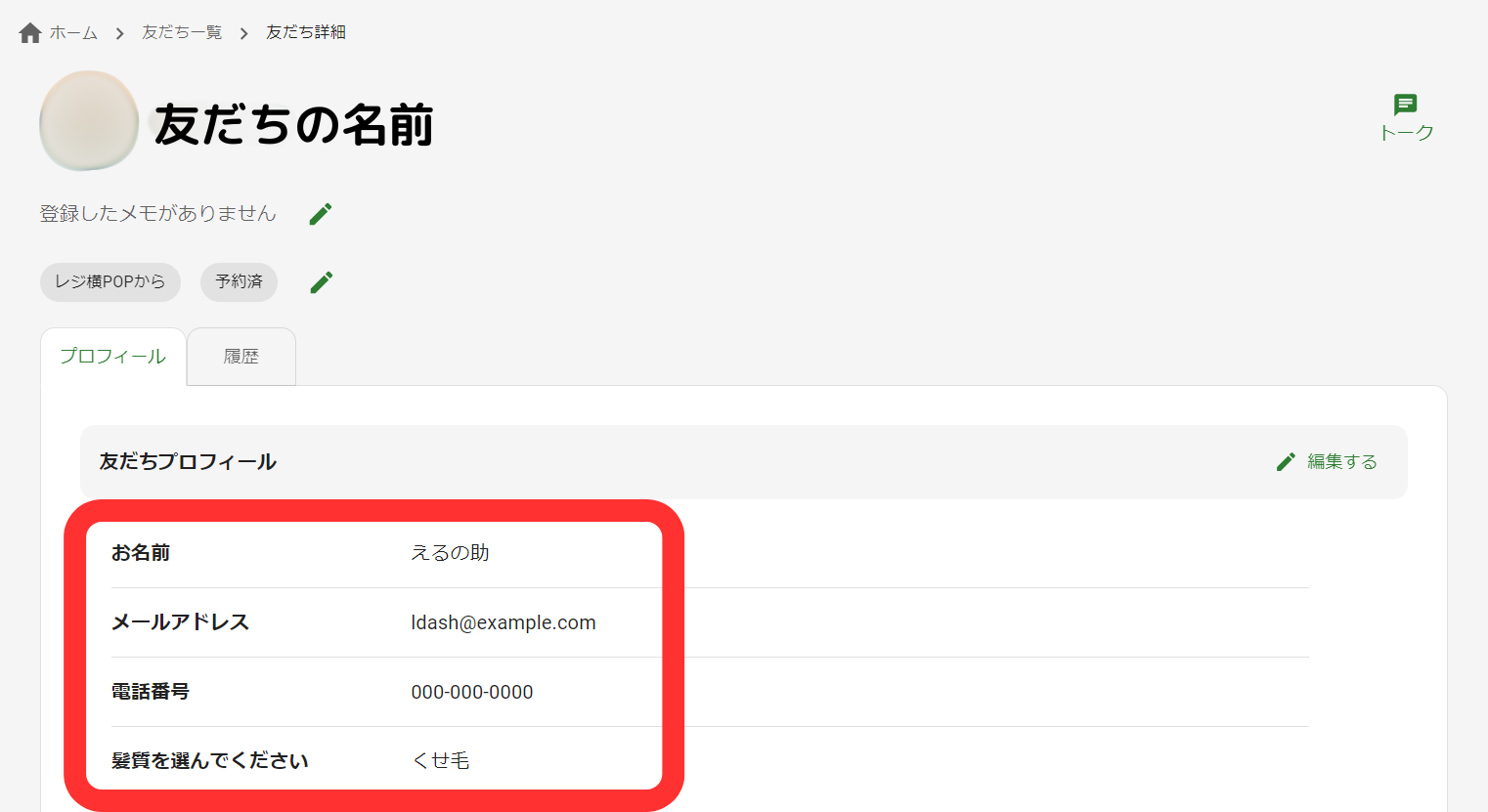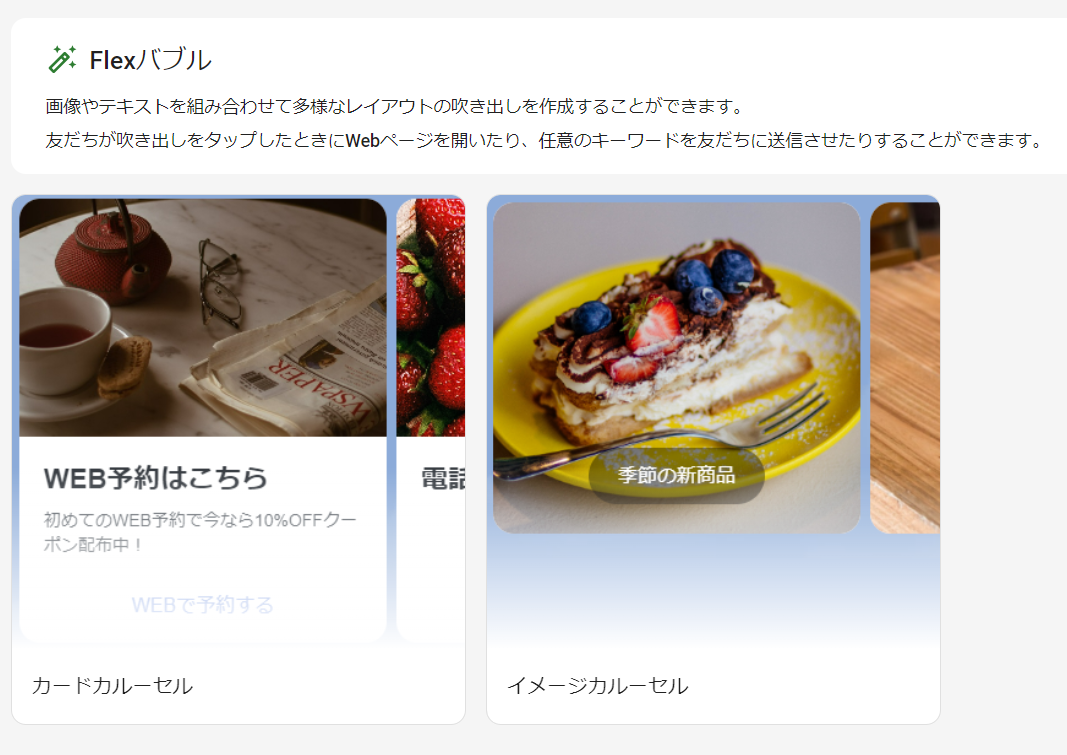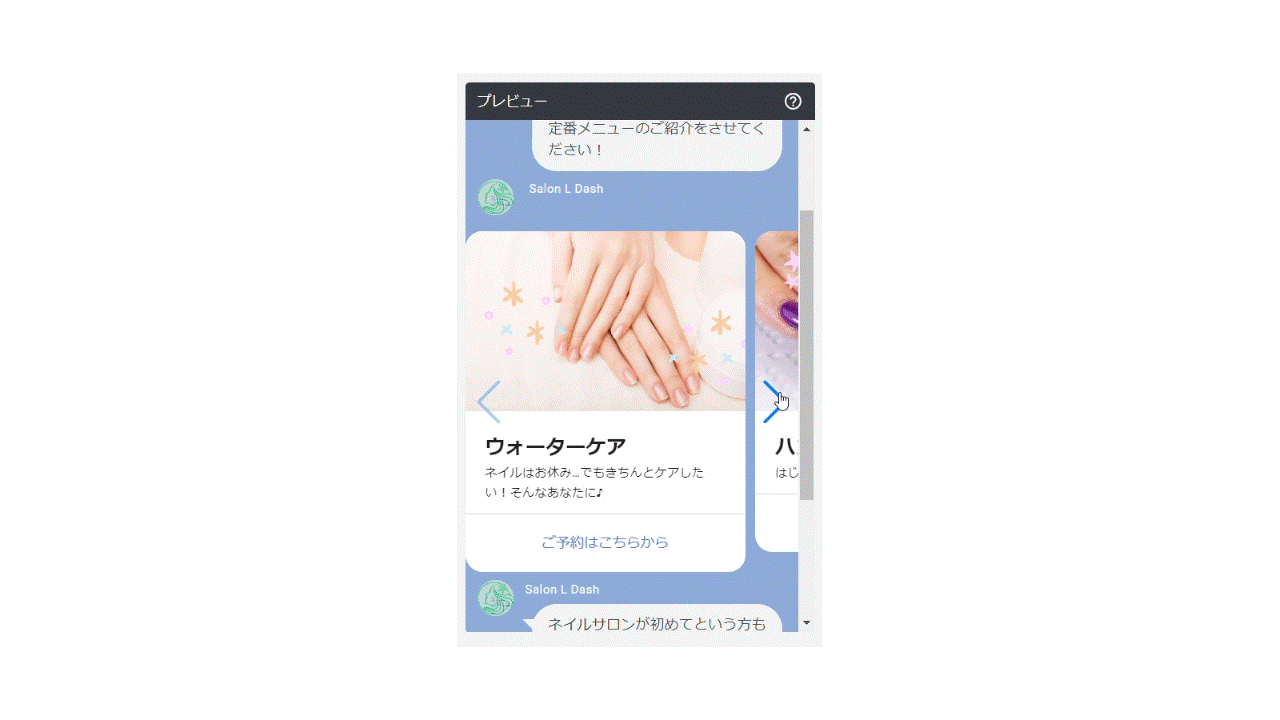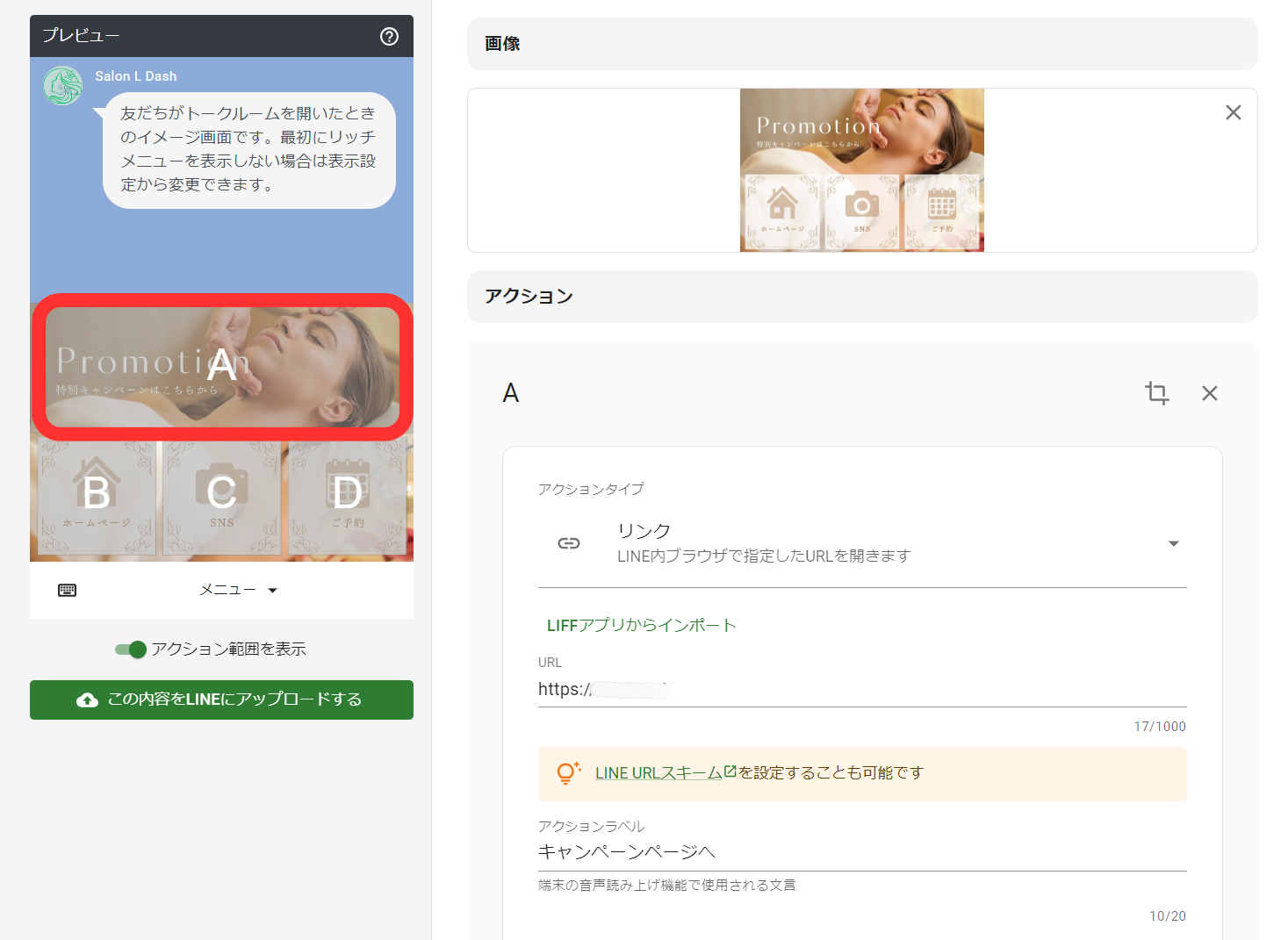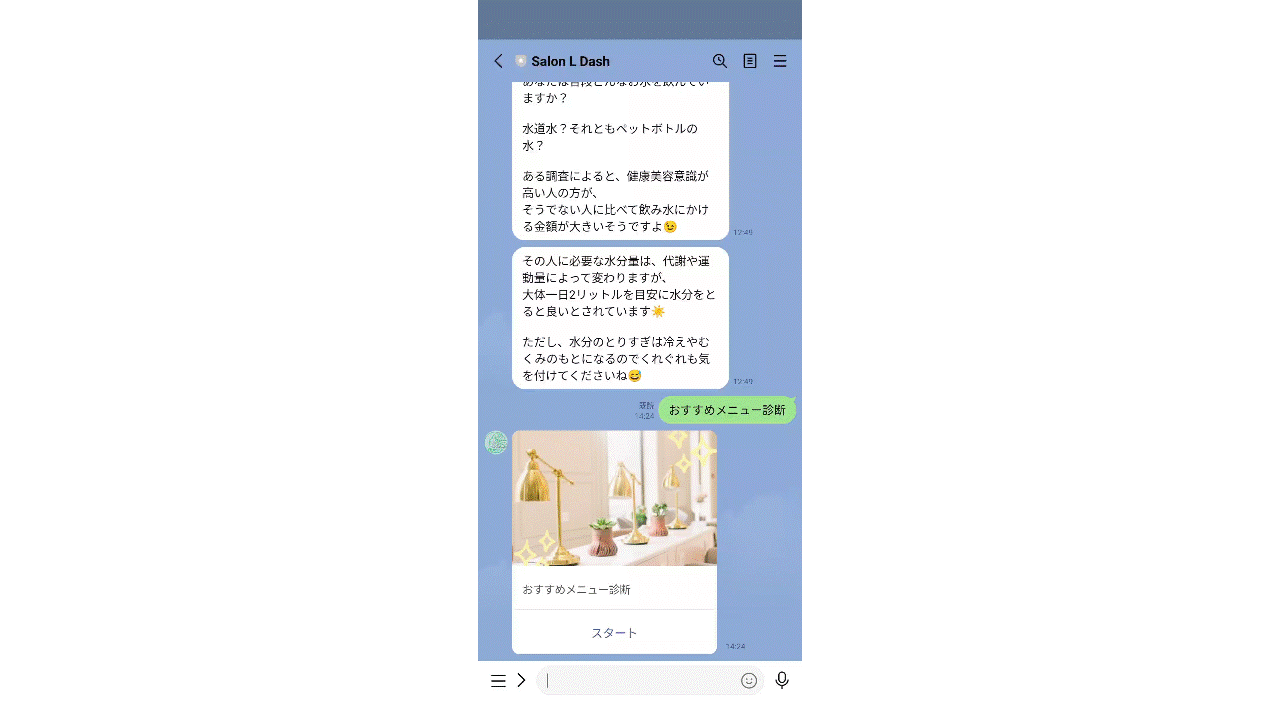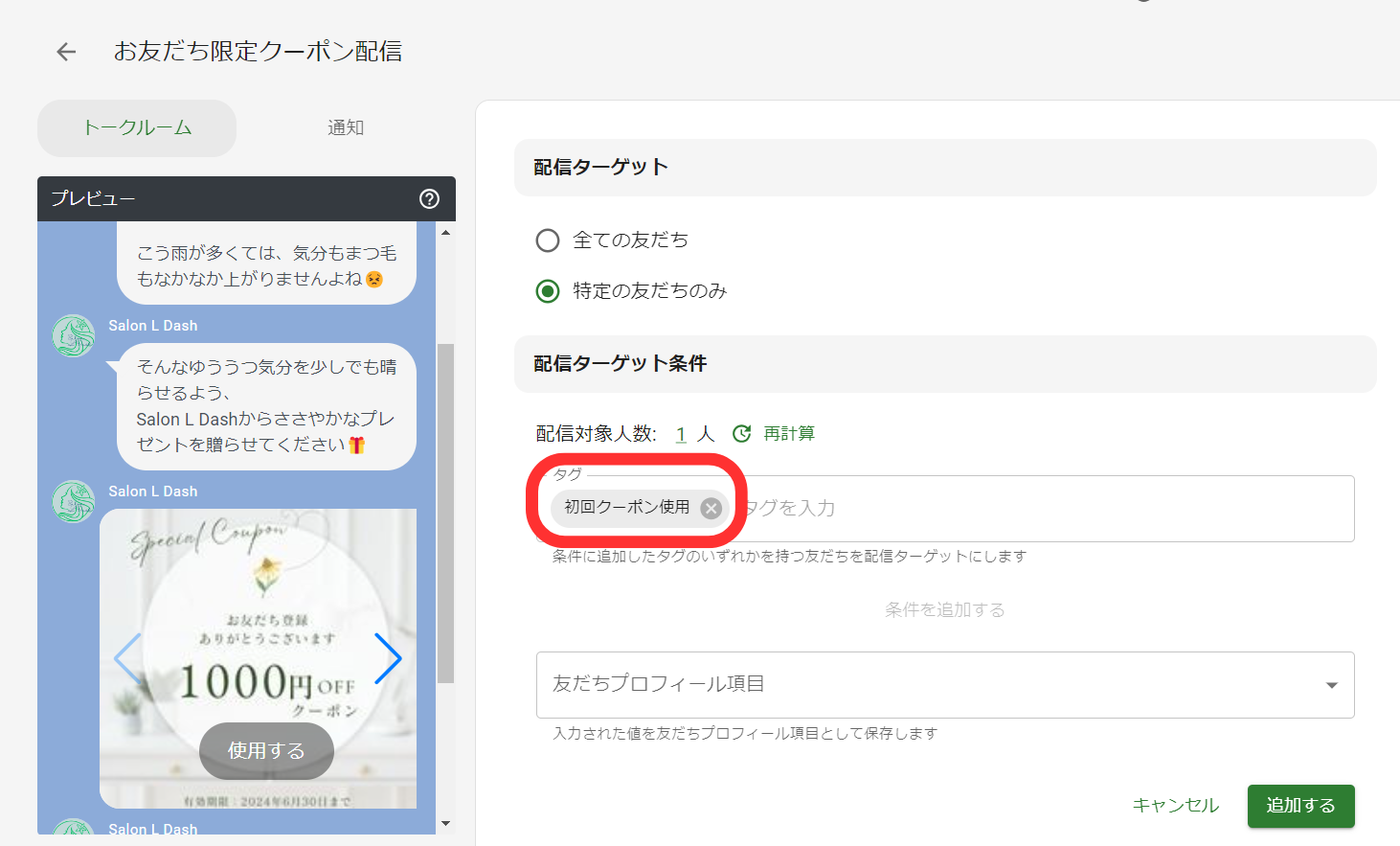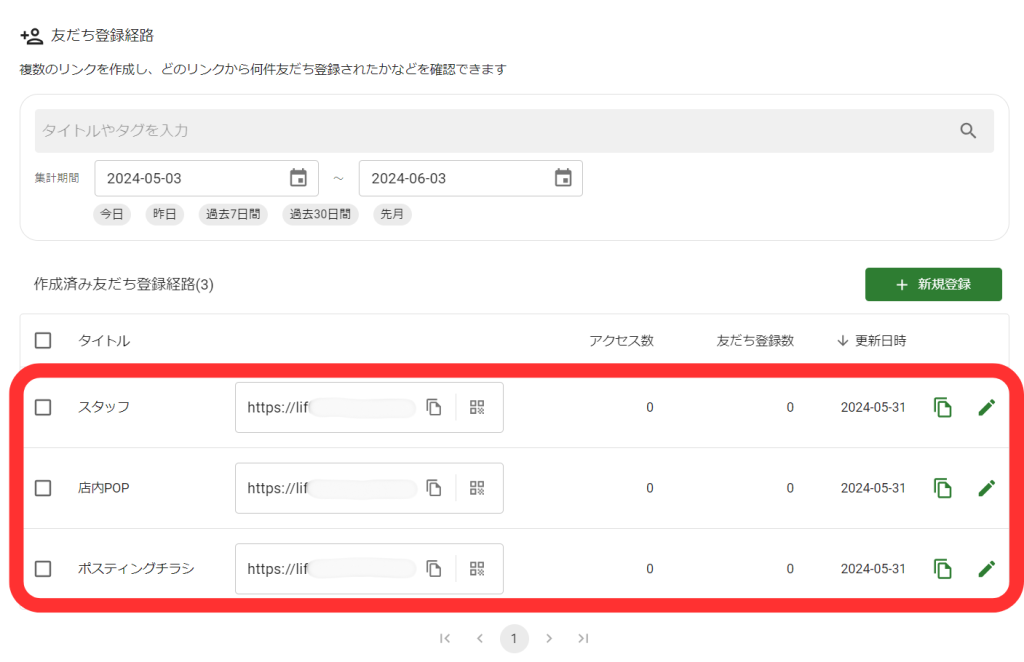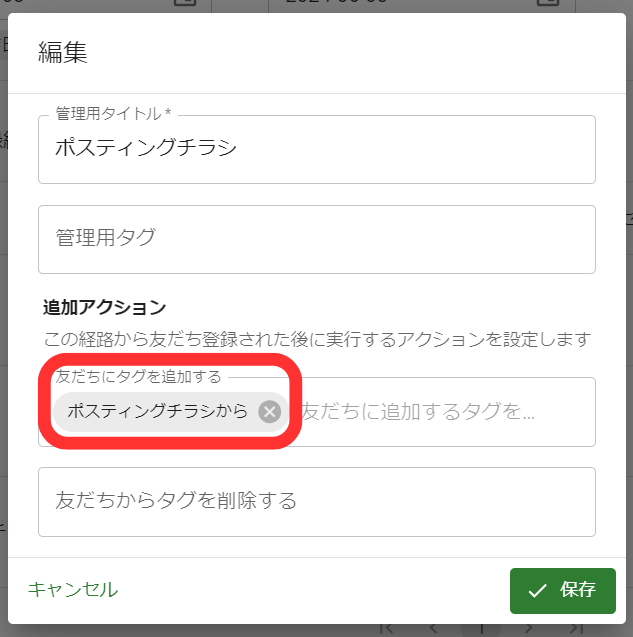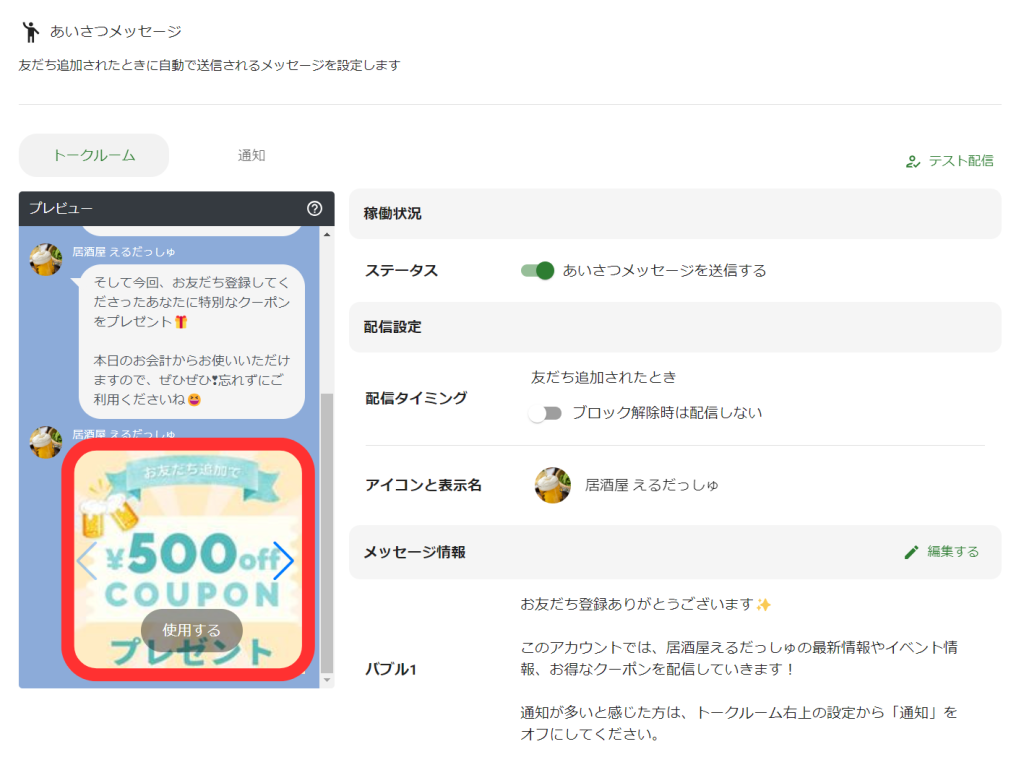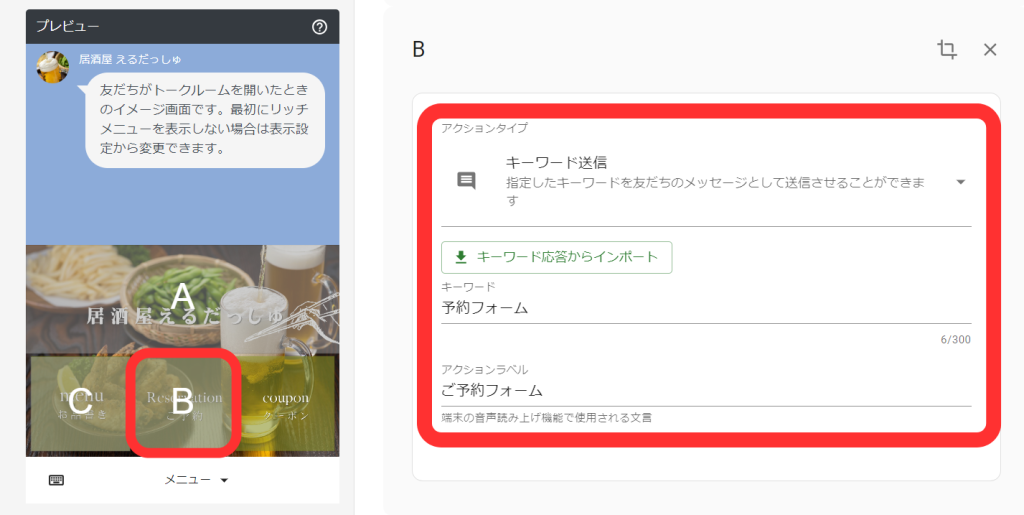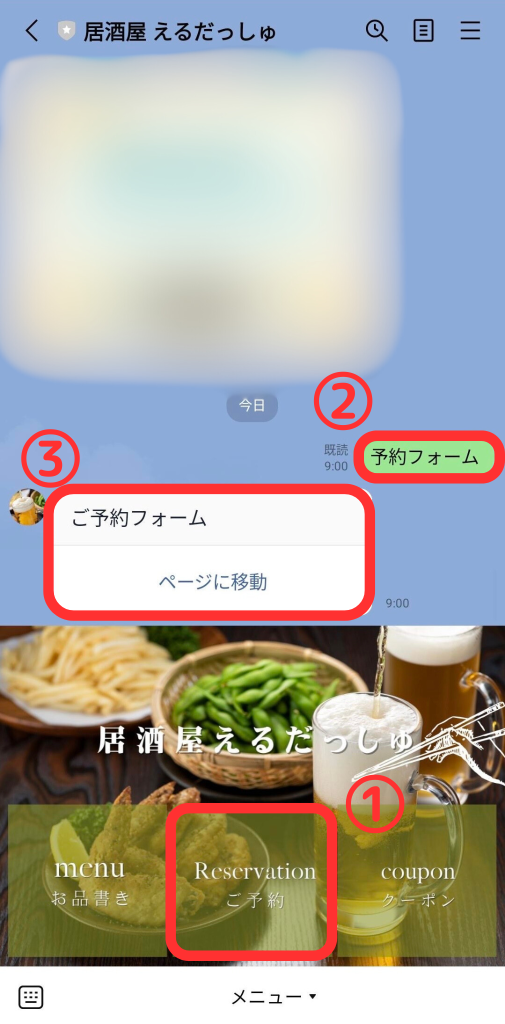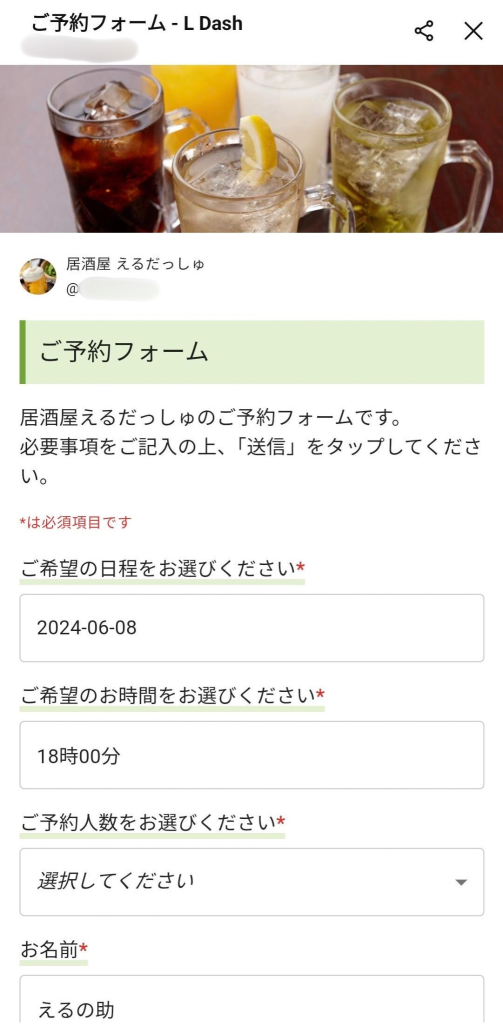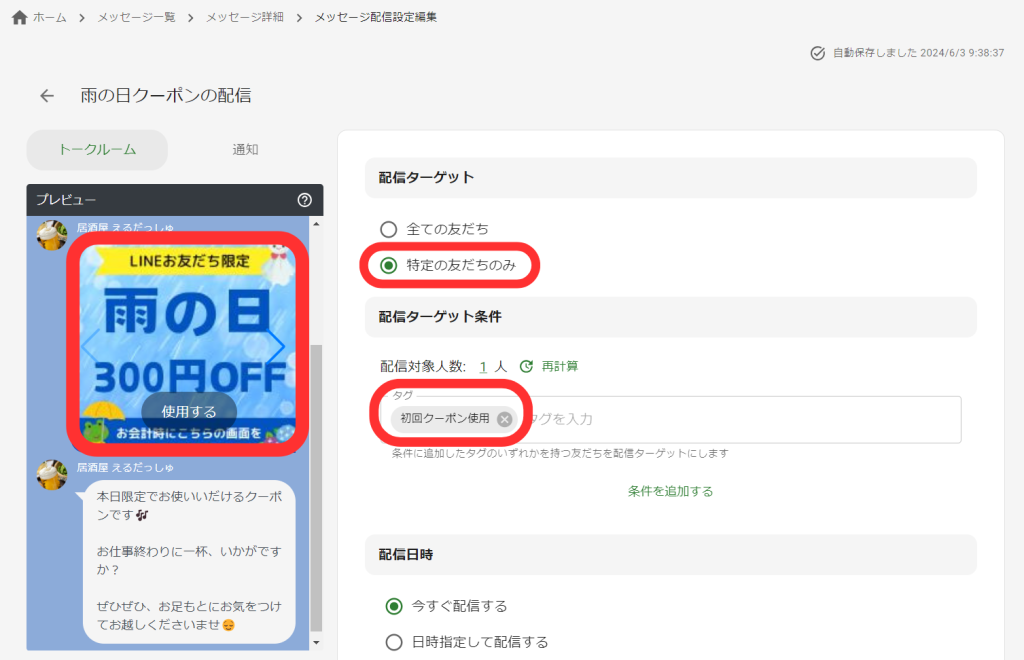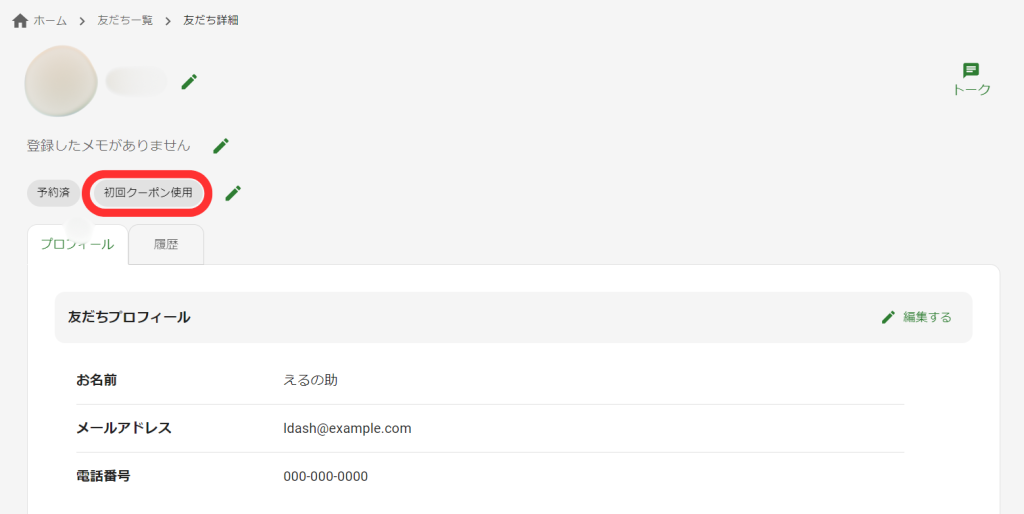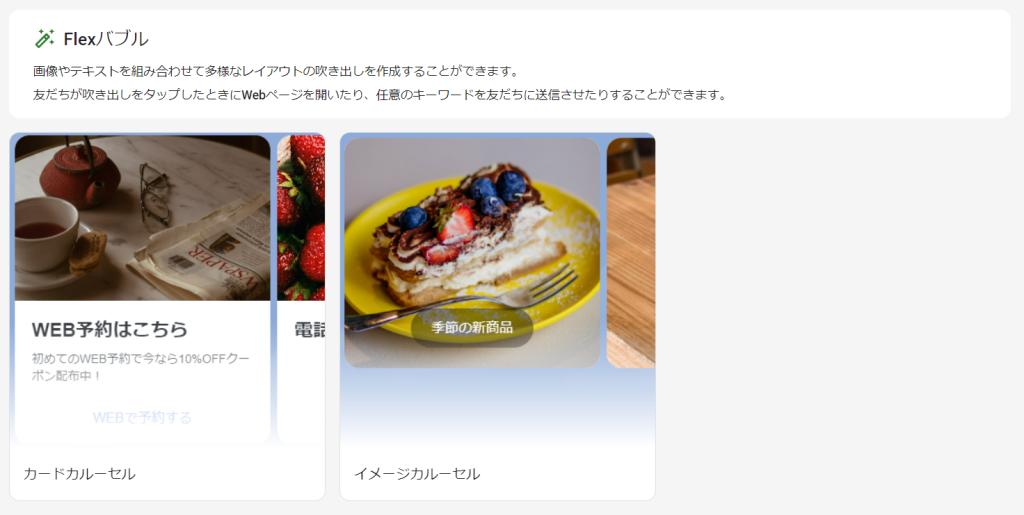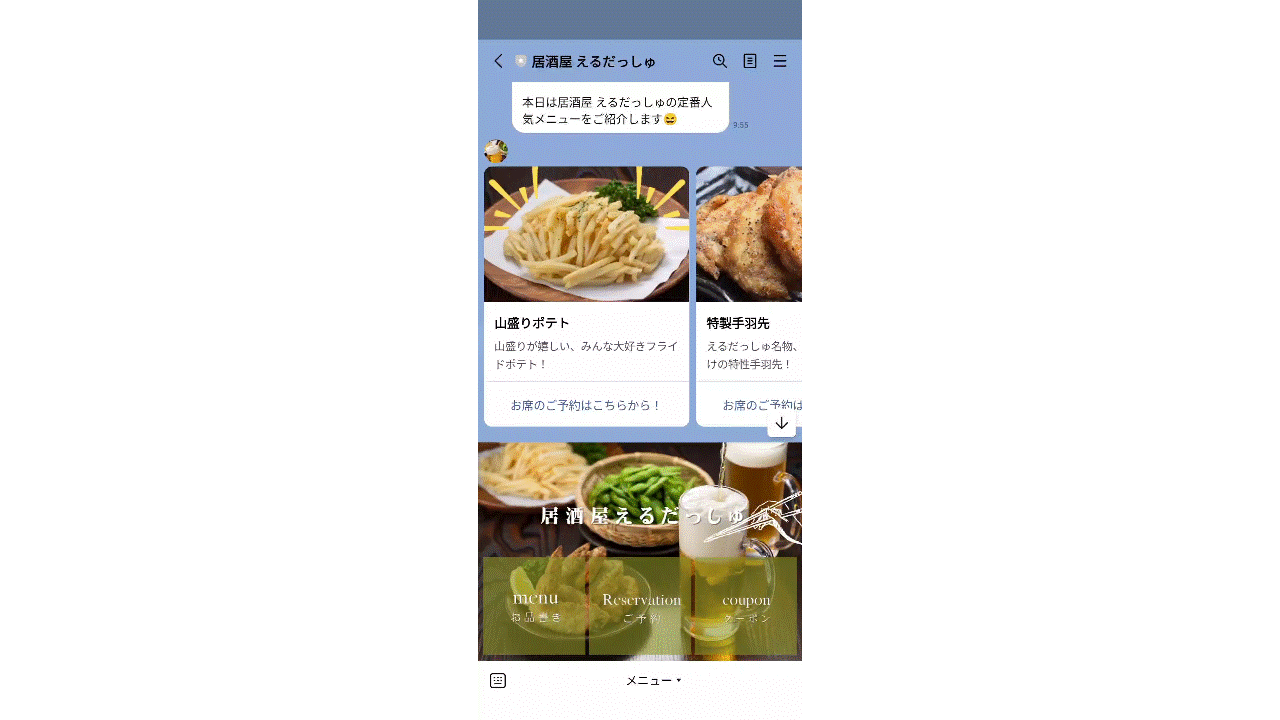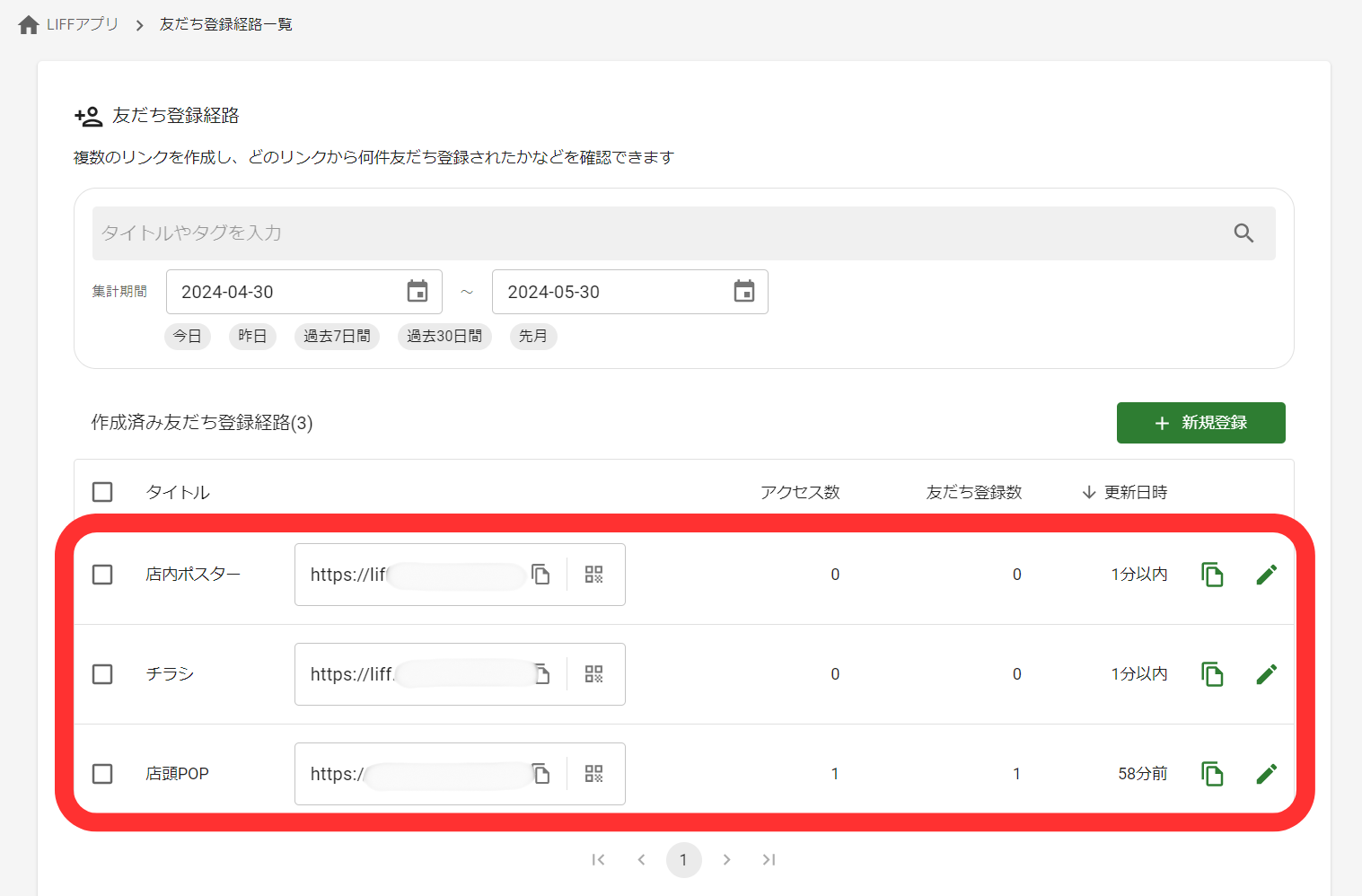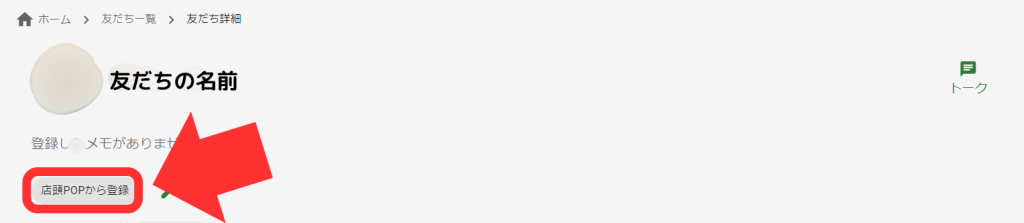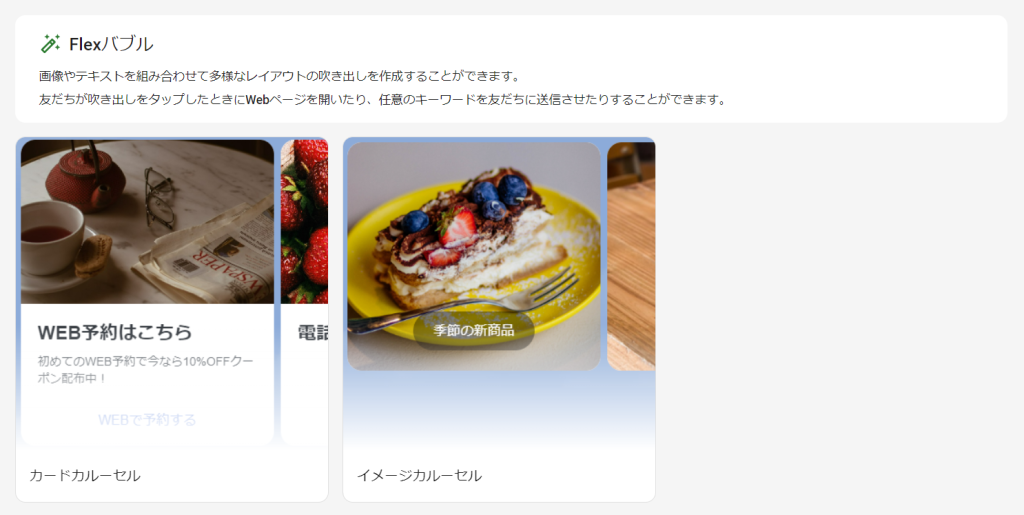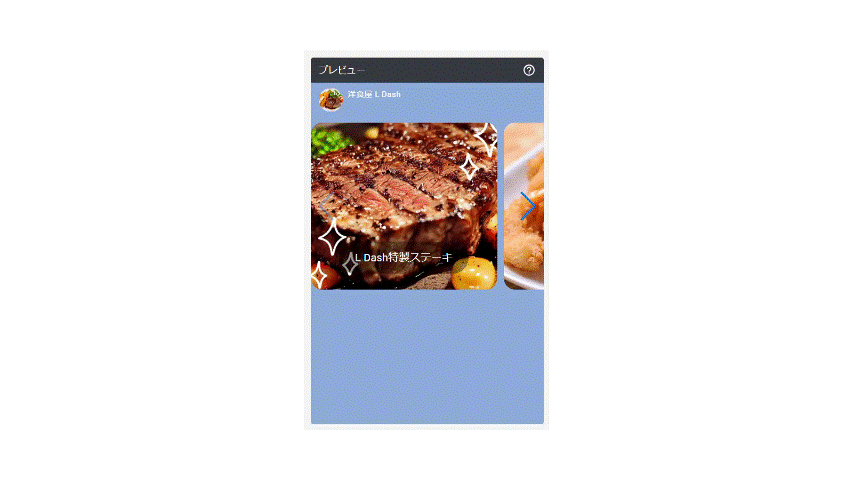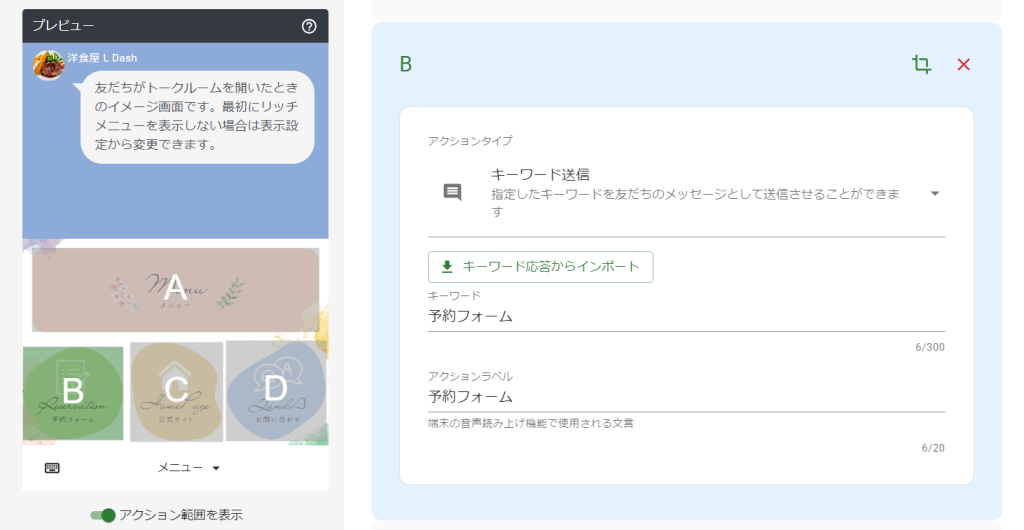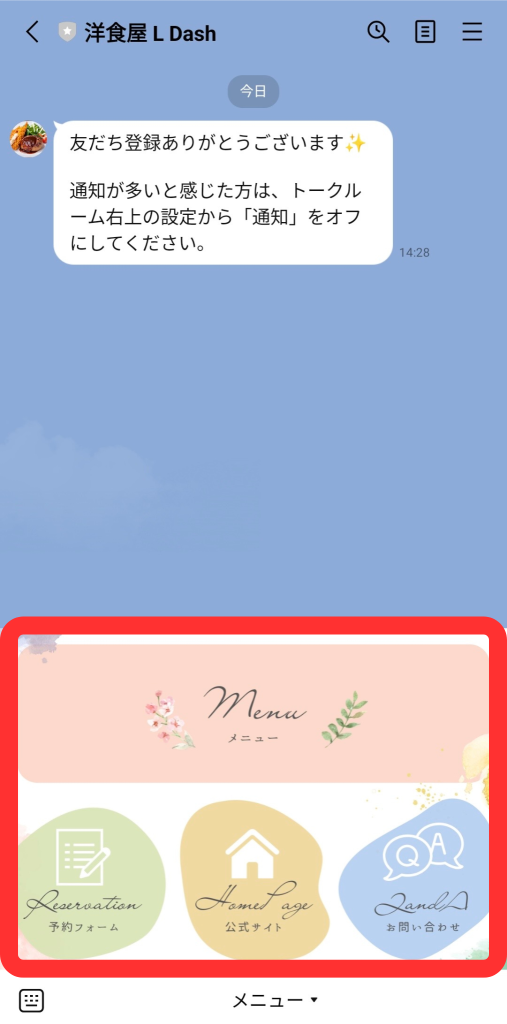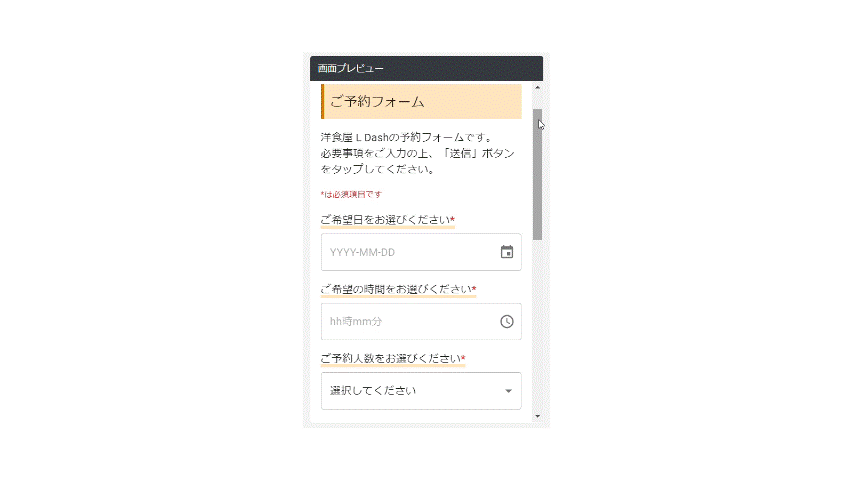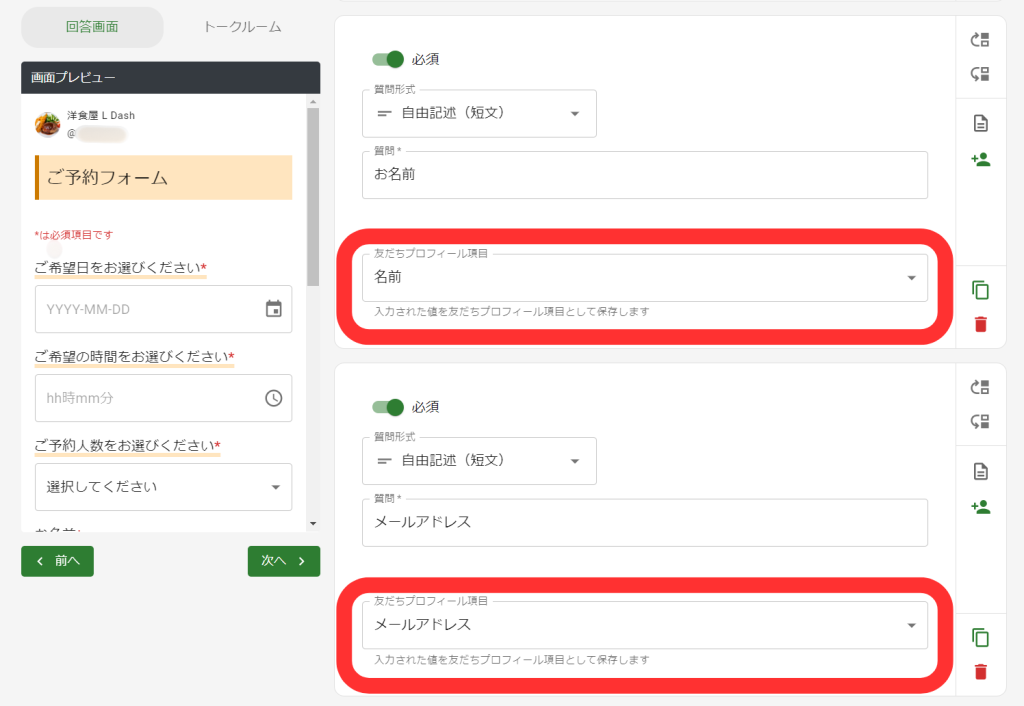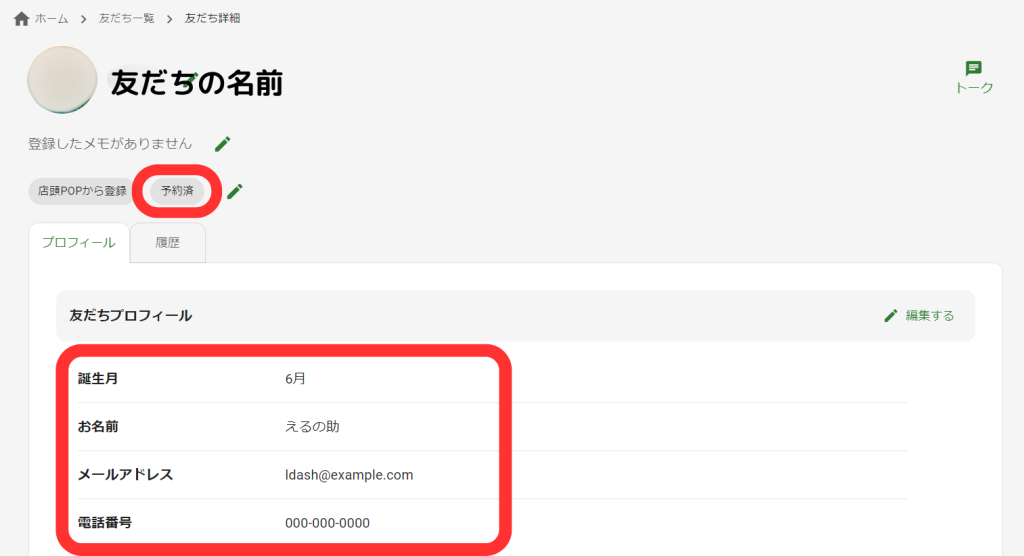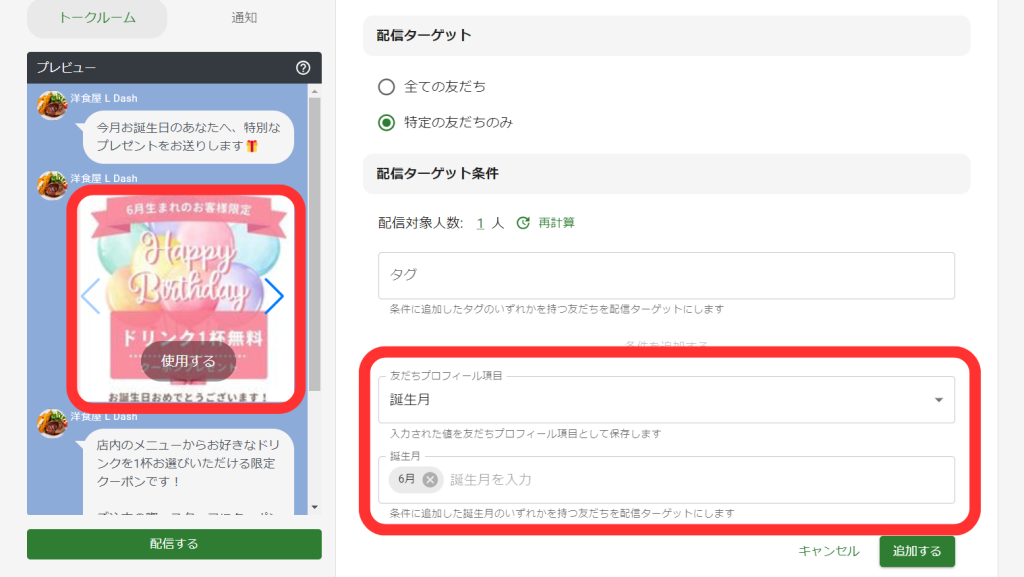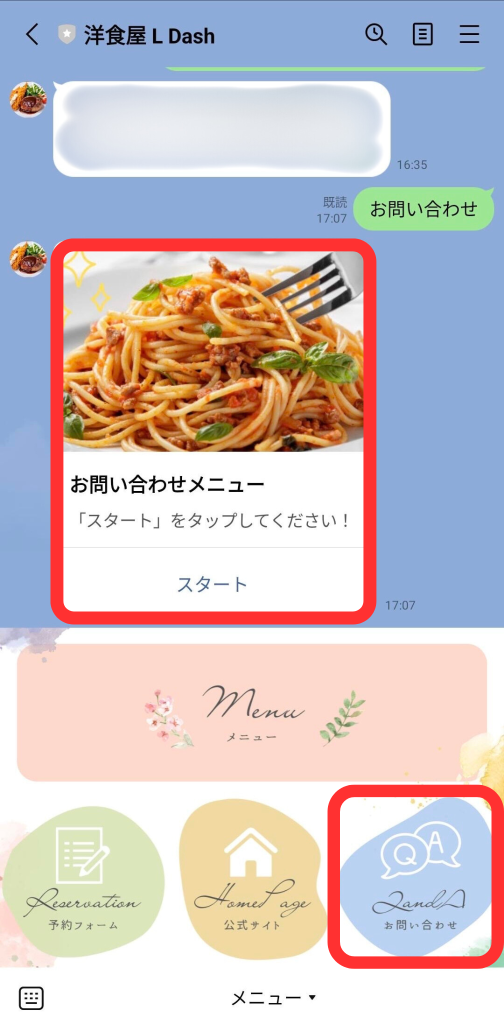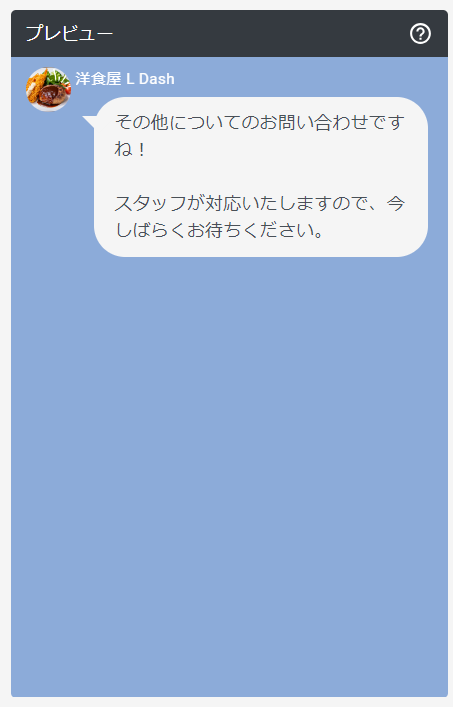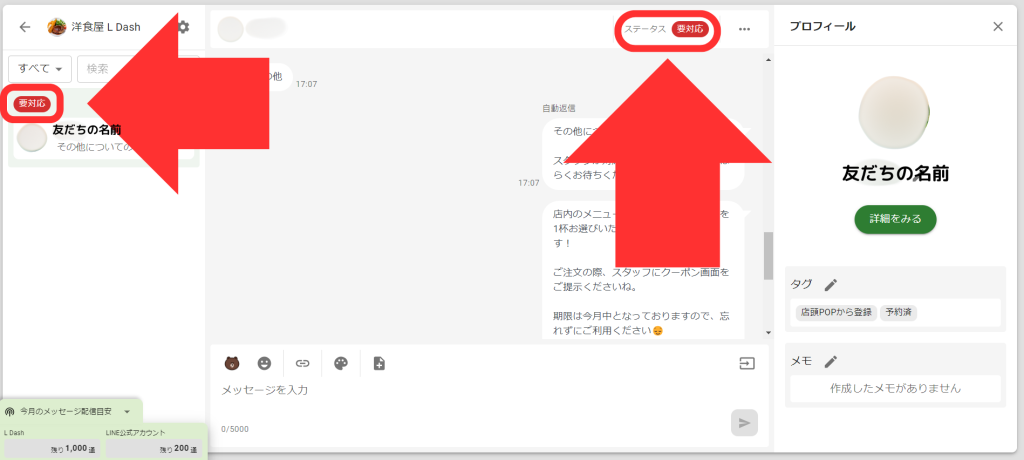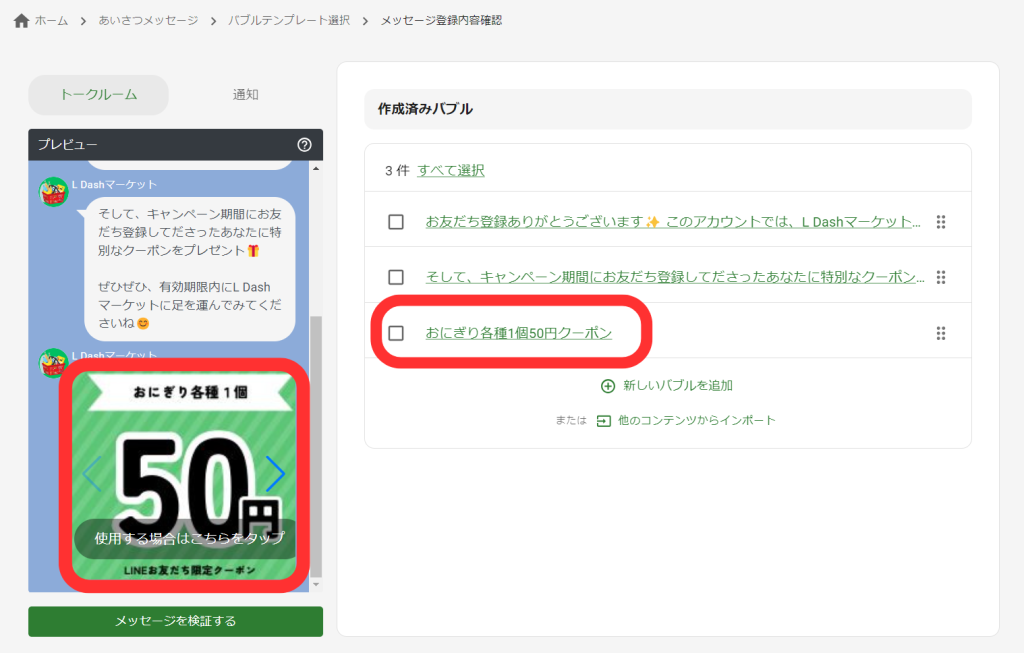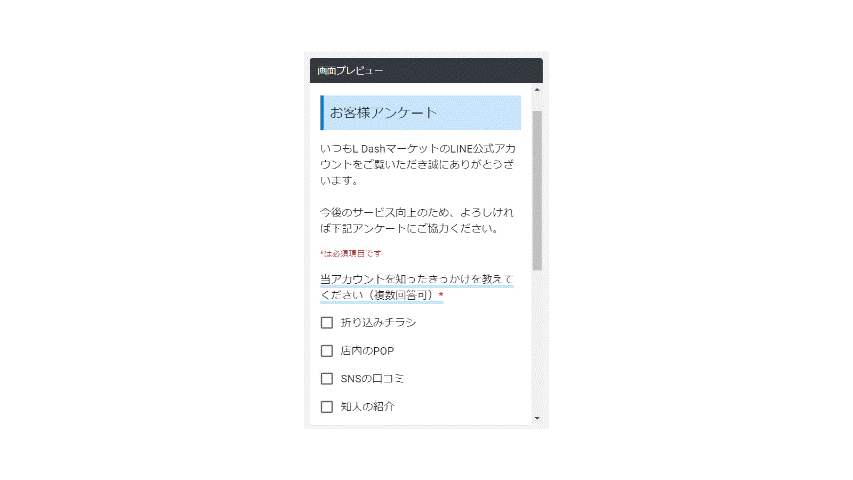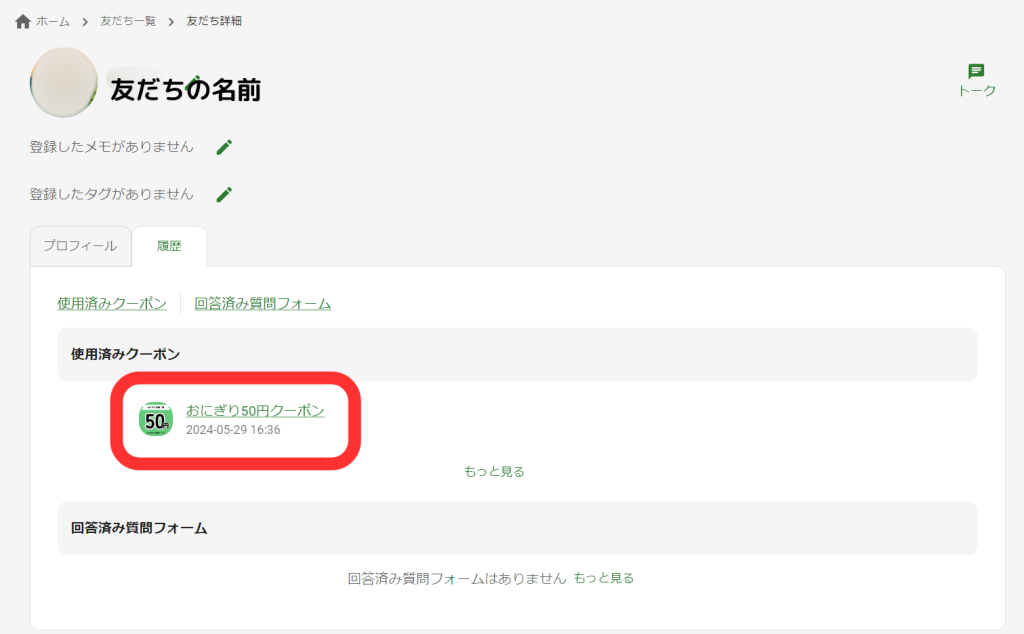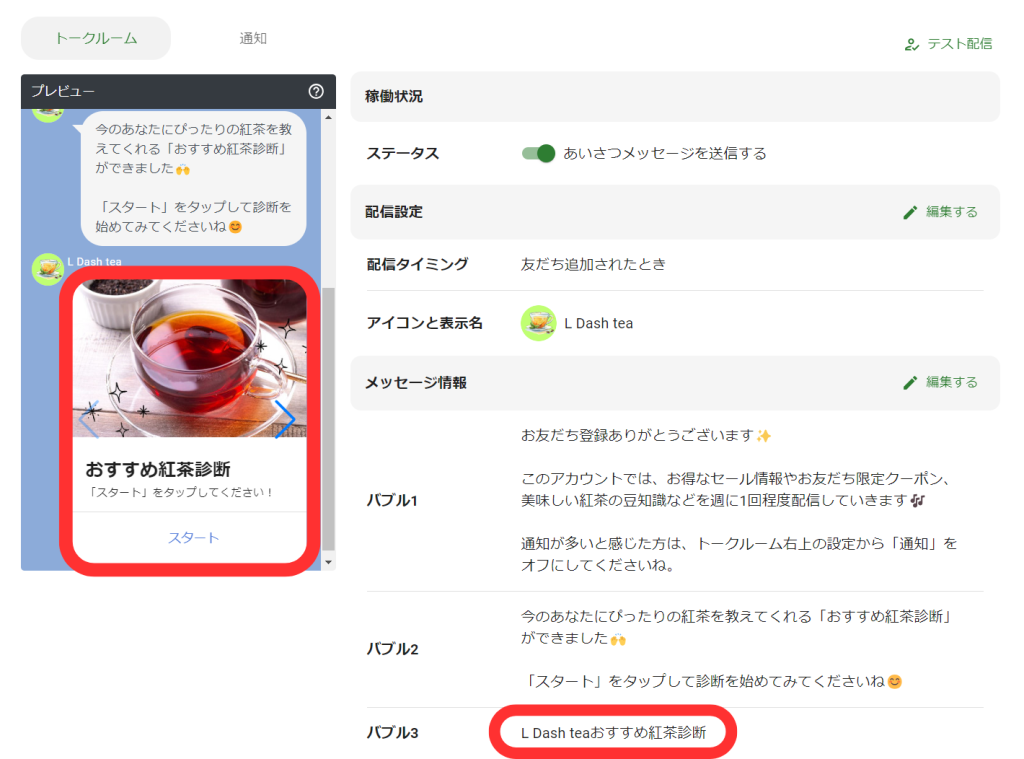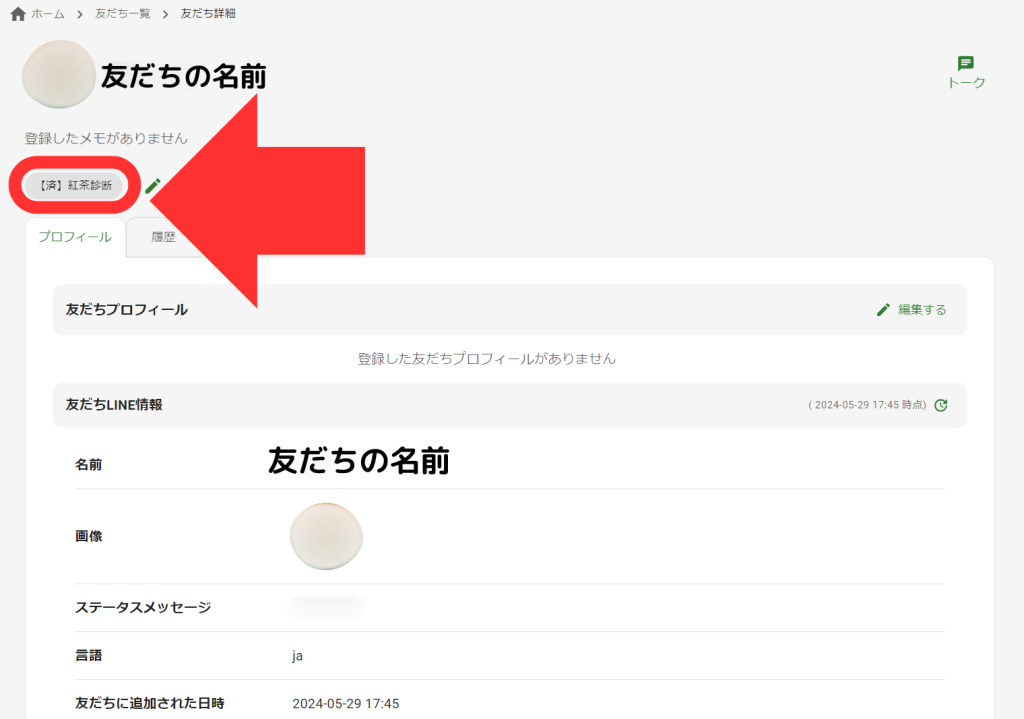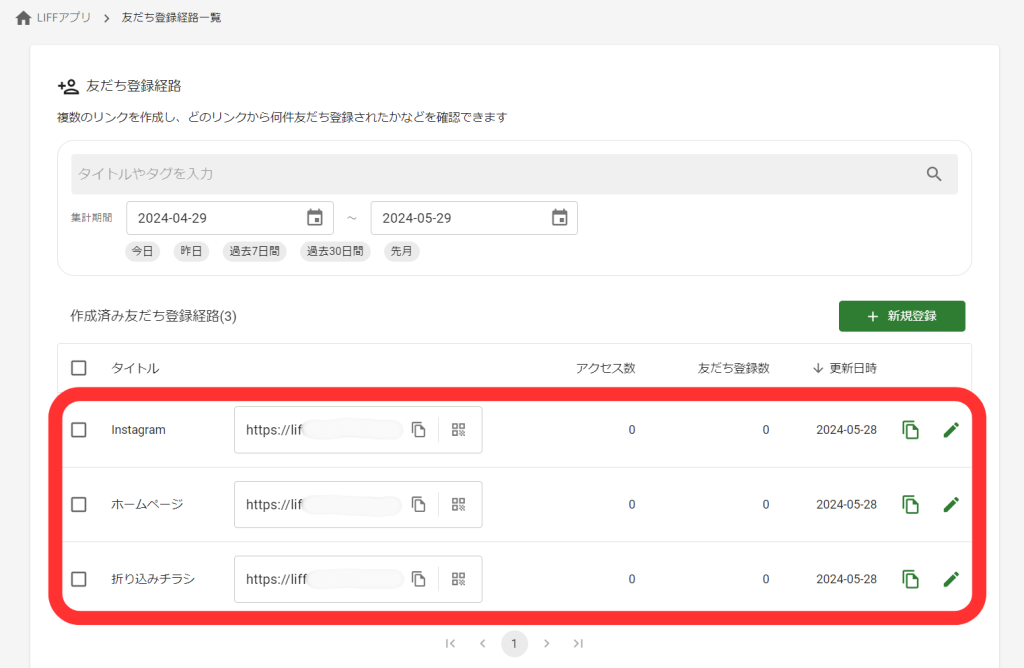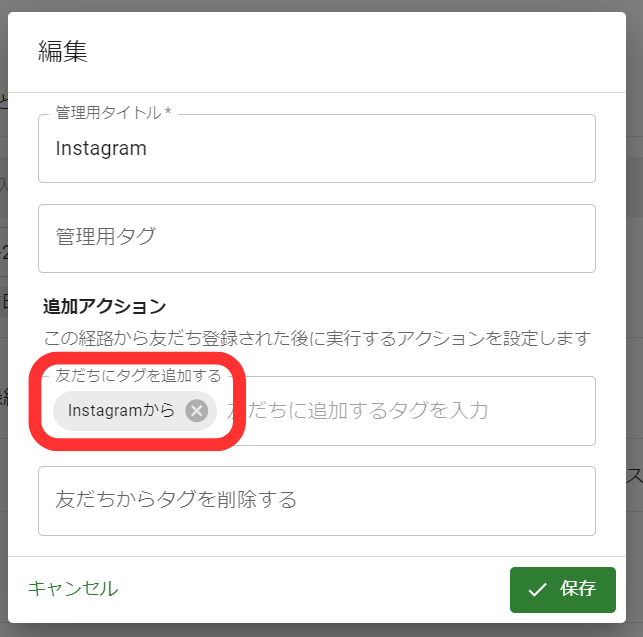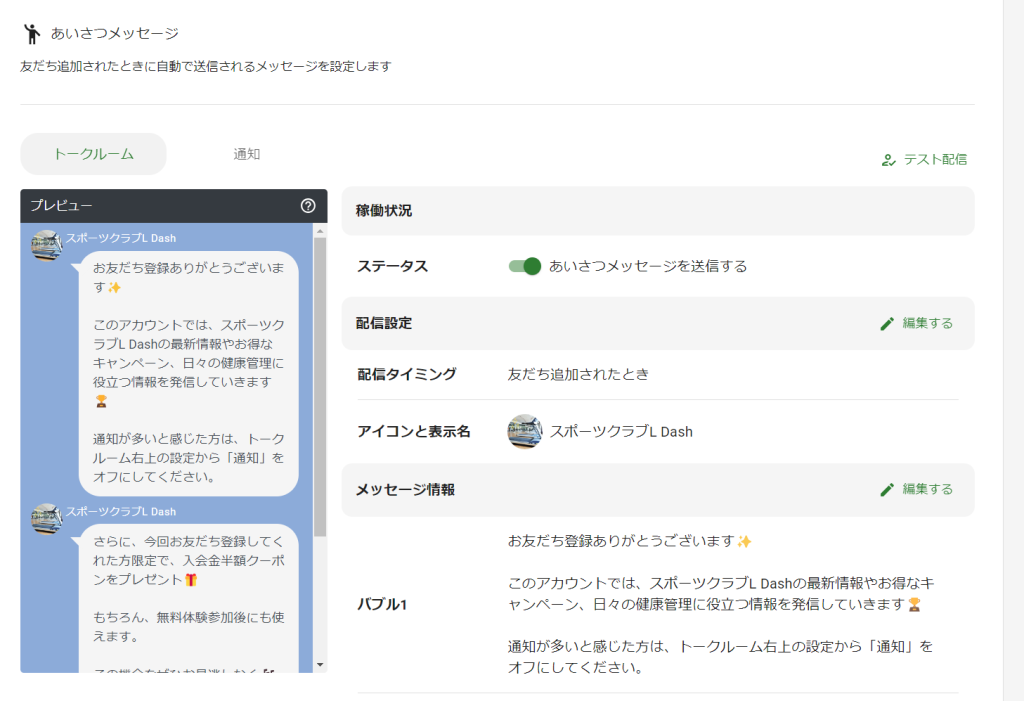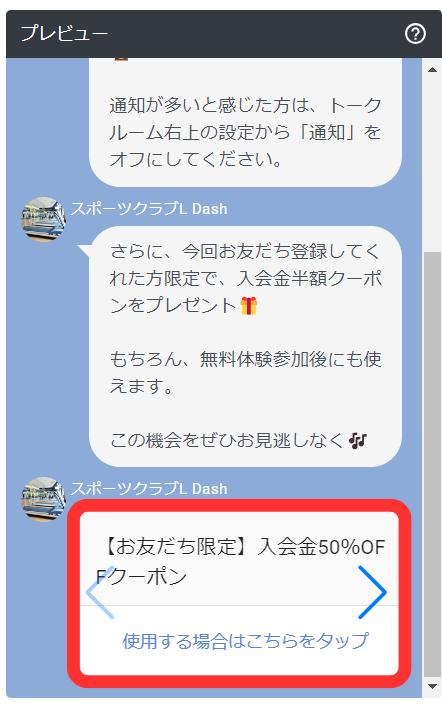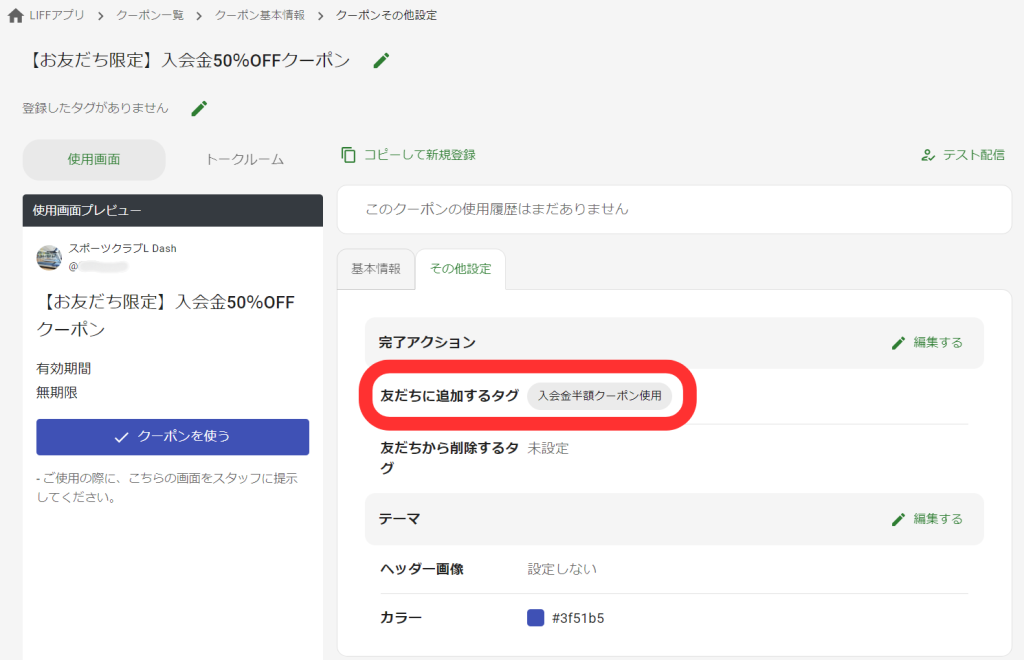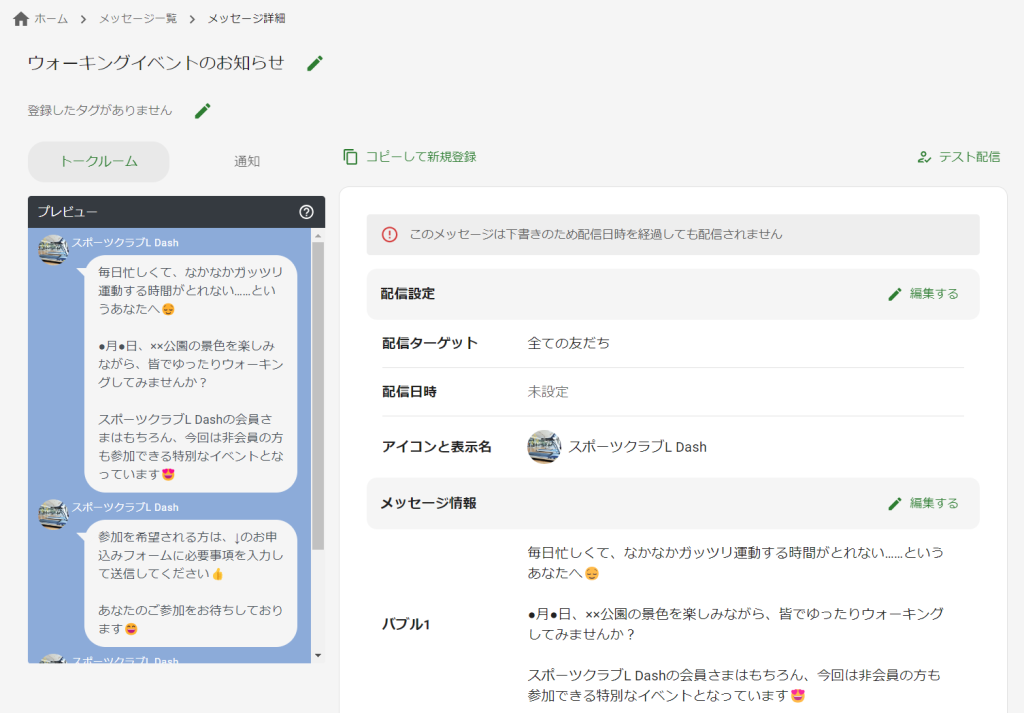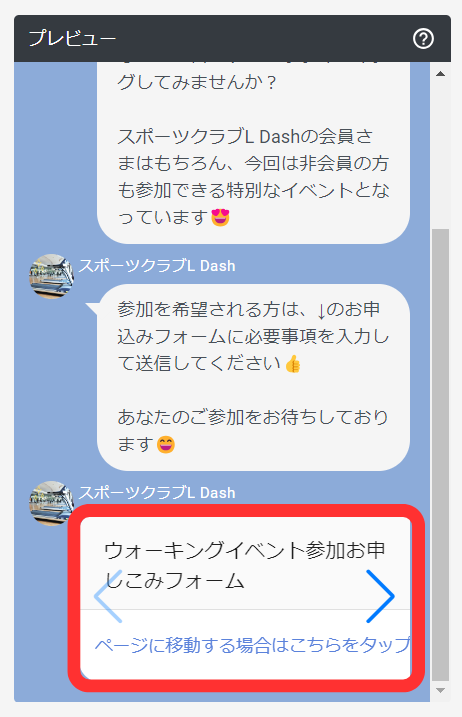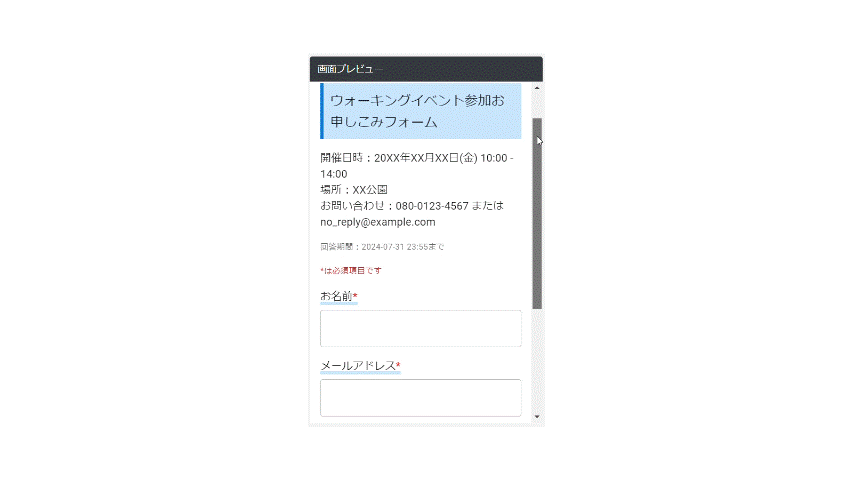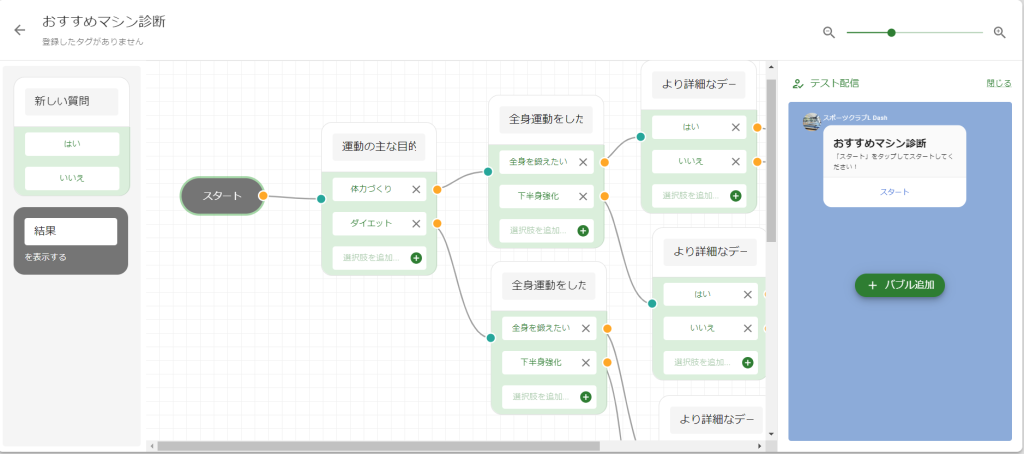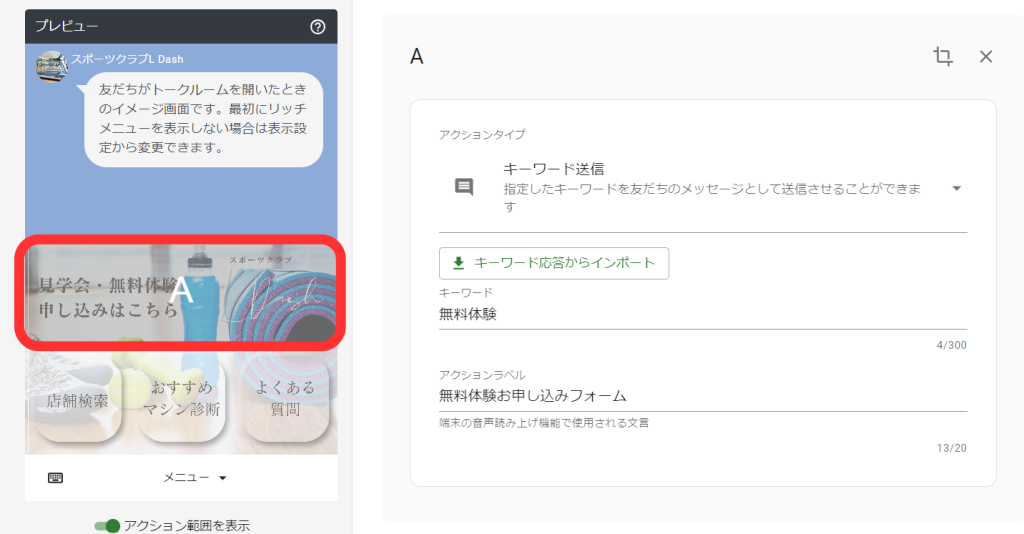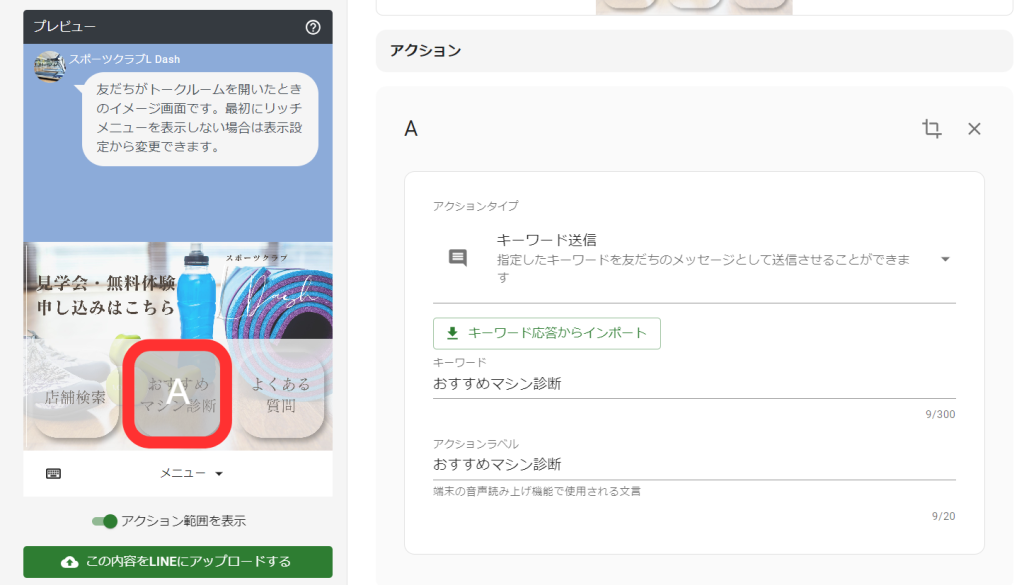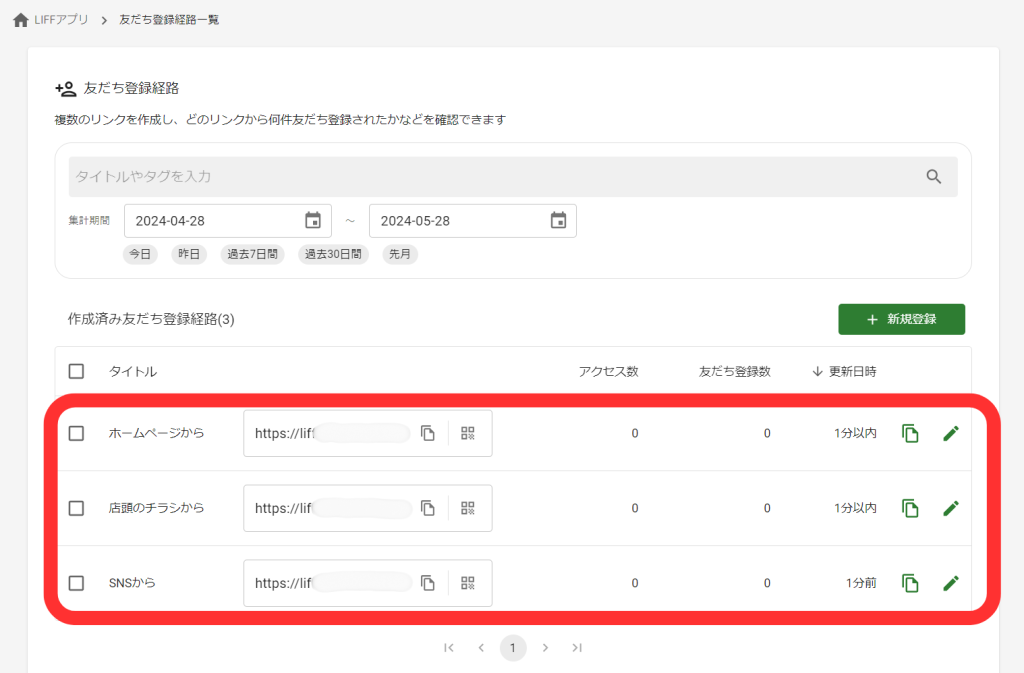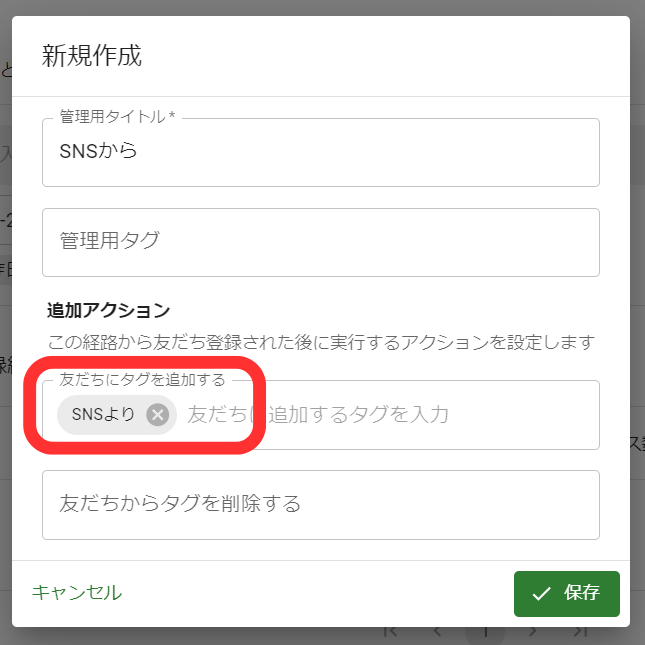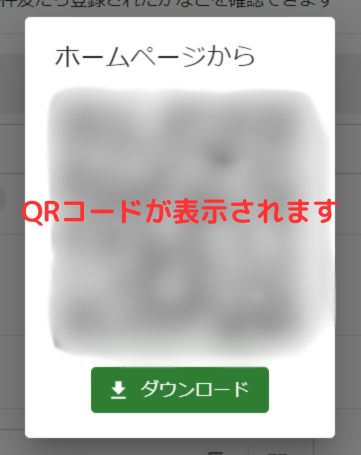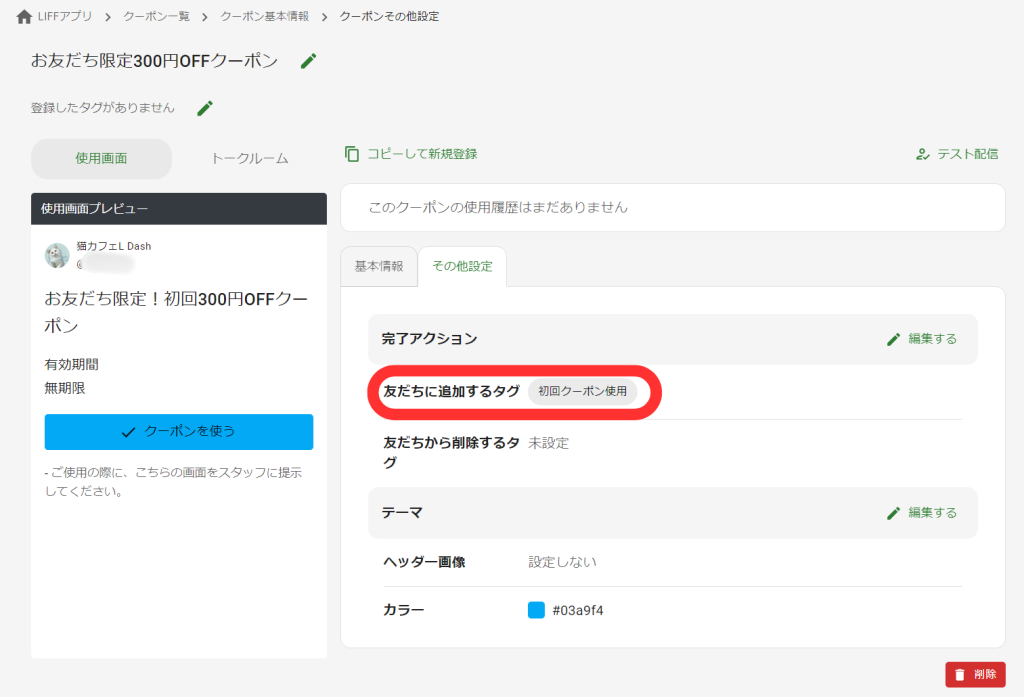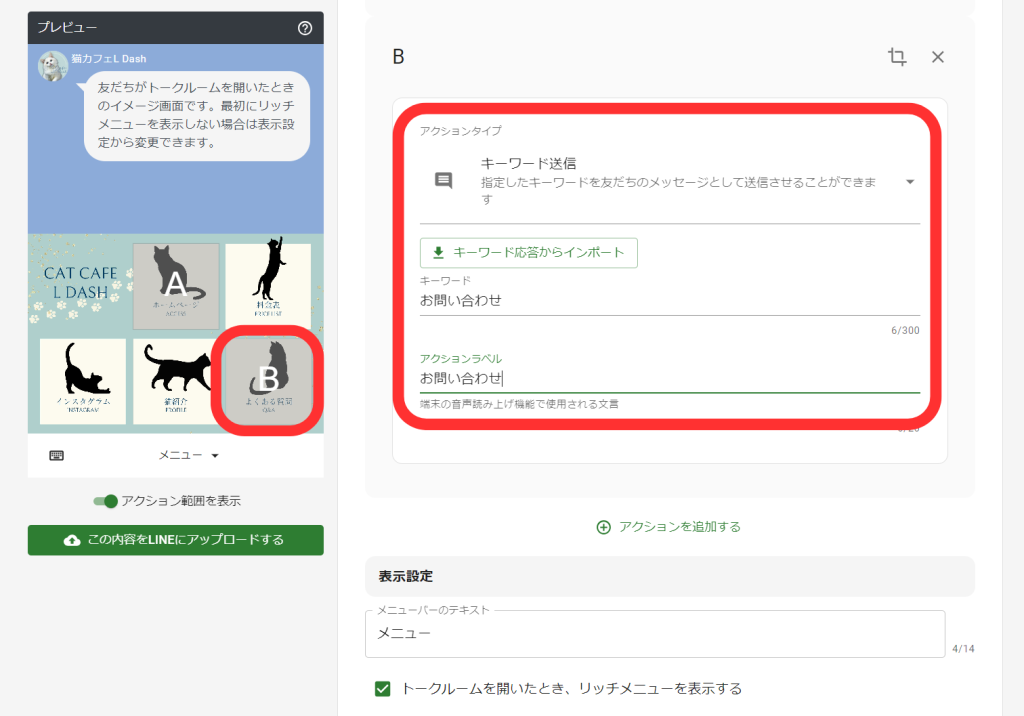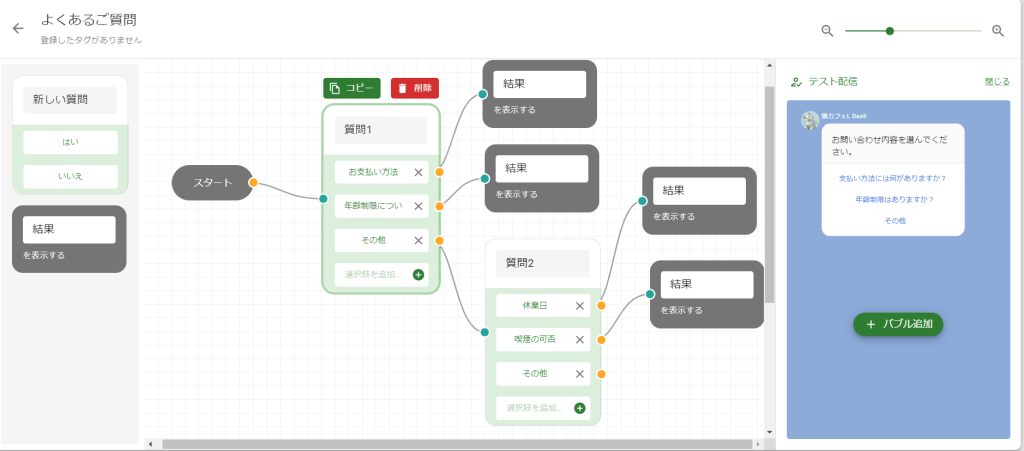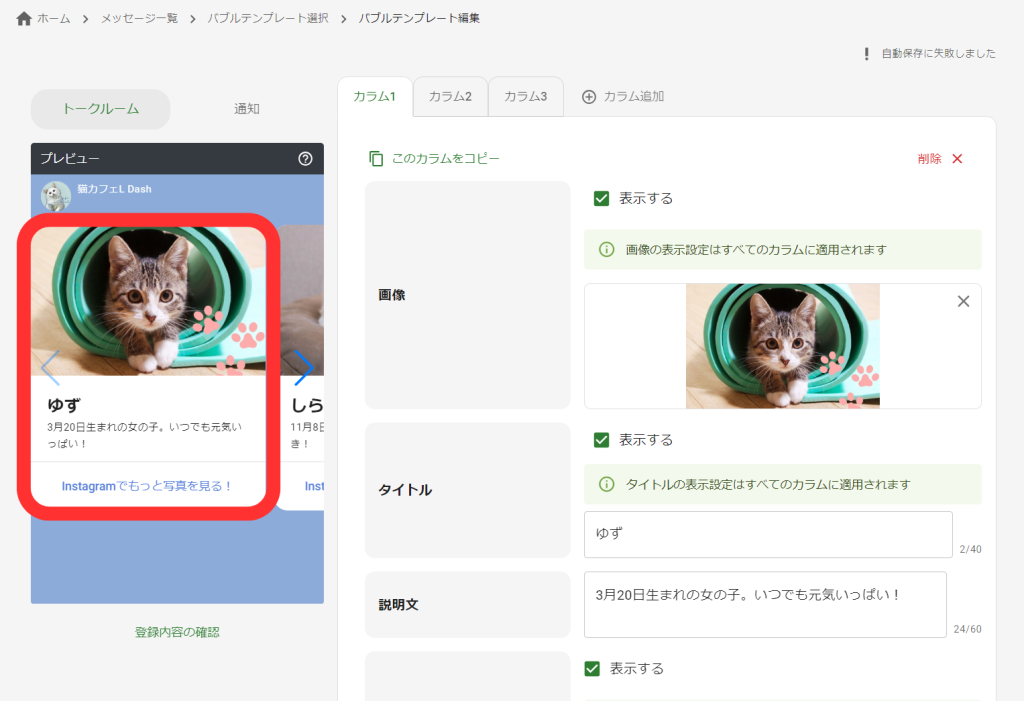LINE公式アカウントでアンケートを採ろうと思ったら、まずは「リサーチ」機能を使ってみようかな、と考える方は多いと思います。
ですが、リサーチ機能には回答と友だち一人ひとりを結びつけることはできないなど、何かと惜しい点も。使ったことのある方なら、「せっかくアンケートをとれるなら、もう少し詳しい結果が見てみたかったな」と思ったかもしれませんね。
この記事では友だちのことをもっとよく知るために、L Dashの「質問フォーム」機能を使う方法を解説してきます。
「質問フォーム」とは
質問フォームとは、L Dashで使える便利な機能の一つで、その名の通り自分だけのオリジナルな質問フォームを作ることができます。
具体的な方法は後半で解説しますが、作った質問フォームは「メッセージ配信」などで配信できます。
LINE公式アカウントの「リサーチ」との違い
冒頭でも触れましたが、LINE公式アカウントにはもともと「リサーチ」という、ユーザーから意見を集計する機能があります。L Dashの質問フォームの特徴から、両者の違いを見ていきましょう。
回答者と友だちが紐づく
最大の違いは、質問フォームでは回答者と友だち一人ひとりの情報が紐づけられる点でしょう。LINE公式アカウントのリサーチ機能では、どの友だちがどんな回答をしたのかを調べることはできません。
質問の回答者と友だちが紐づけられれば、例えば「このお客さんはアンケートで『〇〇が好き』」と答えているから、次に来店したときは関連する商品を勧めてみよう」などと考えることができます。
また、「友だちプロフィール項目」機能を使って、アンケート結果を友だちプロフィールに反映させておけば、絞り込み配信(セグメント配信)の際に役立ちます。
テンプレートで簡単にアンケートが作れる
友だちにアンケートをとってみたいけれど「知りたいことをどう聞けばいいか分からない」、「回答形式をどう使い分けたらいいか分からない」という方もいるかもしれません。
L Dashの質問フォームには、あらかじめ「お問い合わせ」「来店時カウンセリングシート」「見積依頼書」「イベント参加申込書」の5つのテンプレートが用意されています。自分が作りたい質問フォームのイメージと近いものを選べば、あとは細かい文言を変えていくだけで、簡単にオリジナルのアンケートを作ることができるのです。
色々な回答方式を選べる
LINE公式アカウントのリサーチでは、未認証アカウントの場合、「単一回答」か「複数回答」しか選べません。「自由回答」を選択できるのは認証済アカウントか、プレミアムアカウントのみです。
L Dashの質問フォームはアカウントの種別に関係なく、自由記述式はもちろん、ラジオボタンやチェックボックス、ドロップダウンリストなどを自由に組み合わせてオリジナリティあふれるアンケートをつくることができます。
このあたりは後半で詳しく見ていきましょう。
設問数を自由に決められる
LINE公式アカウントのリサーチ機能では、一度のリサーチで追加できる質問は最大7つまでです。L Dashの質問フォームでは、7つ以上の質問も設定できます。
あまり質問を増やしすぎると回答してもらえないリスクが生じますが、7つという数に縛られず自由に質問を考えられるのは嬉しいポイントではないでしょうか。
回答期限を自由に決められる
LINE公式アカウントのリサーチ機能は、はじめに基本設定でリサーチを行う期間を設定する必要があります。期限は最長2年先にまで設定できますが、これは途中で変更できず、無期限を指定することもできません。
その点、L Dashの質問フォームは特に回答期間を設定しなくても配信できます。例えば「あいさつメッセージ」を使って、ユーザーが友だち追加してくれた時には毎回質問フォームが届くようにしておきたい場合など、都度設定し直さなくても大丈夫です。
回答件数が少なくても結果を見れる
LINE公式アカウントのリサーチ機能は、回答件数が20件以下の場合、結果を閲覧したりダウンロードしたりすることができません。これは小規模な事業を営んでいる方や、限られた人数の友だちにアンケートをとりたい人にとっては不便なポイントなのではないでしょうか。
L Dashの質問フォームは、もしも回答数が1件であってもしっかり結果を確認することができます。たとえ回答数が少なかったとしても、一件一件それぞれがお客さまからの貴重な意見です。大切に確認・分析して事業に活かしたいですよね。
質問フォームを作ろう
ここまで、LINE公式アカウントのリサーチ機能と比較しながら、L Dashの質問フォームについて解説してきました。
ここからは実際のL Dashの画面を見ながら、質問フォームを作っていきましょう。
①質問フォーム画面を開く
まずはL Dashのホーム画面から「LIFEアプリ」タブをクリック(※)します。
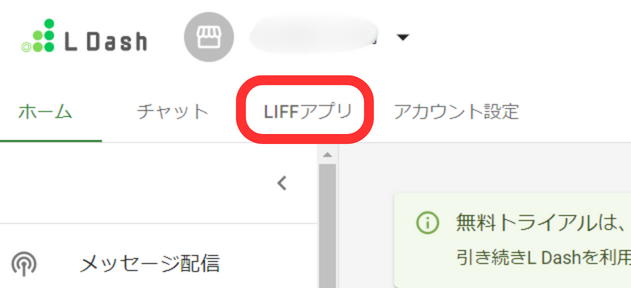
(出典:L Dash「質問フォーム」画面)
左のメニューから「質問フォーム」を選択すると、質問フォーム一覧画面に移ります。質問フォームを新しくつくる際は、「作成済み質問フォーム」リストの右上にある「+新規登録」ボタンから行います。
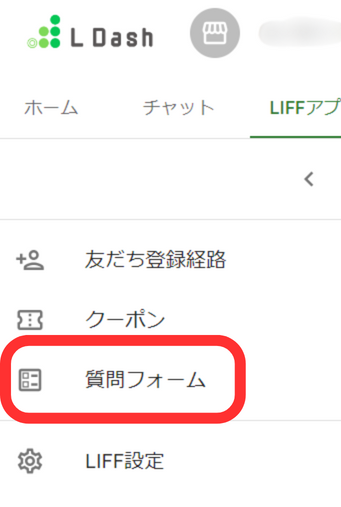
(出典:L Dash「質問フォーム」画面)
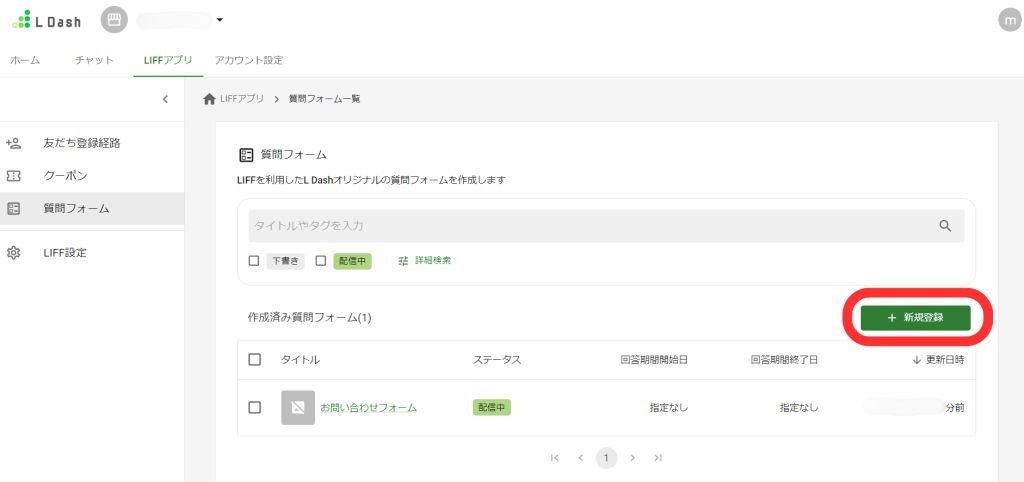
(出典:L Dash「質問フォーム」画面)
「新しい質問フォームを作成」画面が開きます。特徴の一つに挙げた通り、ここで任意のテンプレートを選ぶこともできます。今回は「空白の質問フォーム」を選んでいきましょう。
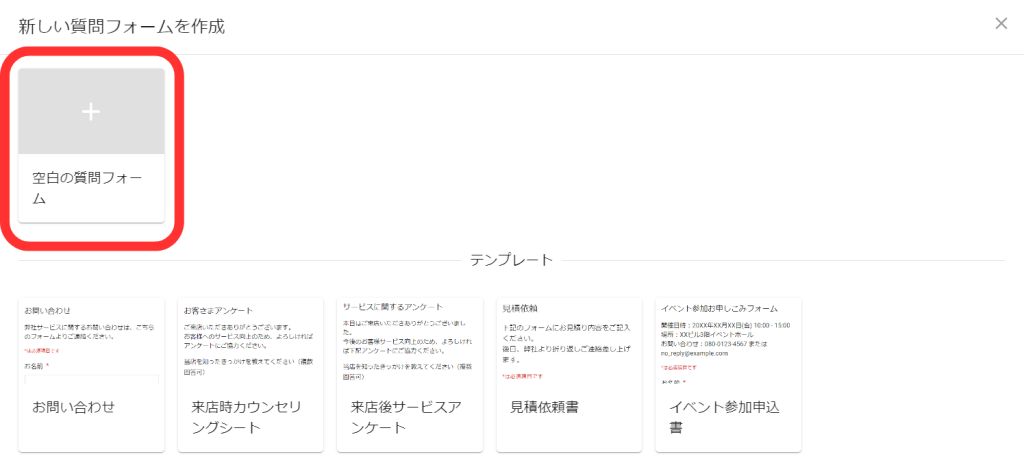
(出典:L Dash「質問フォーム」画面)
※もしLIFEのセットアップが済んでいない場合は、このとき表示される画面から「今すぐセットアップ」を選択し、「LIFEセットアップ」画面の指示に従って設定を済ませておきましょう。
②基本情報の入力
基本情報編画面が開いたら、左の「画面プレビュー」でスマホからの見え方を確認しながら各項目を入力していきます。
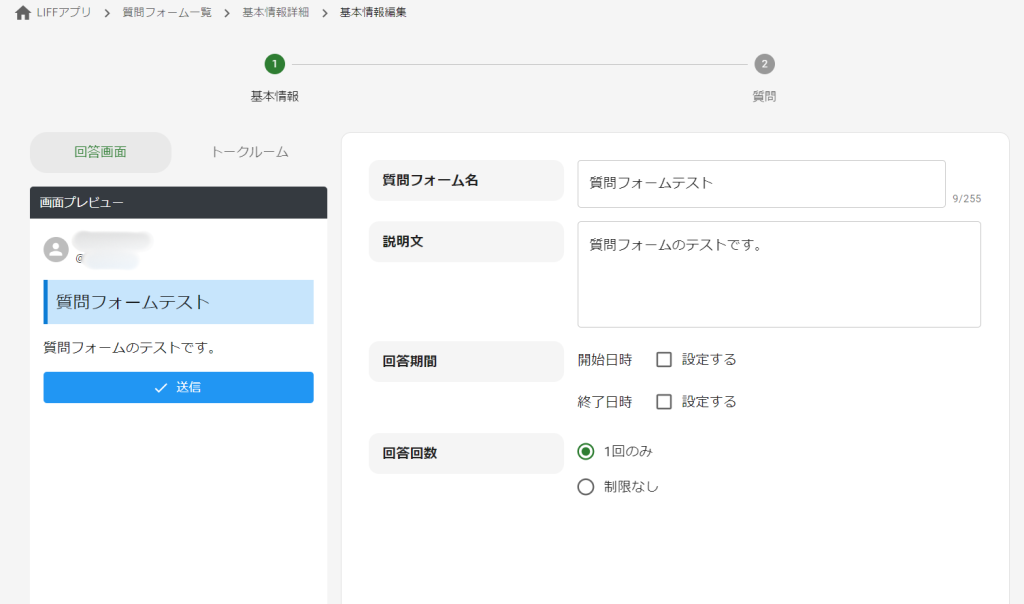
(出典:L Dash「質問フォーム」画面)
特に、「回答回数」には注意です。一人につき一回だけ答えてほしいときは必ず「1回のみ」を選択しましょう。
画面プレビューの下にある「次へ」をクリックで質問を編集する画面に移ります。
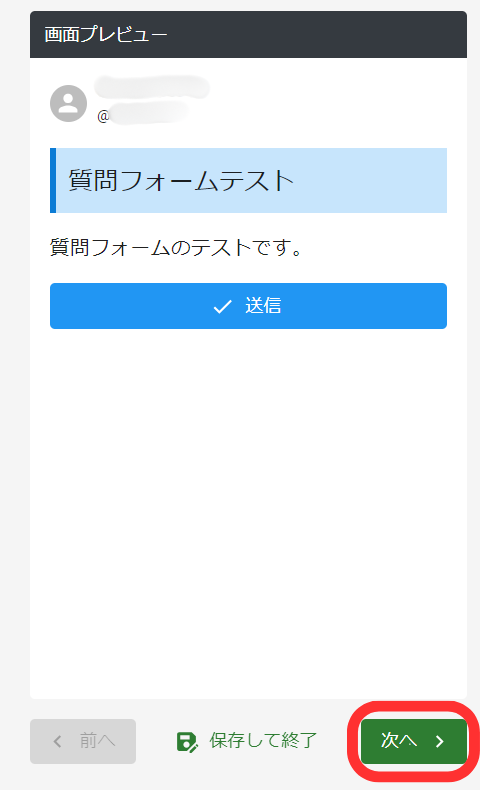
(出典:L Dash「質問フォーム」画面)
③質問を作る
「+質問を追加」ボタンを押して質問を追加していきます。ちなみにこの時、右にある▼マークを押すと前に作ったほかの質問フォームから質問を読み込んだり、回答欄なしの表示用文章・画像を追加したりできます。
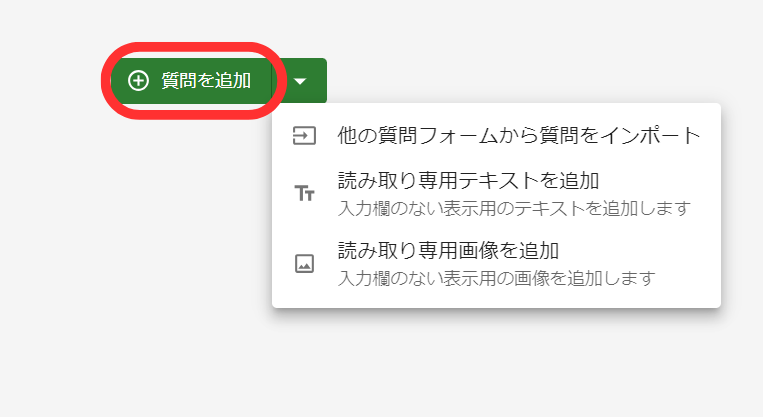
(出典:L Dash「質問フォーム」画面)
「+質問を追加」ボタンを一回クリックすると、一つの質問を編集できるようになります。右端に並んでいるのは上から順に、①②複数の質問を並び替える際に使うボタン、その下が③説明文を追加するためのボタン、その下が④回答を自動で「友だちプロフィール項目」へ保存するためのボタン。右下の二つは質問を⑤コピー⑥削除するボタンです。
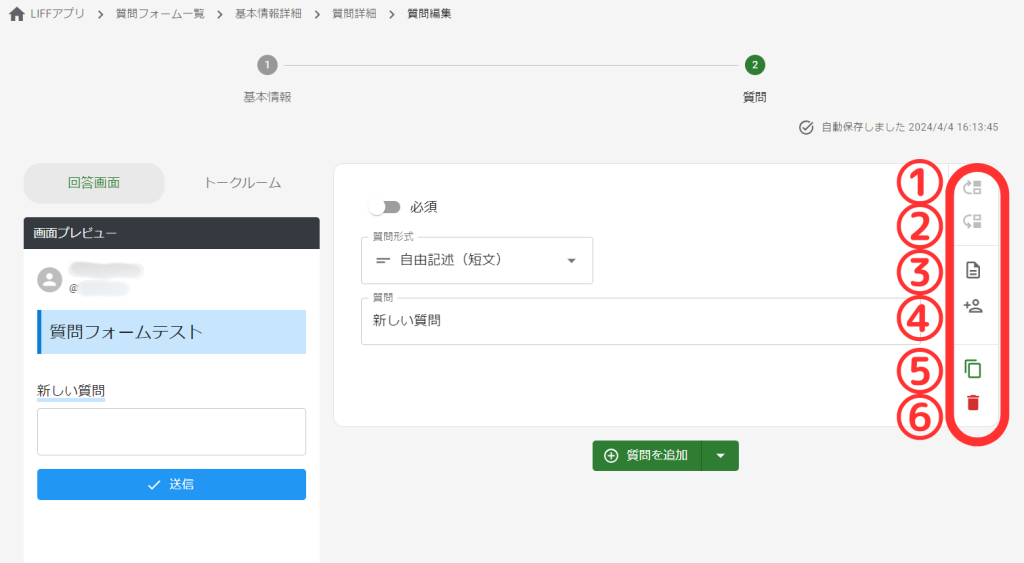
質問を追加押した直後
(出典:L Dash「質問フォーム」画面)
必ず回答してもらいたい質問は左上の「必須」スイッチをオンにしておきましょう。選べる質問形式は以下の9つです。
- 自由記述(短文)
- 自由記述(長文)
- ラジオボタン
- チェックボックス
- ドロップダウンリスト
- 画像
- 段階評価
- 日付
- 時刻
ここでは質問に合わせて、質問形式を「ラジオボタン」にしてみました。すると、「+選択肢を追加」という項目が現れるのでクリックします。
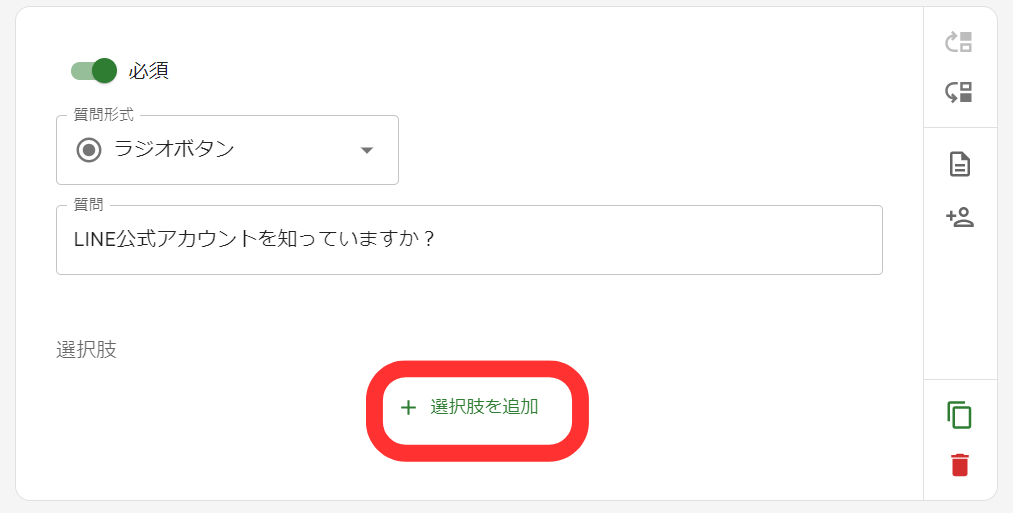
(出典:L Dash「質問フォーム」画面)
選択肢を入力するボックスが出てくるので、2つ追加して「はい」と「いいえ」の選択肢を作ってみました。
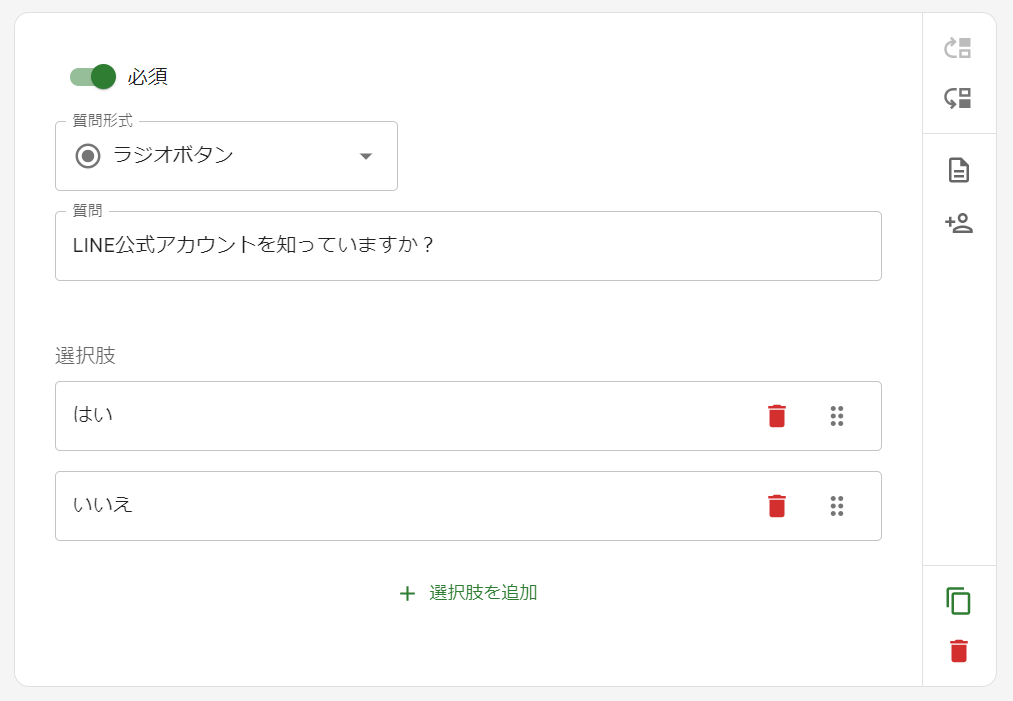
(出典:L Dash「質問フォーム」画面)
画面プレビューではこう表示されています。
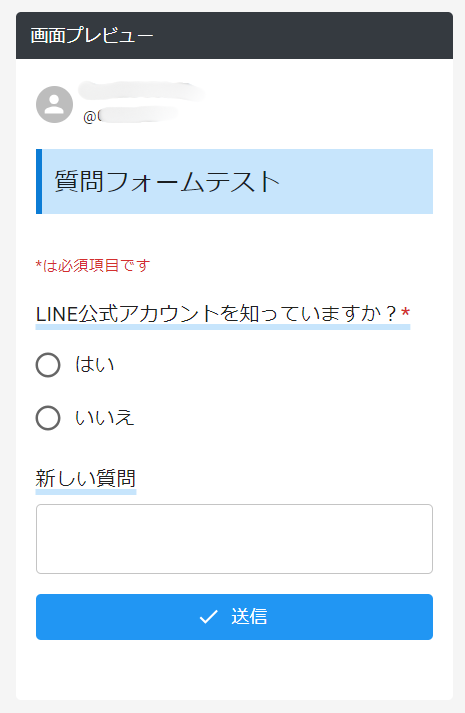
(出典:L Dash「質問フォーム」画面)
もう一つ質問を追加してみましょう。「+質問を追加」をクリックして質問形式を選んだら、質問等を入力します。今回は「段階評価」を選んでみました。
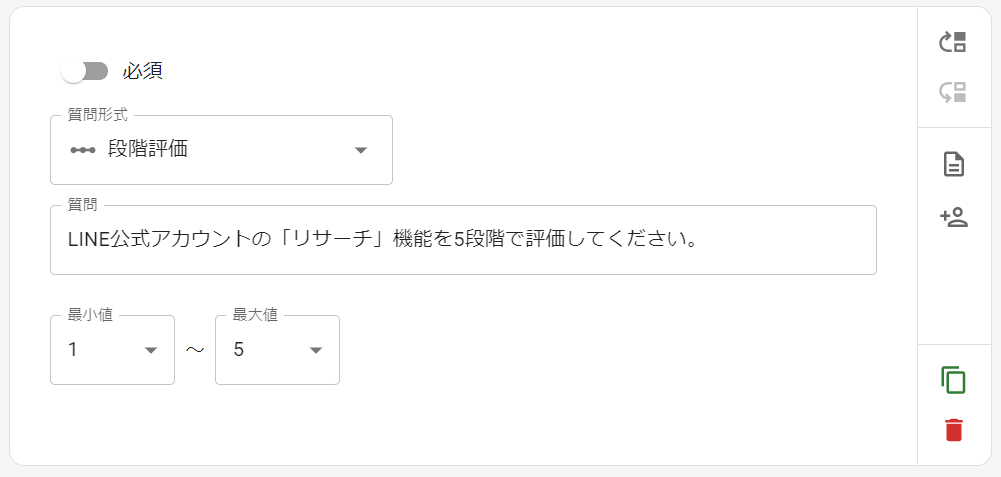
(出典:L Dash「質問フォーム」画面)
画面プレビューではこう表示されています。
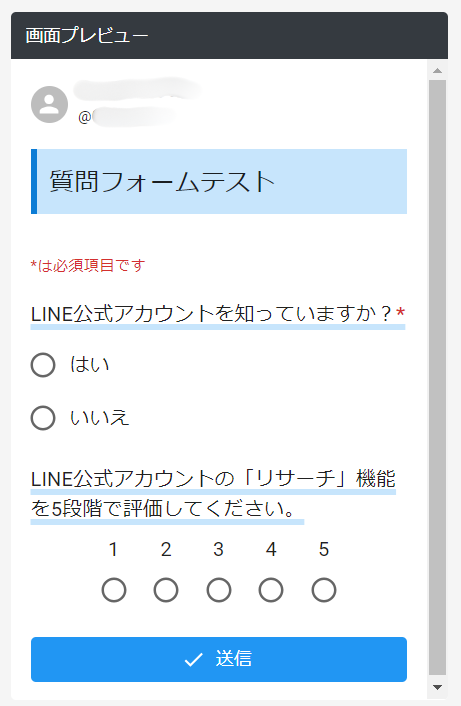
(出典:L Dash「質問フォーム」画面)
これを繰り返し、自分だけの質問フォームを完成させていきましょう。質問の追加や編集が終わったら、「画面プレビュー」の右下にある「次へ」をクリックします。
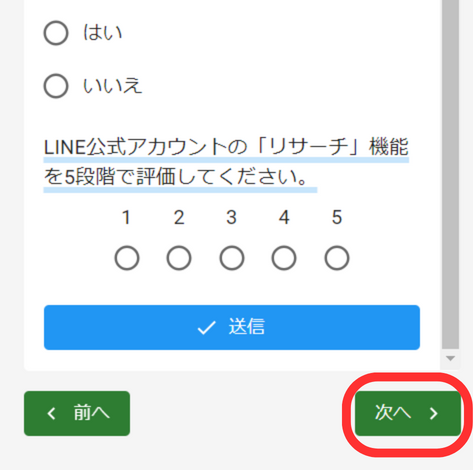
(出典:L Dash「質問フォーム」画面)
作成した質問フォームの基本情報が表示されます。テスト配信もこの画面の右上にあるボタンから行えます。なお、「ステータス」ボタンを「公開する」にしない限り、質問フォームは公開されません。次の項目で配信設定に進みますが、その前に「公開」にしておきましょう。
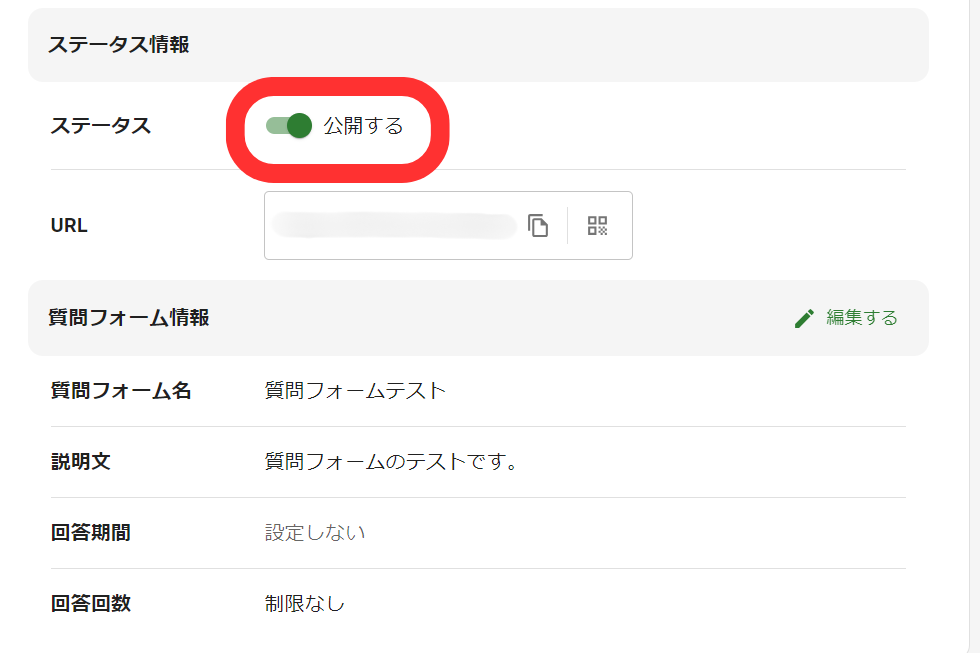
(出典:L Dash「質問フォーム」画面)
また「質問」タブでは作った質問の確認が、「その他設定」タブではユーザーが質問フォームを送った際に表示されるメッセージ(デフォルトでは「回答を記録しました。」)、ヘッダー画像やカラー(デフォルトでは水色)などのテーマを編集できます。
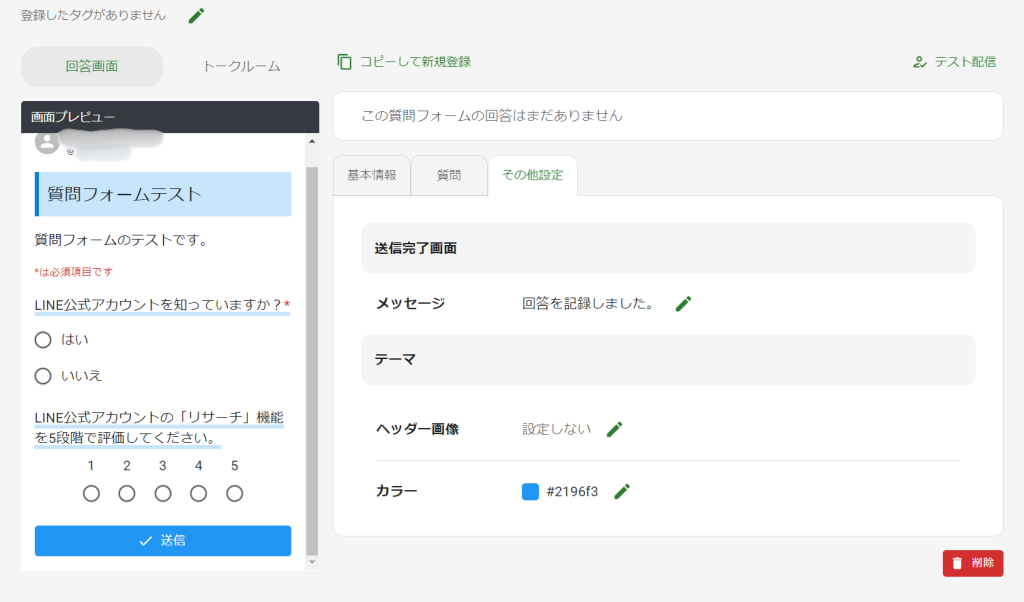
(出典:L Dash「質問フォーム」画面)
作った質問フォームを配信しよう
それでは、先ほど作った質問フォームを実際に配信してみましょう。ここでは、基本の「メッセージ配信」機能を使います。
作った質問フォームを呼び出す
L Dashホーム画面左メニューの一番上にある「メッセージ配信」をクリックします。
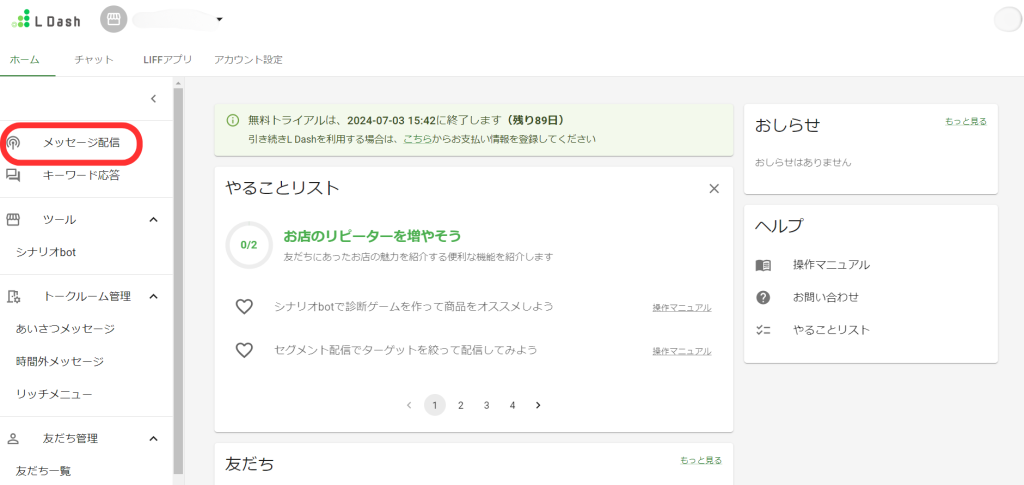
(出典:L Dashホーム画面)
メッセージ一覧画面が開きました。質問フォームを作った時と同じように、一覧画面右上にある「+新規登録」を選択しましょう。
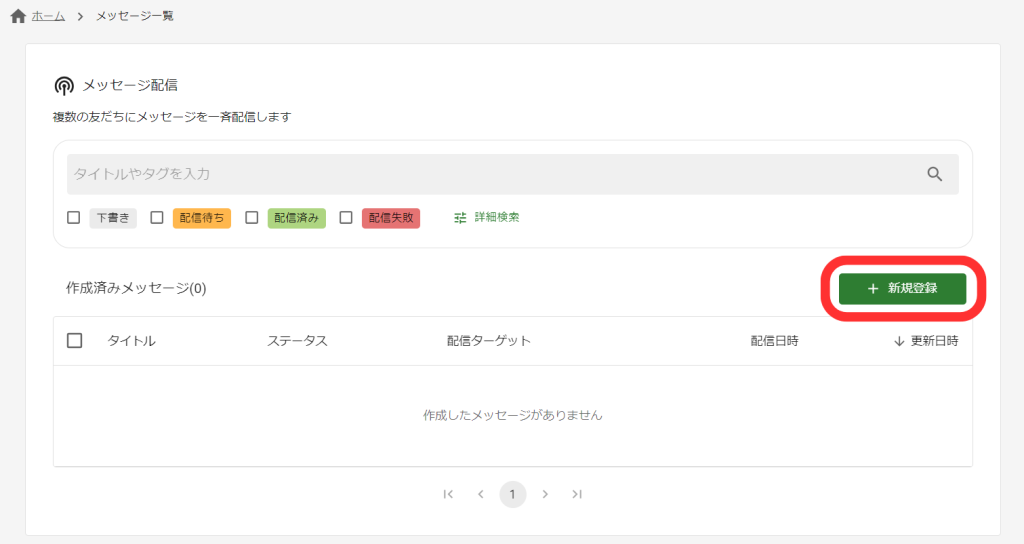
(出典:「メッセージ配信」画面)
メッセージ登録内容確認画面が開きます。タイトルやタグは友だちからは見えないので、管理しやすいよう自由に編集しましょう。
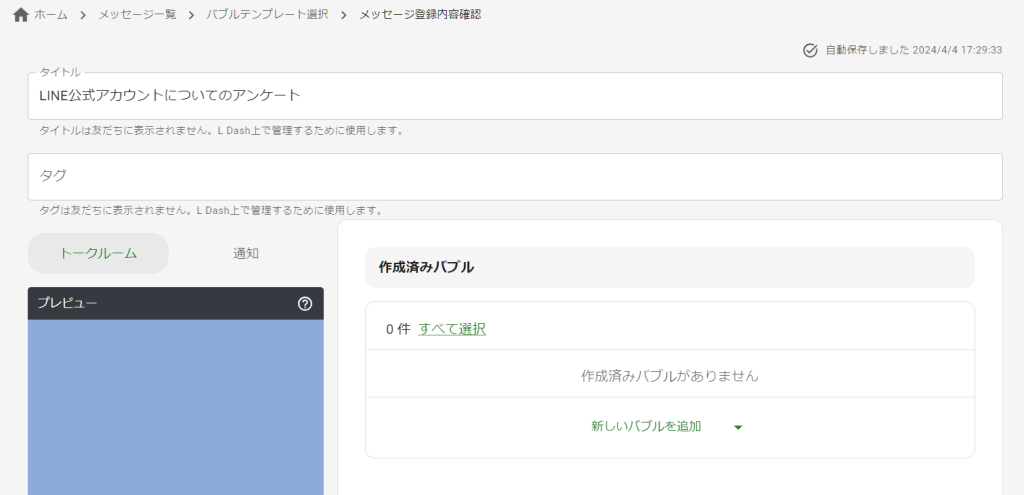
(出典:「メッセージ配信」画面)
「作成済みバブル」の欄の下にある「新しいバブルを追加」の右にある▼ボタンを押します。すると、「他のコンテンツからインポート」というメニューが開くので、質問フォームを選択しましょう。
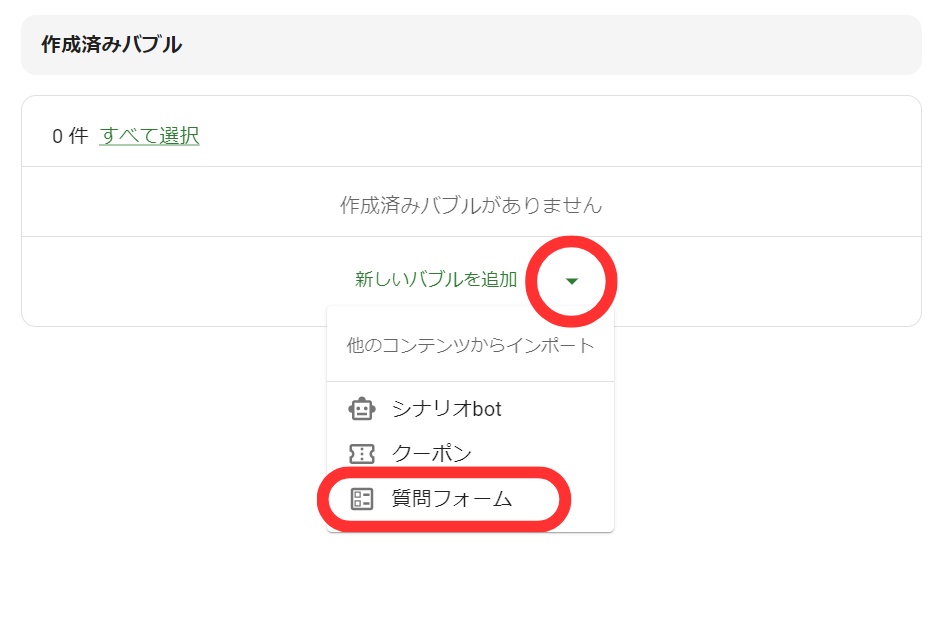
(出典:「メッセージ配信」画面)
先ほど作った質問フォームが出てくるので、クリックします。
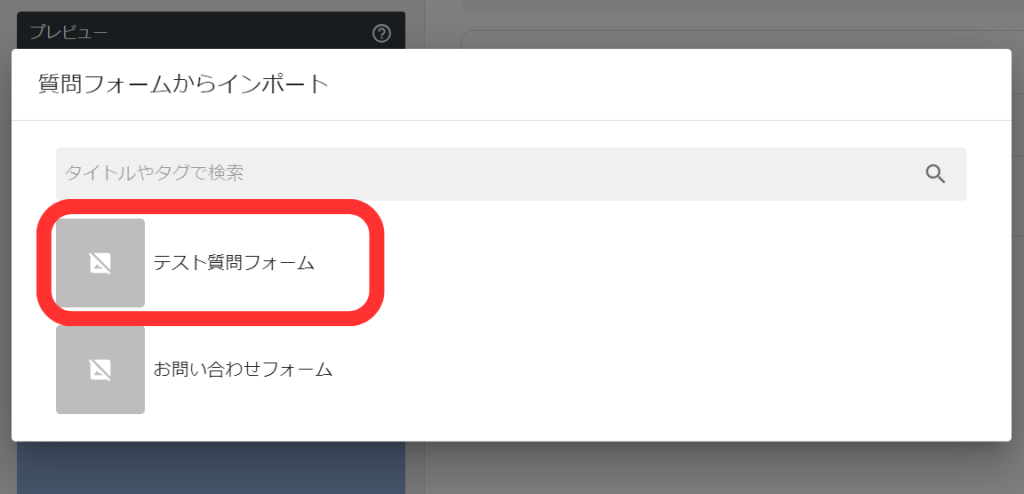
(出典:「メッセージ配信」画面)
これで質問フォームをメッセージ配信に設定できました。
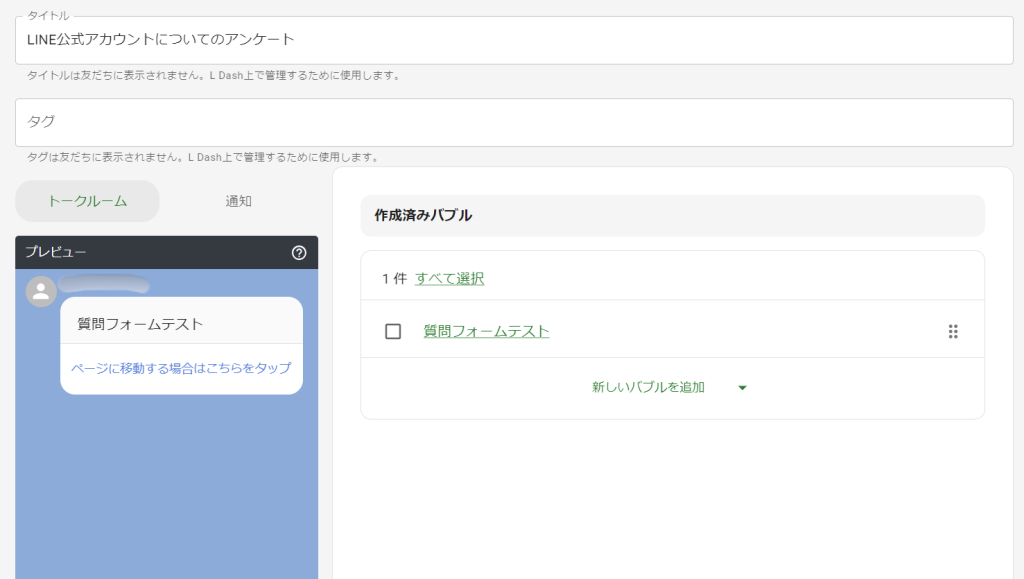
(出典:「メッセージ配信」画面)
配信設定する
次に、プレビューの下にある「メッセージを検証する」ボタンを選択します。
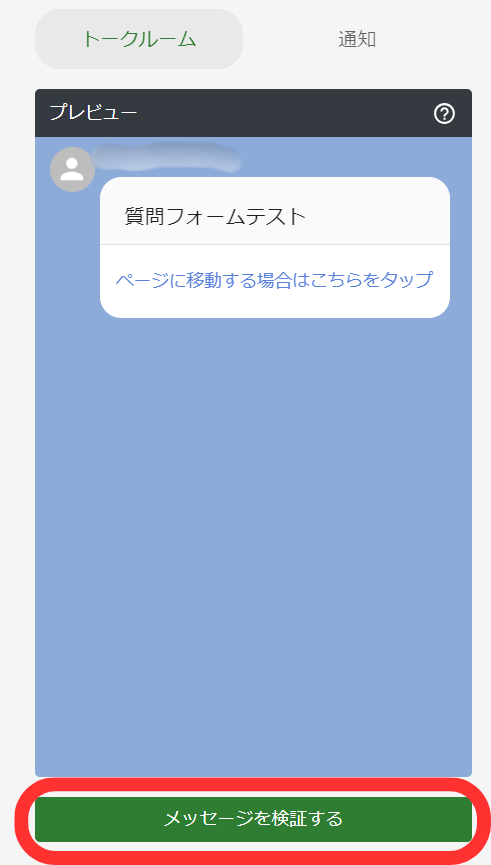
(出典:「メッセージ配信」画面)
メッセージ詳細画面に移ります。右上のテスト配信ボタンからテスト配信が行えます。「配信設定」からは配信する友だちや配信日時を設定できます。
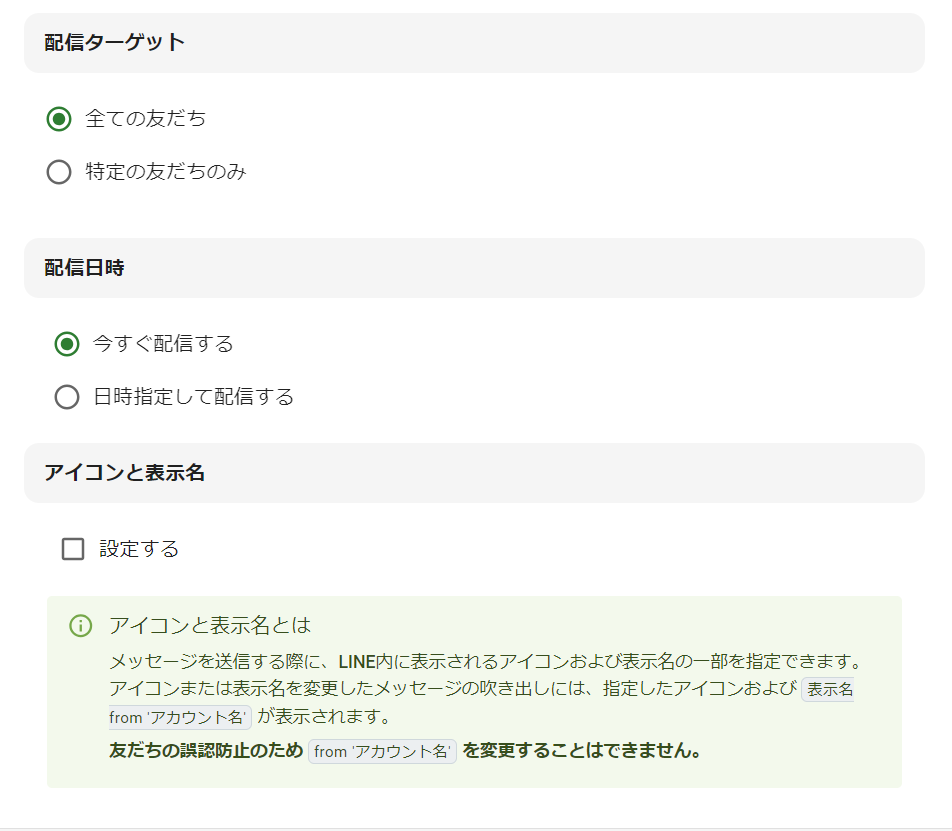
(出典:「メッセージ配信」画面)
これで質問フォームを配信する準備が整いました。プレビューの下の「配信する」をクリックすると対象の友だちに質問フォームを配信できます。
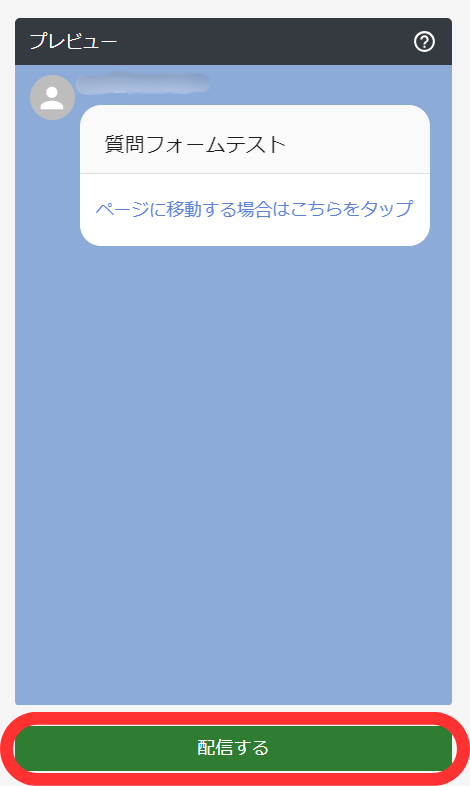
(出典:「メッセージ配信」画面)
メッセージ一覧に戻って、「作成済みメッセージ」リストを見てステータスが「配信済み」になっていたら配信できています。未来の日時を設定した場合、「配信待ち」になっています。
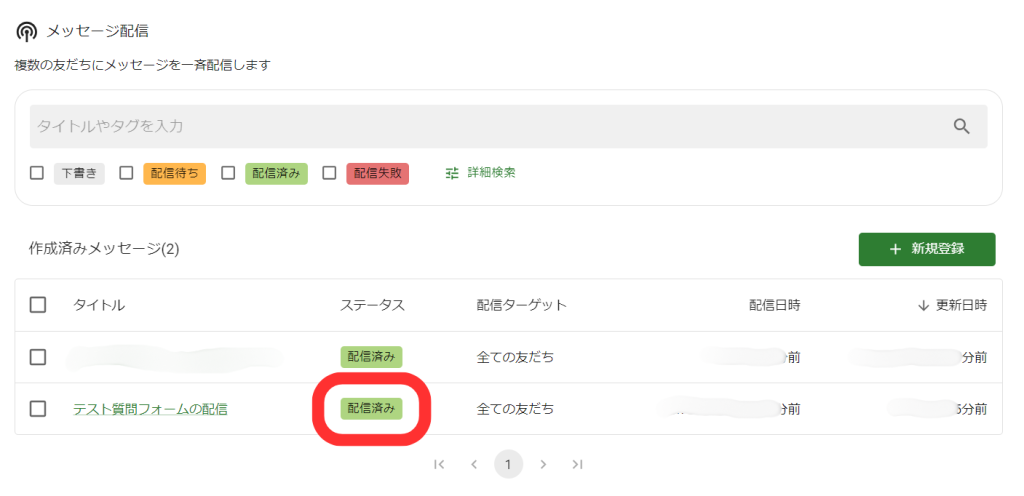
(出典:「メッセージ配信」画面)
なお、質問フォームをメッセージへインポートする方法は、▼ボタンから操作するほかにも、「新しいバブルを追加」をクリックして「L Dashで作成したコンテンツ 」の中にある「質問フォーム」を選択する方法もあります。
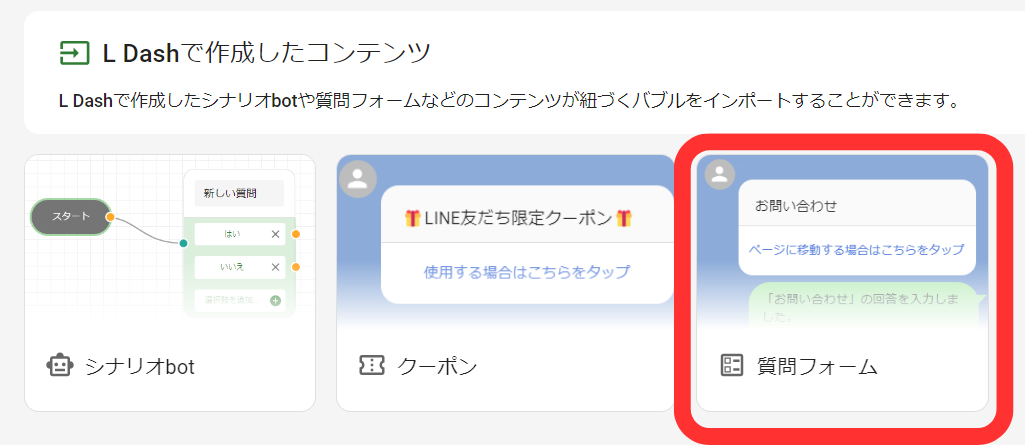
(出典:「メッセージ配信」画面)
結果を見る
送った質問フォームに対する友だちの回答を見るには、2種類の方法があります。順にご紹介していきます。
その1:質問フォーム一覧から結果を見る
まず一つ目は、質問フォーム一覧から結果を見る方法です。まず、一覧から配信した質問フォームを選んで基本情報詳細画面を開きます。
すると、回答者がいる場合は基本情報の上に「〇件の回答があります」と表示されているので、数字をクリックします。
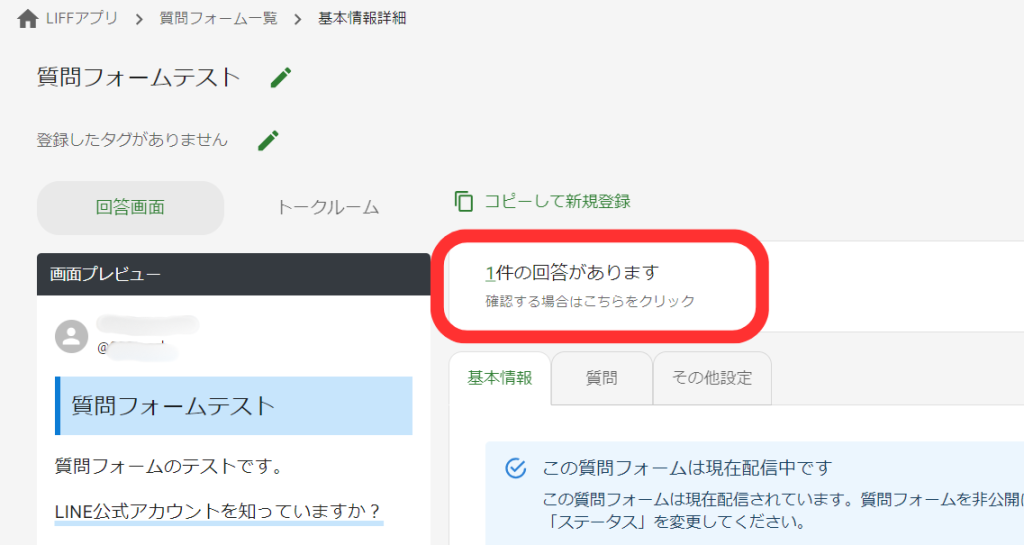
(出典:L Dash「質問フォーム」画面)
「回答一覧」タブには回答してくれた友だちの名前とアイコン、回答日時が表示されています。右の「…」をクリックすると一人ひとりの回答結果をみることができます。
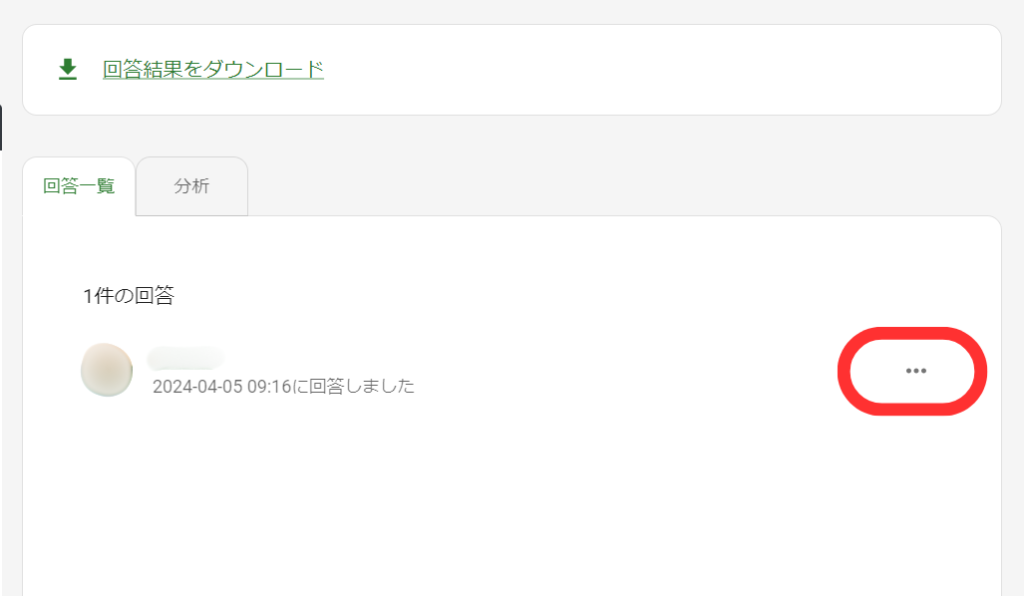
(出典:L Dash「質問フォーム」画面)
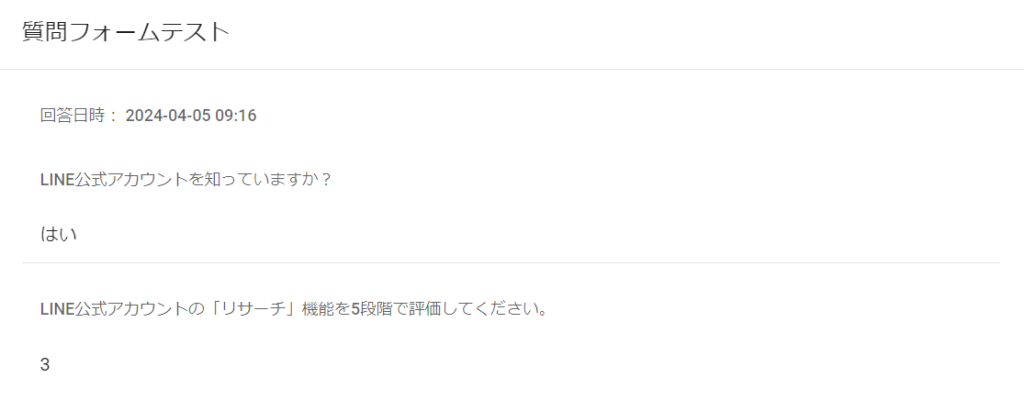
(出典:L Dash「質問フォーム」画面)
回答者が増えてきたら「分析」タブを使って全体の傾向を把握しましょう。「回答結果をダウンロード」をクリックでExcelファイル等がダウンロードできます。こちらも詳しい分析を行いたいときはぜひ活用してみてください。
その2:友だち一覧から結果を見る
もう一つは、「友だち一覧」から回答を見る方法です。まず、L Dashホーム画面左メニューから「友だち管理」の中にある「友だち一覧」をクリックします。友だち一覧が表示されるので、回答が見たい友だちを選択しましょう。
ホームからの
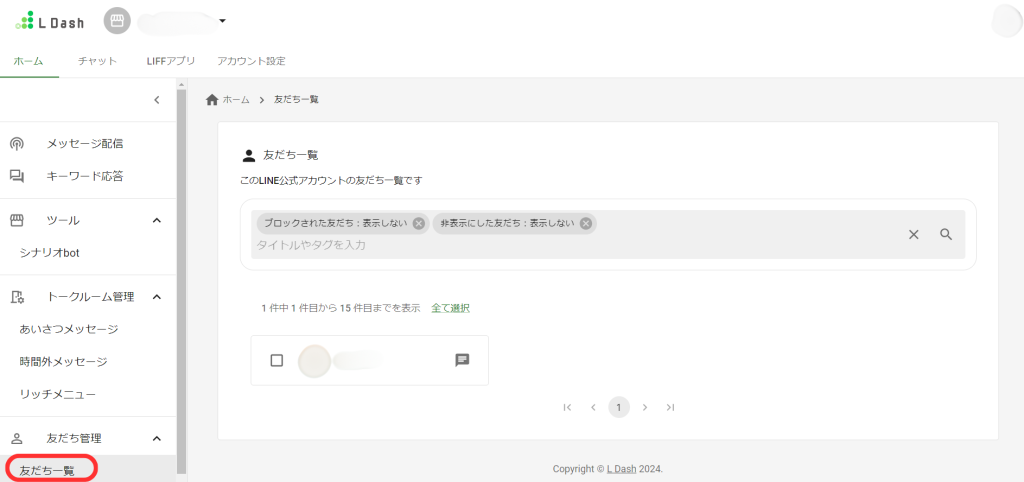
(L Dash「友だち一覧」画面)
友だち詳細画面が開いたら、「プロフィール」の横にある「履歴」タブをクリックします。
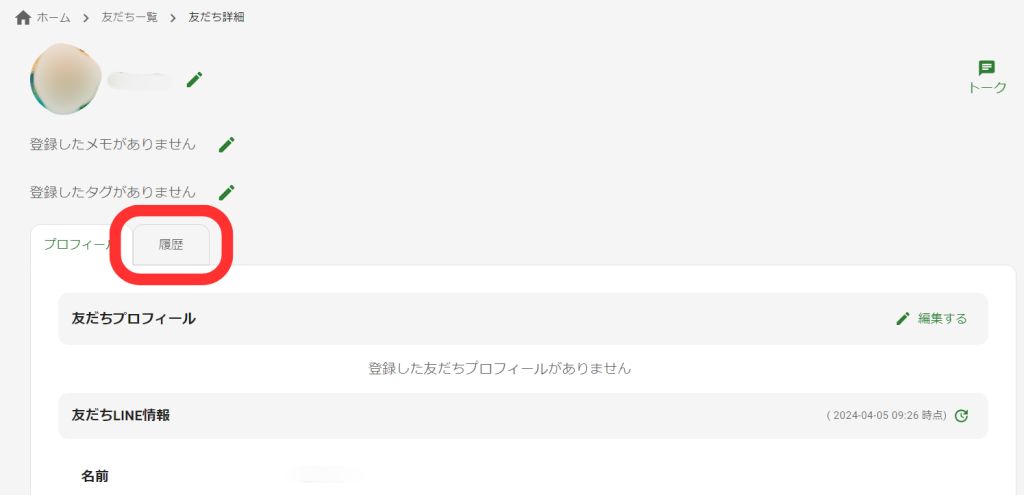
(L Dash「友だち一覧」画面)
「試用済みクーポン」のほかに「回答済みフォーム」という項目があります。ここで回答内容を見たい質問フォームをクリックすると、その質問フォームの基本情報詳細画面を開くことができます。
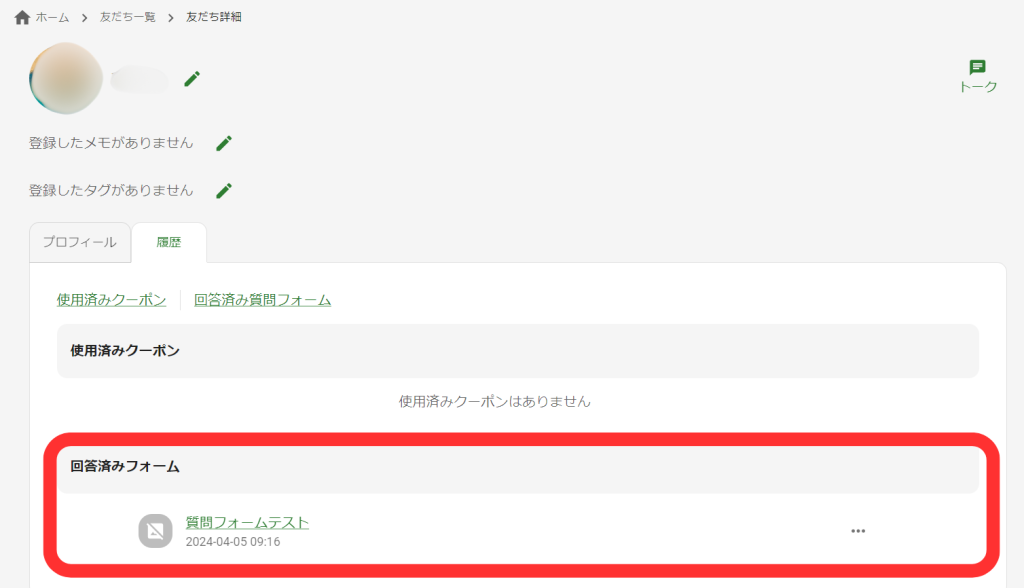
(L Dash「友だち一覧」画面)
あとは上で紹介した手順と同様に、「〇件の回答があります」の数字をクリックすれば回答詳細画面を見ることができます。
まとめ
LINE公式アカウントの「リサーチ」機能は、手軽に友だちの傾向を知ることができる便利な機能です。しかし、アンケートへの回答と友だちが紐づかない、回答数が20人以上にならないと結果を見ることができないなど、いくつか弱点もあります。
L Dashの「質問フォーム」は、より友だち一人ひとりや友だちの傾向について深く知りたいという方にとっては、とても魅力的な機能でしょう。
今回紹介した基本のメッセージ配信のほかに、「あいさつメッセージ」や「シナリオbot」などと組み合わせて使うなど、活用法も多岐にわたります。LINE公式アカウントのリサーチ機能だけでは物足りないという方はぜひ、L Dashの質問フォームを使ってみてください。
【参照・参考】
・LINE株式会社『はじめてでもできる! LINEビジネス活用公式ガイド 第2版』インプレス,2023年6月
・LINEヤフー for Business「LINE公式アカウント (LINE Official Account Manager) リサーチマニュアル」(2024年4月5日参照)
・LINEキャンパス「リサーチ」(2024年4月5日参照)